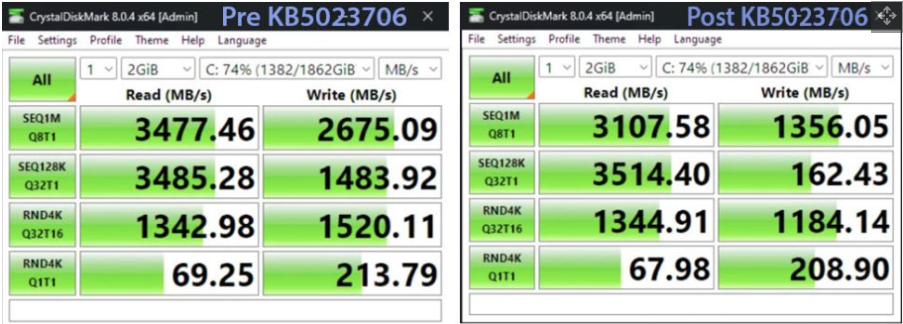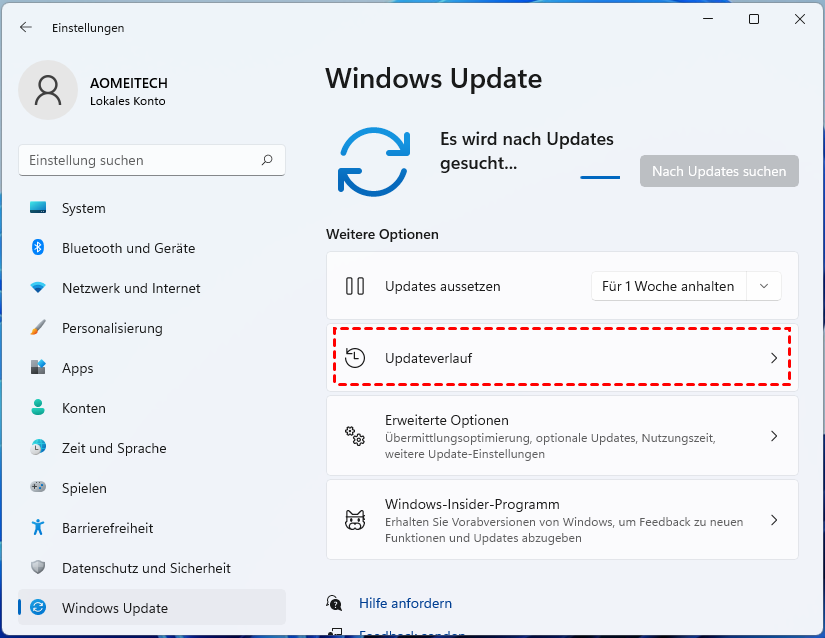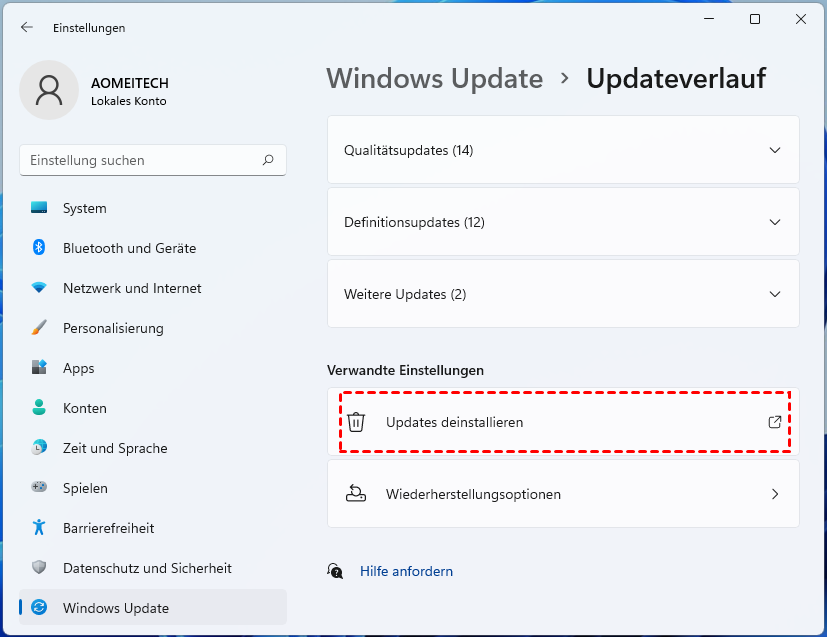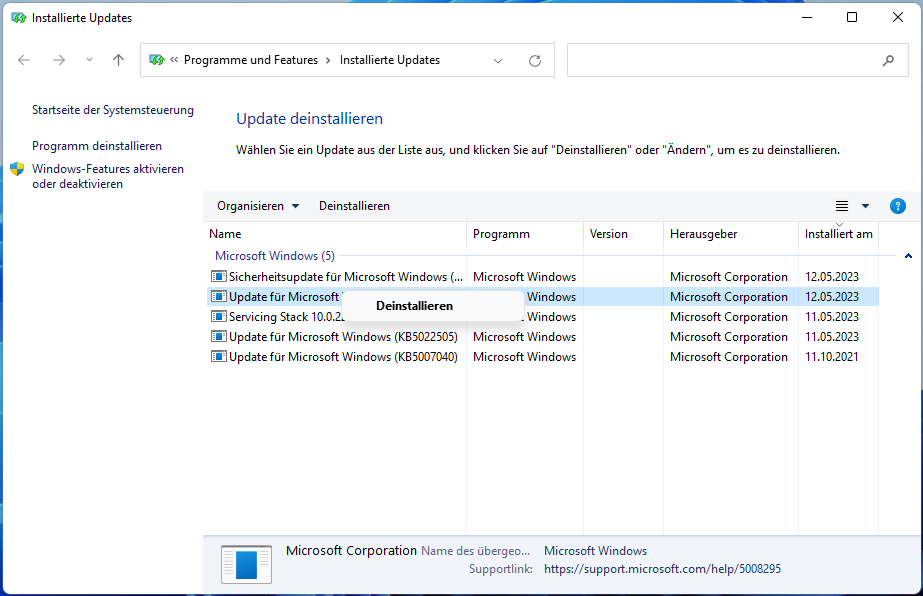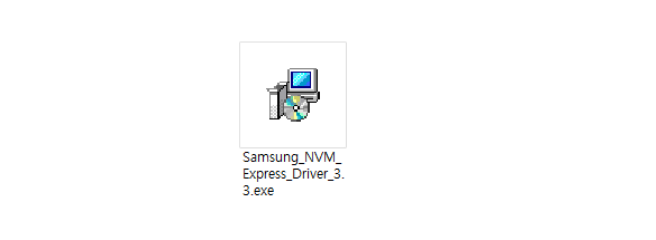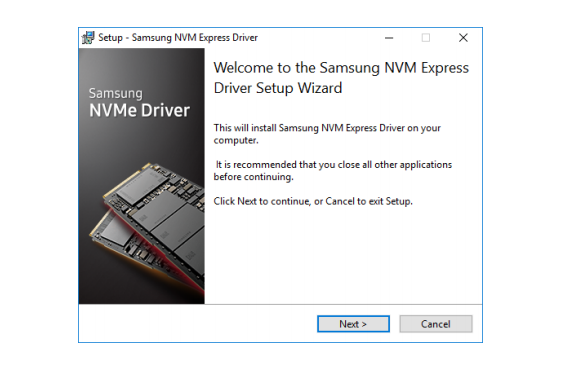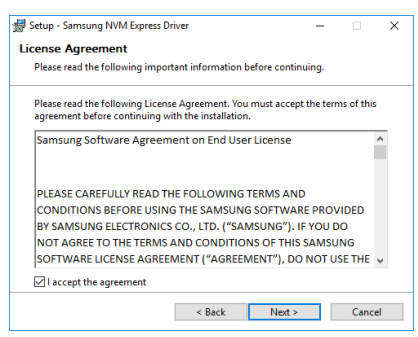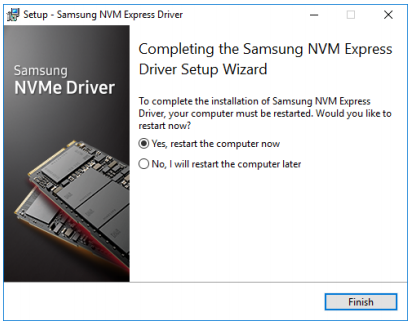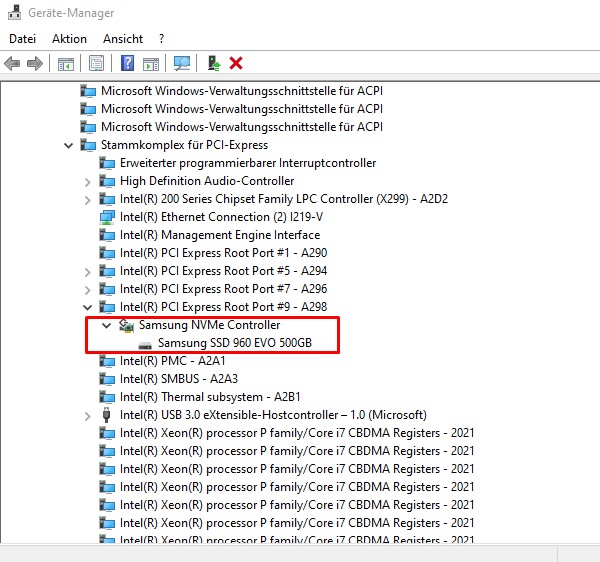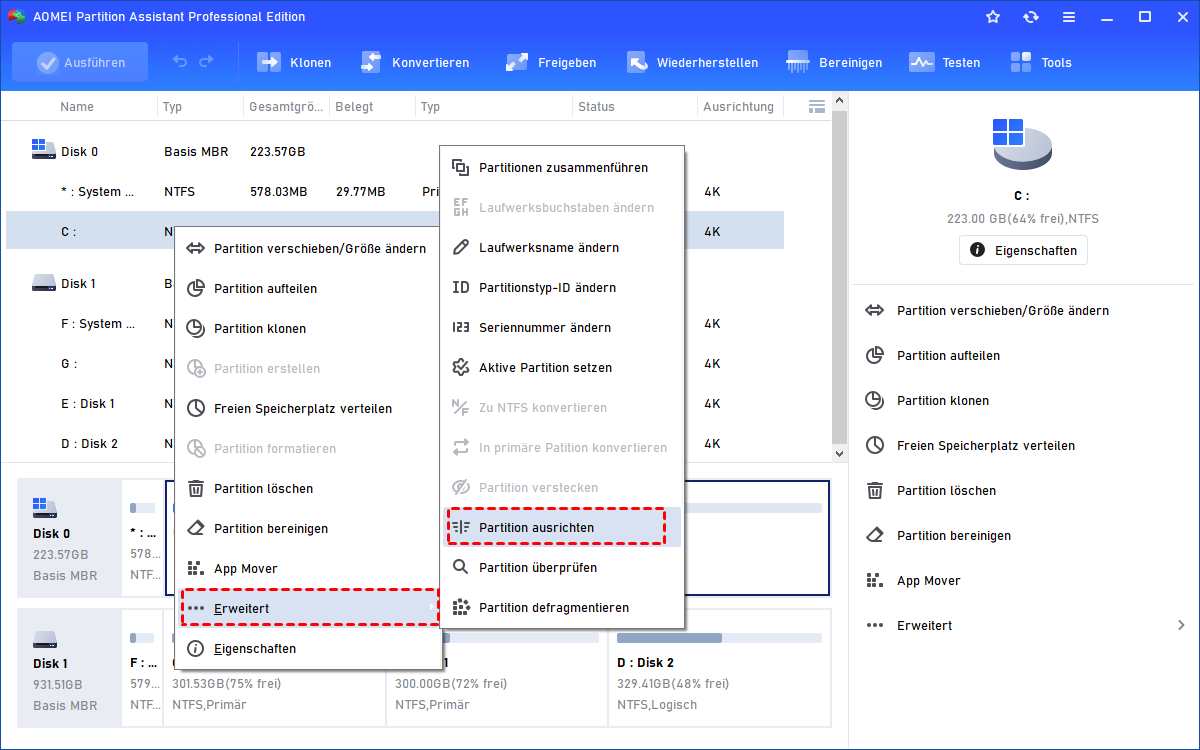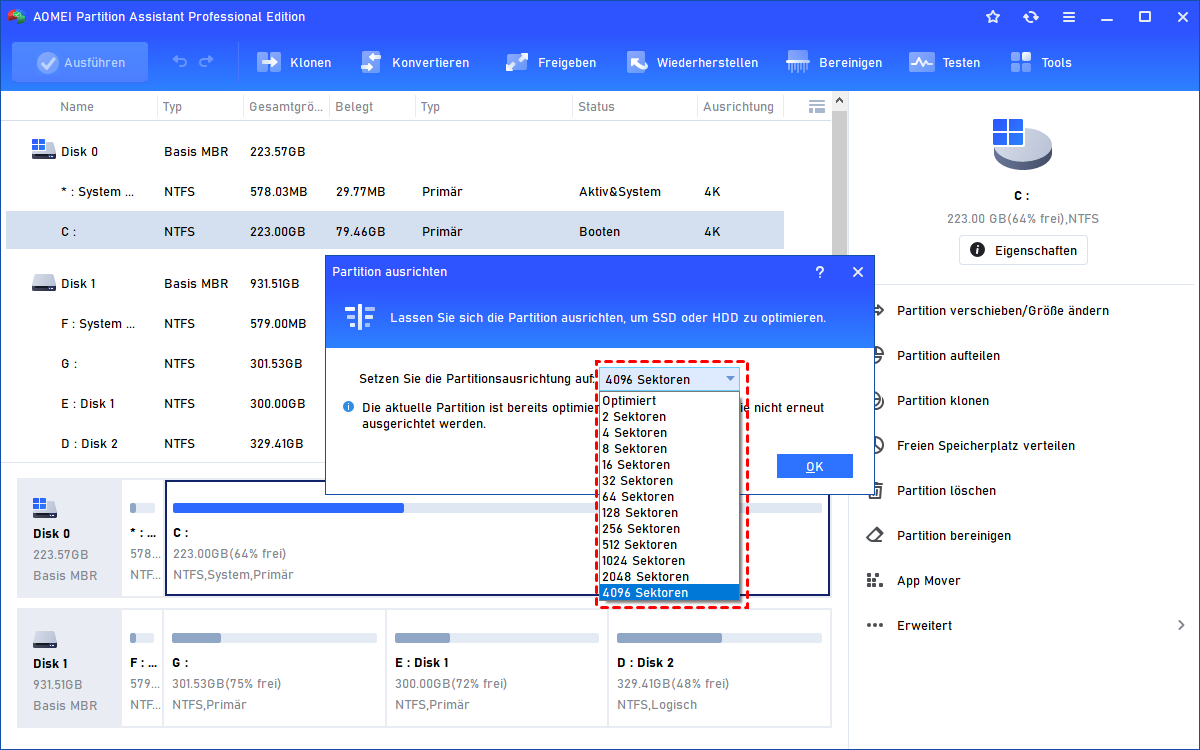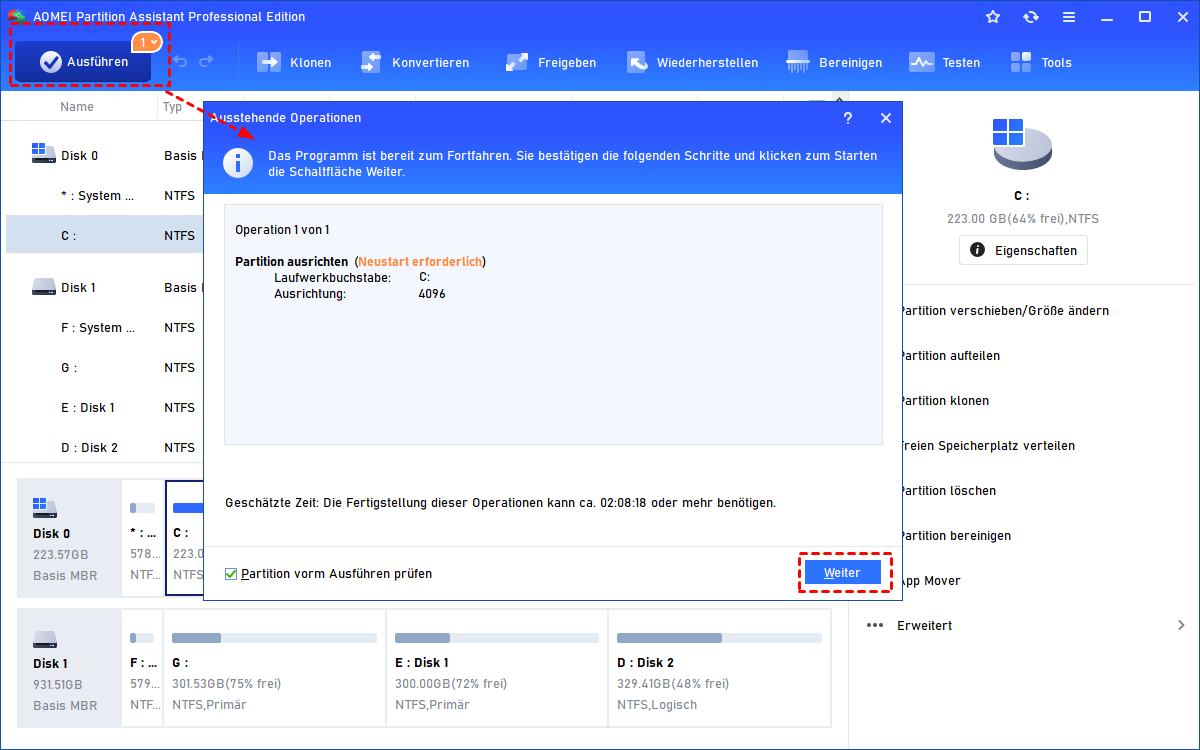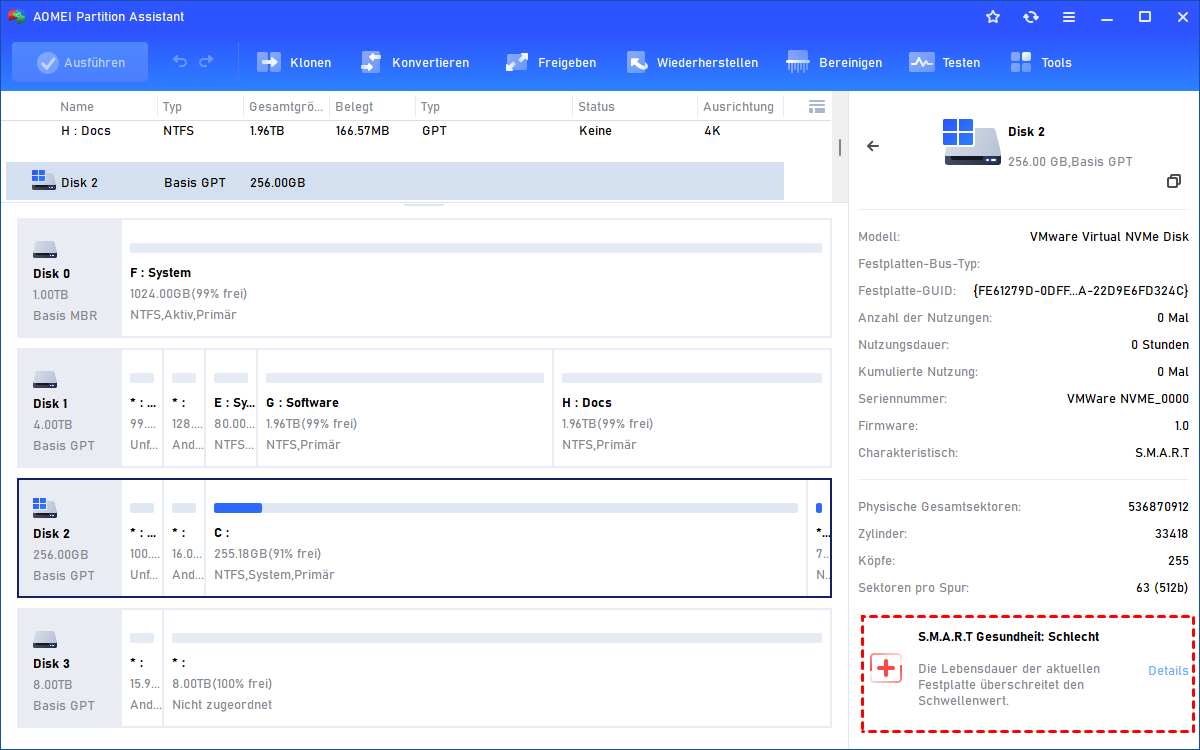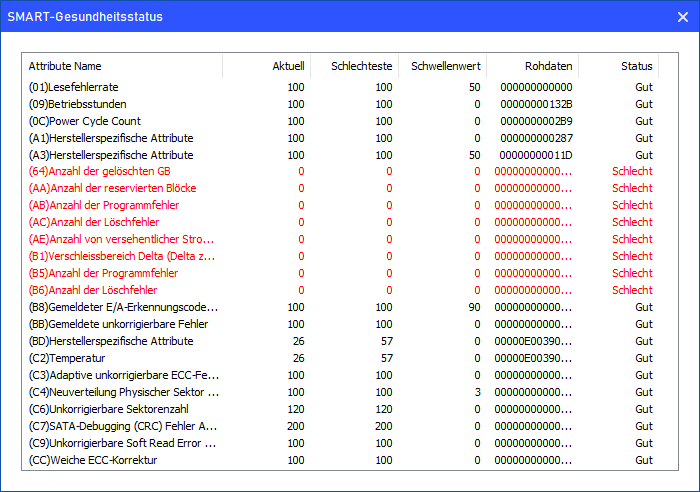3 Wege: Windows 11 SSD optimieren
In diesem Beitrag werden 3 Wege geteilt, um Windows 11 SSD zu optimieren, falls Ihre SSD nach dem Windows 11-Update langsam wird. Außerdem wird ein Tipp für das Problem der Windows 11 SSD-Performance geteilt.
Szenario: Computer verlangsamt sich nach Windows 11 Update
Aktuell kommt es vermehrt zu Rückmeldungen, dass massive Einschränkungen nach Windows 11 Updates auftreten. Die Probleme beinhalten vor allem eine um bis zu 50 % verlangsamte SSD-Performance, fehlerhaft arbeitende Apps und den sogenannten „Blue Screen of Death“.
Einem Bericht des Nutzers MrBigDog99 zufolge nutzte er das Benchmark-Tool CrystalDiskMark, um eine der Windows 11 Update-Versionen (KB5023706) vor- und nachher zu vergleichen. Es ergeben sich deutliche Performance-Einbußen beim Schreiben auf die SSD sowie der gesamten Speicherauslastung.
Die verminderte Performance führt bei vielen Nutzern zu Frustration, weshalb Betroffene nun im Internet nach Lösungen suchen. Hier stellen wir drei nützliche Methoden vor, die in den meisten Fällen helfen können.
Wie kann man Windows 11 SSD-Update durchführen?
Es gibt 3 Wege, um eine unzureichende Performance nach einem SSD-Update für Windows 11 zu beheben. Diese Methoden betreffen jedoch nicht nur die spezifische Windows 11-Update-Version KB5023706, sondern können auch auf andere, ähnliche Probleme angewandt werden.
Weg 1. Windows 11 Update deinstallieren
KB5023706 ist die am häufigsten erwähnte Version in Bezug auf Probleme bei Windows 11-Updates. Wenn man das Update durchführen bereut, kann man diesen einfach rückgängig machen. Mit einigen Schritten kann man das Update von seinem Computer entfernen. Dieser Weg kann nicht nur auf KB5023706, sondern ebenso auf andere Versionen angewandt werden.
Schritt 1. Klicken Sie mit der rechten Maustaste auf die Schaltfläche „Start“ und geben Sie dann „Einstellungen“ ein.
Schritt 2. Klicken Sie im linken Bereich auf den Abschnitt „Windows Update“.
Schritt 3. Wählen Sie die Schaltfläche „Updateverlauf“.
Schritt 4. Klicken Sie auf den Abschnitt „Updates deinstallieren“.
Schritt 5. Suchen Sie die Version KB5023706 und klicken Sie mit der rechten Maustaste darauf, dann wählen Sie „Deinstallieren“, um es von Ihrem Computer zu entfernen.
Weg 2. Samsung NVMe Treiber - Windows 11-SSD optimieren
Für Benutzer einer Samsung NVMe SSD kann das Herunterladen eines Samsung NVMe-Treibers die Windows 11-SSD-Leistung verbessern. Laut offiziellen Berichten kann die Windows 11-SSD-Performance dadurch um das Mehrfache erhöht werden. Folge der Anleitung unten, um diesen Treiber herunterzuladen und zu installieren, um das Windows 11 SSD-Update Problem zu lösen.
Schritt 1. Dekomprimieren Sie die Dateien und öffnen Sie sie.
Schritt 2. Klicken Sie auf „Next“, um fortzufahren.
Schritt 3. Akzeptieren Sie die Lizenzvereinbarung und wählen Sie „I accept the agreement“. Klicken Sie dann auf die Schaltfläche „Next“.
Schritt 4. Wenn das Fenster angezeigt wird, wählen Sie „Yes, restart the computer now“. Wenn Sie den Treiber später installieren möchten, können Sie auf „No, I will restart the computer later“ klicken.
Schritt 5. Sie können zum Geräte-Manager gehen, um zu überprüfen, ob der Treiber erfolgreich installiert wurde. Suchen Sie im Suchfeld nach „Geräte-Manager“ und suchen Sie dann nach der Option „Speichercontroller“. Wenn „Samsung NVMe Controller“ angezeigt wird, bedeutet dies, dass Sie ihn erfolgreich installiert haben.
Hinweis: Bitte betreten Sie das BIOS, um die Einstellungen vor der Installation zu ändern. Andernfalls kann es sein, dass das Laufwerk nicht installiert werden kann. Hier sind die Schritte:
„BIOS > Systemkonfiguration > SATA-Konfiguration > AHCI wählen“.
Weg 3. 4K-Ausrichtung - Windows 11 SSD-Update durchführen
Die 4K-Ausrichtung erleichtert einem Festplattenlaufwerk das Lesen und Schreiben von Daten. Im Vergleich zu traditionellen Festplattenlaufwerken mit 512-Byte-Sektoren verursachen die 4K-Sektoren viel weniger Overhead. Das bedeutet, dass die 4K-Ausrichtung die Windows 11-SSD-Leistung optimieren und die Lese- und Schreibgeschwindigkeit verkürzen kann.
Zusätzlich kann eine nicht ausgerichtete SSD eine Überbelastung durch die zusätzliche Arbeitslast beim Ändern der Festplatte darstellen, was die Reaktionszeit des Systems und der Programme beeinträchtigt und das Laufwerk sogar ausfallen kann. Mit der 4K-Ausrichtung können unnötige Lese- und Schreiboperationen entfernt werden, um Ihr SSD-Laufwerk schneller, langlebiger und robuster zu machen.
Die Verwendung von AOMEI Partition Assistant Professional ist eine kluge Wahl, um die 4K-Ausrichtung auszuführen. Es ist ein professionelles Werkzeug zur Festplattenverwaltung ohne weitere gebündelte Software. Mit diesem All-in-One-Tool können Sie mit wenigen Klicks ganz einfach eine 4K-Ausrichtung durchführen.
Außerdem unterstützt es viele weitere praktische Funktionen wie das Migrieren von Betriebssystemen auf SSDs, das Verschieben von installierten Programmen auf ein anderes Laufwerk, das Konvertieren zwischen MBR/GPT und andere nützliche Funktionen unter Windows 11/10/8/8.1/7/XP.
Schritt 1. Öffnen Sie den installierten AOMEI Partition Assistant und wählen Sie dann eine Partition von der SSD aus.
Schritt 2. Klicken Sie mit der rechten Maustaste darauf und wählen Sie „Erweitert“ > „Partition ausrichten“.
Schritt 3. Ein kleines Pop-up-Fenster erscheint. Wählen Sie einen Partitionssektor zur Ausrichtung aus (bitte wählen Sie „4096 Sektoren“, um eine 4K-Ausrichtung zu erreichen, oder wählen Sie andere nach Bedarf).
Schritt 4. Nach dem Vorgang klicken Sie auf „OK“ und gehen zurück zur Hauptoberfläche. Bestätigen Sie die Vorgänge, indem Sie auf die Schaltfläche „Ausführen“ klicken.
Bonus-Tipp: Festplattengesundheit nach Windows 11-SSD-Update überprüfen
Die oben genannten Methoden können den meisten Benutzern bei Windows 11 SSD-Update-Problemen helfen. Wenn Sie jedoch immer noch auf eine langsame Leistung oder Verzögerungen stoßen, sollten Sie die Gesundheit der SSD überprüfen. Als multifunktionales Tool verfügt AOMEI Partition Assistant auch über eine benutzerfreundliche Funktion zur Überprüfung der Festplattengesundheit.
Hinweis: Außerdem können Sie dieses vielseitige Tool auch zum Testen der Festplattengeschwindigkeit, zum Beibehalten der PC-Sauberkeit und zum Defragmentieren der Festplatte zur Routine-Festplattenwartung verwenden.
Durch Erfassen der S.M.A.R.T.-Informationen der Festplatte zeigt es drei Status der Festplatte an: Gut, Vorsicht und Schlecht. Wenn die oben genannten Methoden nicht funktionieren und Ihre SSD-Leistung immer noch langsam ist und die Meldung Vorsicht oder Schlecht anzeigt, ist es Zeit, Maßnahmen zu ergreifen, um Datenverlust durch Festplattenabstürze oder andere Unfälle zu vermeiden.
Dieser Status weist darauf hin, dass Ihre SSD kurz vor der Beschädigung steht. Sie sollten die SSD klonen oder durch eine neue ersetzen.
Wenn Sie auf „Details“ klicken, können Sie die spezifischen Informationen in Rot finden. Sie geben an, dass der Wert der Elemente gleich oder höher als der Schwellenwert ist.
Abschluss
Zusammenfassend können Benutzer, die auf Windows 11 SSD-Update-Probleme stoßen, zunächst erwägen, die neueste Version zu deinstallieren. Wenn Sie ein Samsung NVMe SSD-Benutzer sind, kann das Herunterladen und Installieren des offiziellen Treibers auch eine geeignete Überlegung sein.
Um Windows 11 SSD zu optimieren, ist die Verwendung von AOMEI Partition Assistant die beste Wahl und Sie können es auch verwenden, um viele andere Computerprobleme zu lösen. Für Windows-Server-Benutzer gibt es auch die Server Edition, mit der Sie Ihre Geräte effektiv verwalten können.