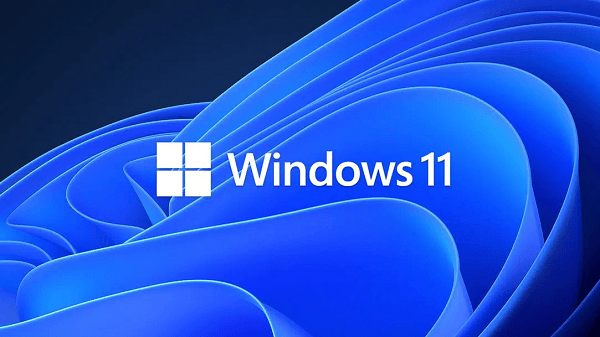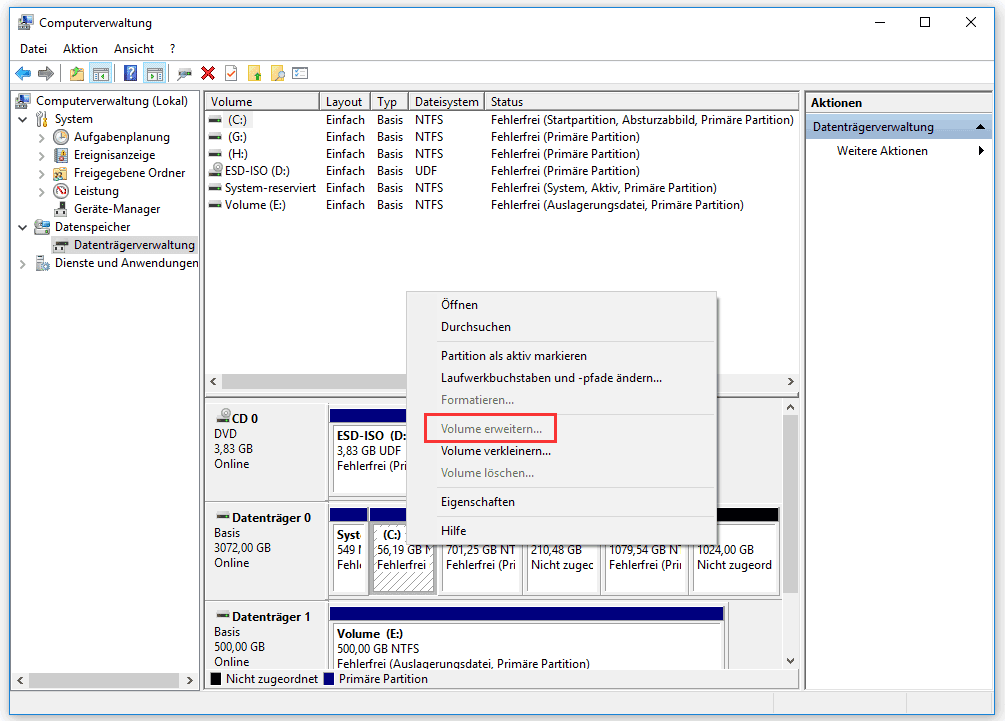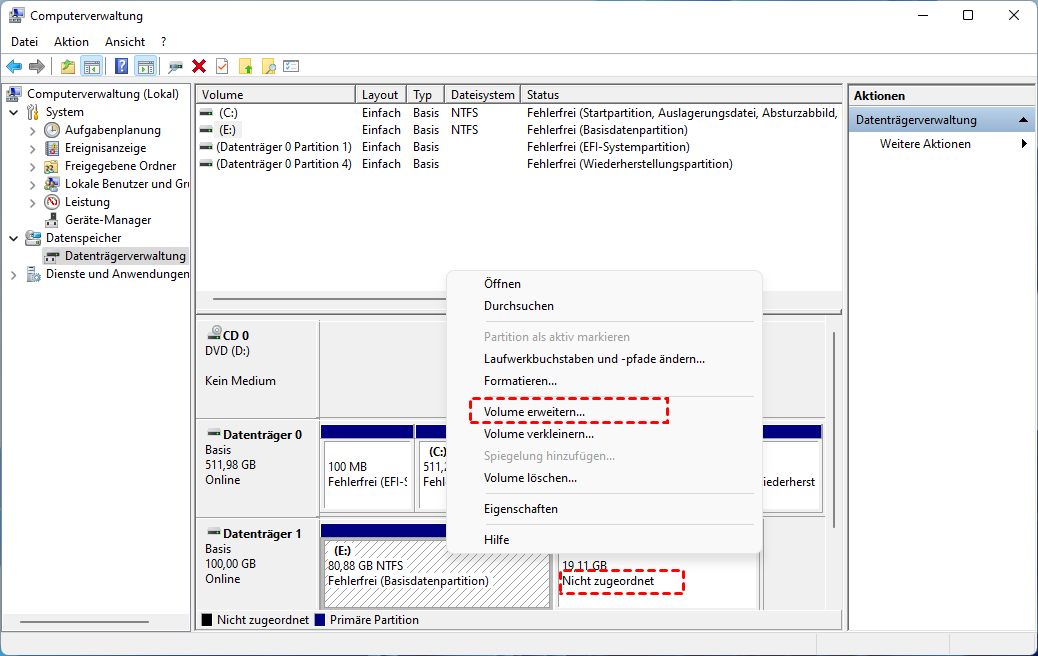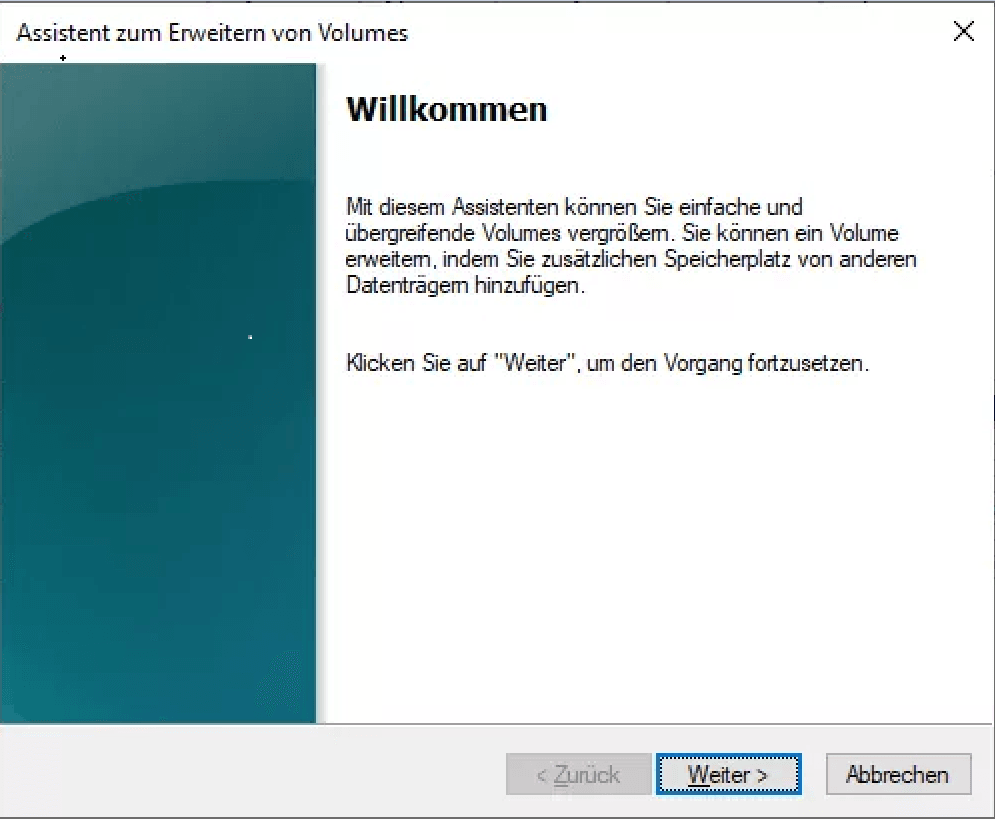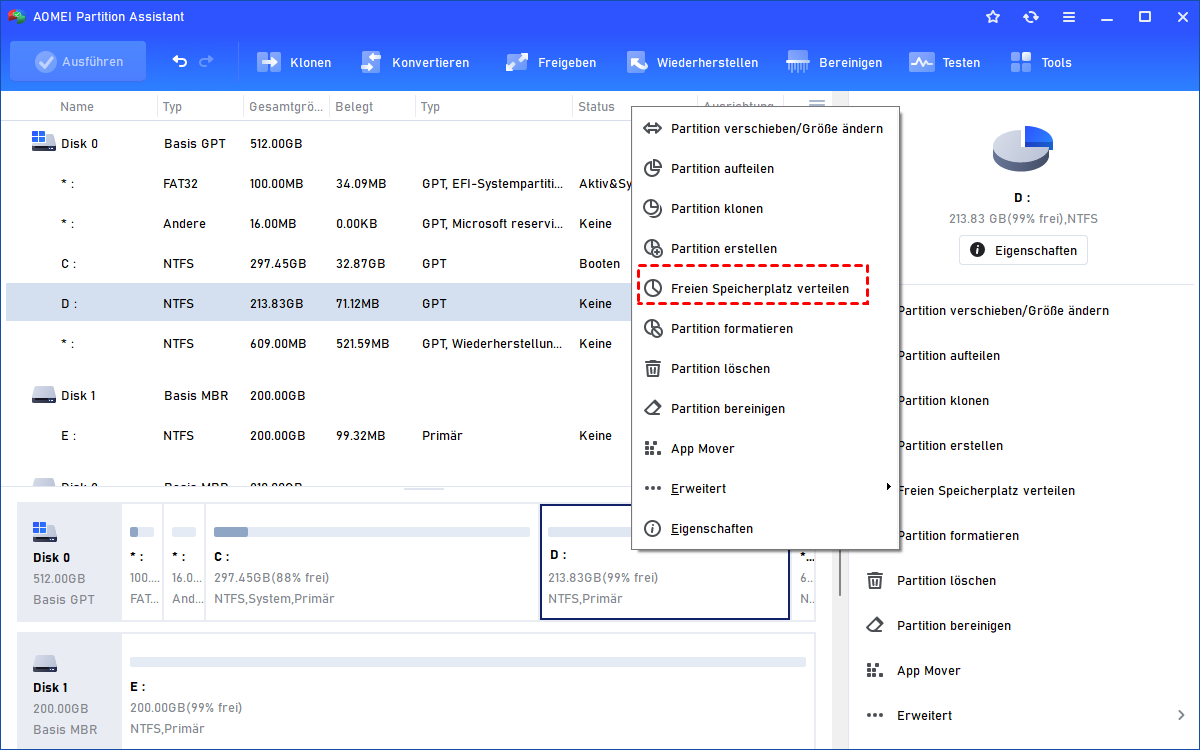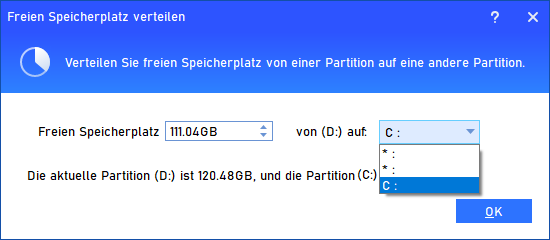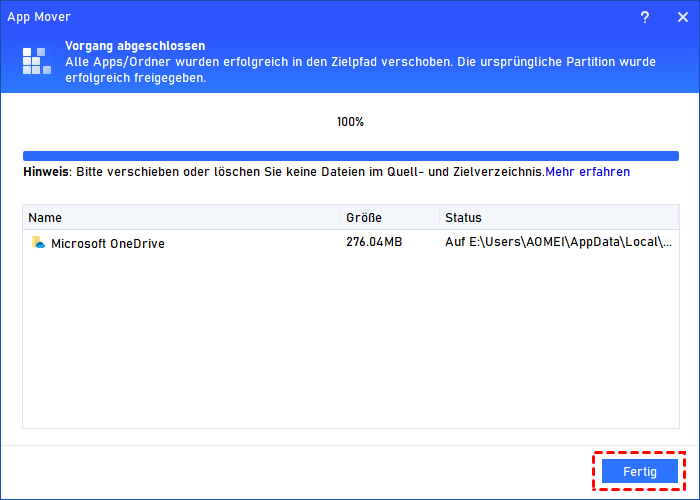Was ist die empfohlene Windows 11-Partitionsgröße?
Bevor Sie das neueste Windows 11 installieren, müssen Sie die empfohlene Windows 11-Partitionsgröße kennen. Wenn die Partition zu klein ist, um Windows 11 aufzunehmen, lernen Sie, sie zu erweitern oder freizugeben.
Über Windows 11
Windows 11 ist die neueste Hauptversion von Microsofts Betriebssystem Windows NT, das am 24. Juni 2021 als Nachfolger von Windows 10 angekündigt wurde. Microsoft hat eine Wagenladung großer Änderungen und neuer Funktionen an Windows 11 vorgenommen. Beispielsweise können Sie Android-Apps auf Ihrem PC herunterladen und ausführen, Microsoft Teams, das Startmenü und das Gesamtbild der Software aktualisieren.
Wie groß ist die Windows 11-Partition?
Da Windows 11 so viele neue Features und Funktionen hat, neigen immer mehr Menschen dazu, Windows 10 auf Windows 11 zu aktualisieren.
Vor dem Upgrade müssen sie jedoch sicherstellen, dass ihre PCs die Mindestsystemanforderungen erfüllen, beispielsweise die empfohlene Partitionsgröße für Windows 11 sollte mindestens 64 GB groß sein. Wenn sich Ihr Partitionsspeicher also darunter befindet, wird die Installation des Betriebssystems nicht erfolgreich sein und Sie müssen die Partition erweitern oder freigeben, um den Speicherplatz für Windows 11 zu schaffen.
Wie kann man Windows-Partitionsgröße ändern?
Wenn die Installation von Windows 11 aufgrund von unzureichendem Partitionsspeicher fehlschlägt, werden hier 3 verschiedene Möglichkeiten zum Erweitern oder Freigeben von Partitionen aufgelistet. Nimm einen von ihnen und probiere es aus.
Methode 1. Datenträgerverwaltung verwenden
Datenträgerverwaltung ist ein integriertes Windows-Programm, das Ihre Datenträger verwalten kann, indem es verschiedene Vorgänge ausführt, z. B. Partition formatieren, Volume verkleinern und natürlich Volume erweitern.
Normalerweise ist das Laufwerk C der Ort, an dem Windows installiert ist, und um das Laufwerk C von der Datenträgerverwaltung aus zu erweitern, müssen Sie sicherstellen, dass sich direkt daneben nicht zugeordneter Speicherplatz befindet, oder Sie werden feststellen, dass „Volume erweitern ausgegraut“ ist.
1. Klicken Sie mit der rechten Maustaste auf dem Desktop auf „Dieser PC“ und wählen Sie „Verwalten“.
2. Gehen Sie zu „Datenspeicher“ ⇨ „Datenträgerverwaltung“, um das Programm zu öffnen.
3. Stellen Sie sicher, dass sich direkt neben dem Ziellaufwerk nicht zugeordneter Speicherplatz befindet, wie der Screenshot zeigt.
4. Klicken Sie mit der rechten Maustaste auf das Ziellaufwerk und wählen Sie „Volume erweitern“.
5. Befolgen Sie die Anweisungen auf dem Bildschirm, um die restlichen Schritte abzuschließen.
Hinweis: Wie groß sollte die C-Partition sein? Um sicherzustellen, dass Windows 11 ordnungsgemäß installiert wird, sollten Sie sicherstellen, dass Ihr Laufwerk C mindestens 64 GB groß ist. Wenn diese Bedingung nach der Konsolidierung des nicht zugewiesenen Speicherplatzes nicht erfüllt ist, können Sie erwägen, das Laufwerk D zu löschen, um das Laufwerk C zu erweitern.
Methode 2. Freien Speicherplatz von einer Partition zu einer anderen zuweisen
Wie oben erwähnt, muss direkt neben dem Systemlaufwerk nicht zugeordneter Speicherplatz vorhanden sein, wenn Sie die Datenträgerverwaltung erweitern möchten. Wenn Sie diese Anforderung nicht erfüllen, ist die Option „Volume erweitern“ ausgegraut.
In diesem Fall wird ein weiterer leistungsfähigerer Festplattenmanager eines Drittanbieters – AOMEI Partition Assistant Professional – empfohlen. Damit können Sie dem Systemlaufwerk freien Speicherplatz von anderen Laufwerken mit ausreichend Speicherplatz zuweisen, unabhängig vom Standort des Laufwerks.
Laden Sie jetzt die Demo des Datenträgermanagers herunter, um das Problem zu beheben, wenn die empfohlene Windows 11-Partitionsgröße nicht erreicht wird.
Schritt 1. Installieren und starten Sie AOMEI Partition Assistant Professional, klicken Sie mit der rechten Maustaste auf ein beliebiges Laufwerk mit ausreichend Speicherplatz – hier nehmen wir zum Beispiel Laufwerk D – und wählen Sie „Freien Speicherplatz verteilen“.
Schritt 2. Legen Sie den zuzuweisenden Speicherplatz fest und wählen Sie das Laufwerk C als Ziel aus. Klicken Sie dann auf „OK“.
Schritt 3. Klicken Sie oben links auf „Ausführen“, um die Operation zu bestätigen.
Methode 3. Große Apps auf ein anderes Laufwerk verschieben
Wie groß ist Windows 11? Wenn Sie feststellen, dass Ihre Partition – normalerweise das Laufwerk C – das 64-GB-Betriebssystem nicht aufnehmen kann, können Sie neben der Partitionserweiterung auch versuchen, einige große Apps vom aktuellen Systemlaufwerk auf ein anderes Laufwerk zu verschieben, um den Speicherplatz freizugeben. Aber wie?
Glücklicherweise verfügt das AOMEI-Produkt über seine neueste Funktion – App Mover – um Apps wie Microsoft Office und Videospiele ohne Datenverlust zwischen Laufwerken zu verschieben.
Schritt 1. Führen Sie AOMEI Partition Assistant Professional aus und gehen Sie zu „Freigeben“ ⇨ „App Mover“. Und wählen Sie in dem nächsten Fenster Apps verschieben aus.
Schritt 2. Wählen Sie das C-Laufwerk aus, auf dem sich die Apps befinden, und klicken Sie auf „Weiter“.
Schritt 3. Kreuzen Sie die Apps an, die Sie verschieben möchten, und wählen Sie das Ziellaufwerk aus. Klicken Sie dann auf „Verschieben“.
Schritt 4. Klicken Sie zur Bestätigung auf „OK“ und die Übertragung beginnt.
Schritt 5. Klicken Sie nach Abschluss des Vorgangs auf „Fertig“, um den Vorgang zu beenden.
Abschluss
Wie groß ist Windows 11? Was ist die empfohlene Windows 11-Partitionsgröße? Das müssen Sie vor der Installation von Windows 11 wissen. In diesem Beitrag finden Sie leicht die Antwort – 64 GB.
Wenn Sie nicht über ausreichend Speicherplatz für die Installation von Windows 11 verfügen, können Sie versuchen, mit der Datenträgerverwaltung oder der Drittanbietersoftware AOMEI Partition Assistant Professional die Partition zu erweitern oder freizugeben. Letzteres ist bequemer, da es nicht nach nicht zugeordnetem Speicherplatz hinter dem Systemlaufwerk fragt.
Darüber hinaus sind weitere Funktionen in diesem AOMEI-Produkt enthalten, wie z. B. Festplatten klonen, Partitionen verschieben oder zusammenführen usw. Wenn Sie diese Software auf Servern verwenden möchten, können Sie außerdem die Server-Edition ausprobieren.