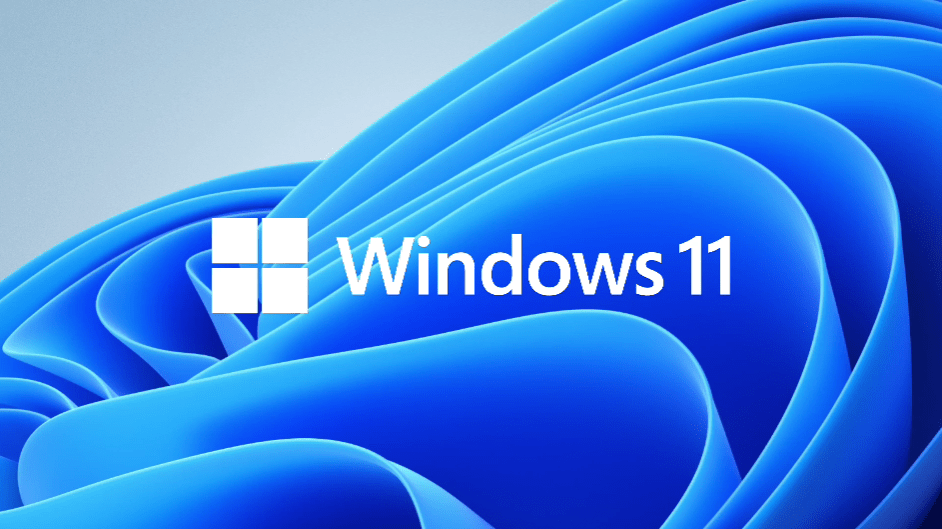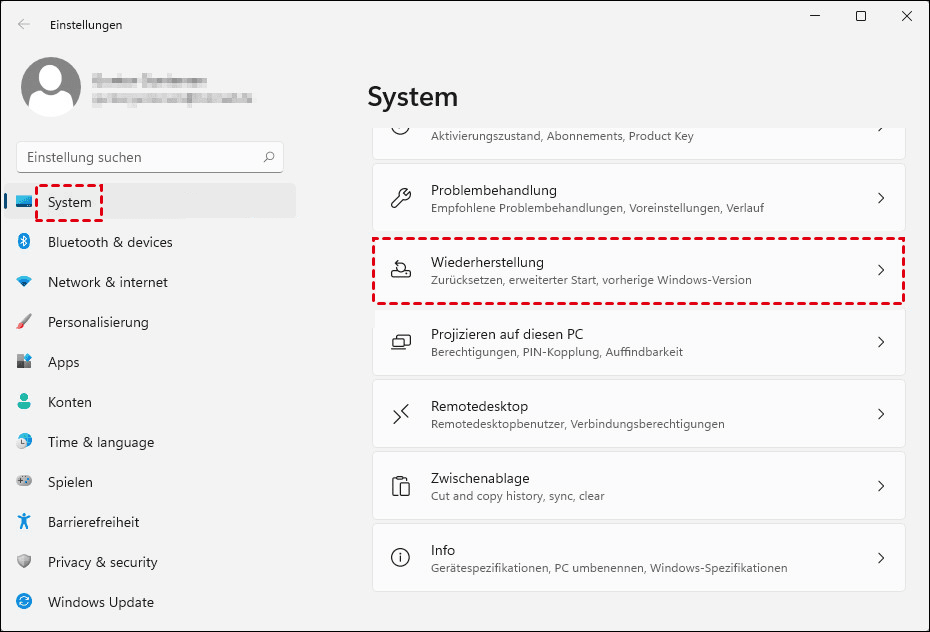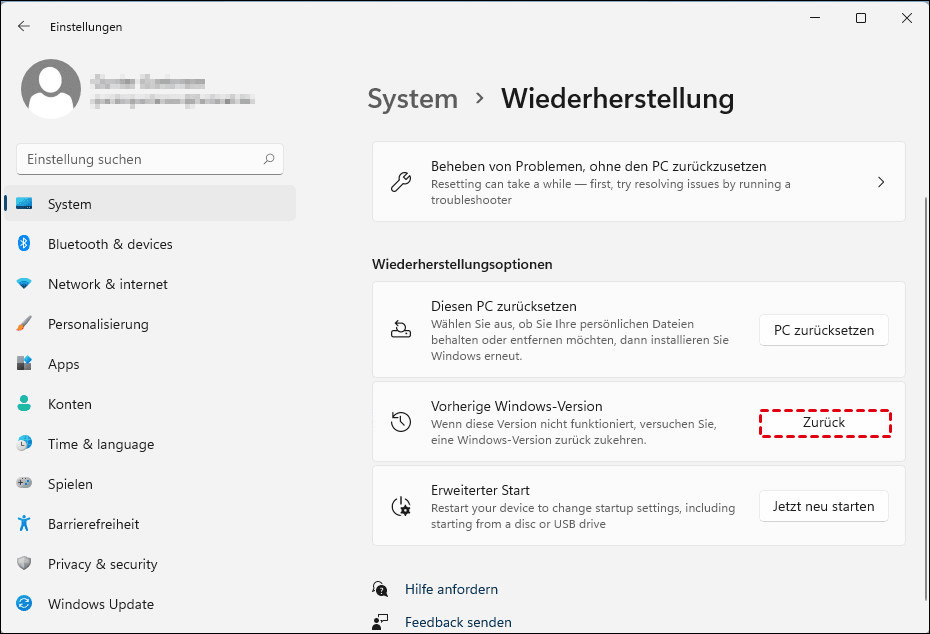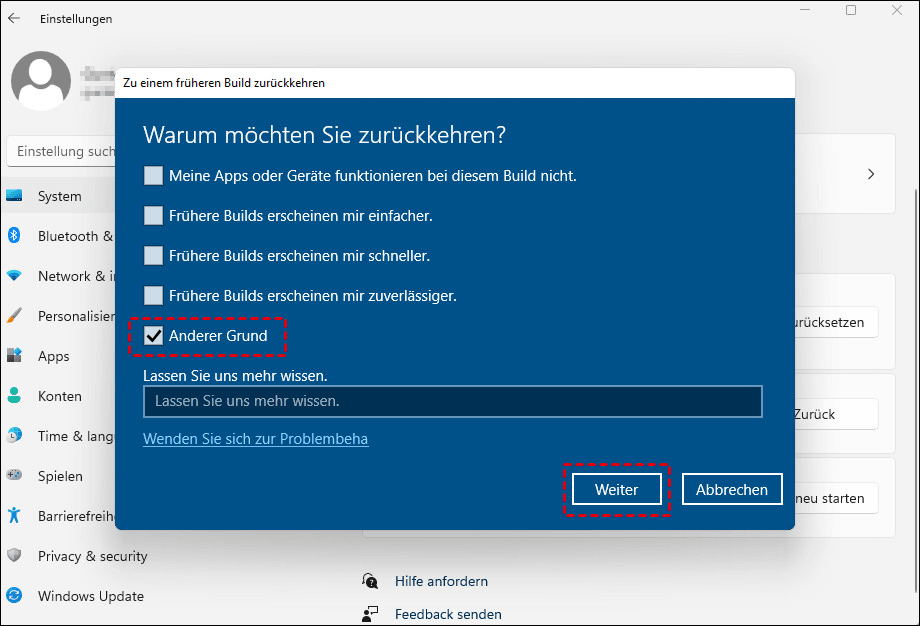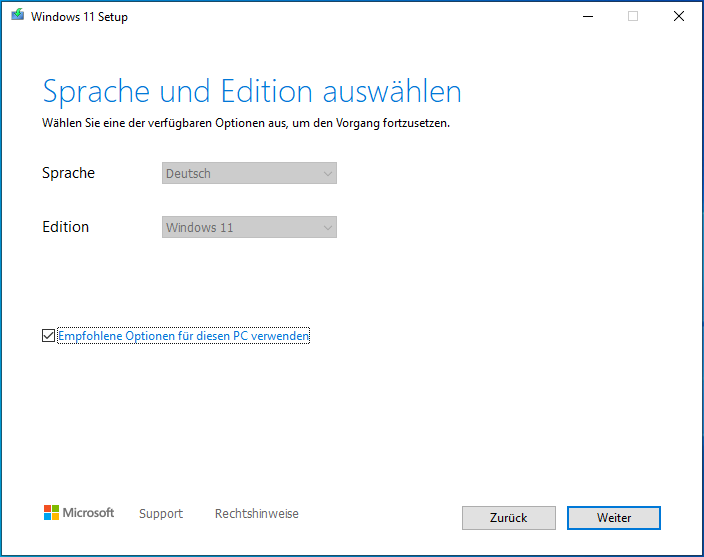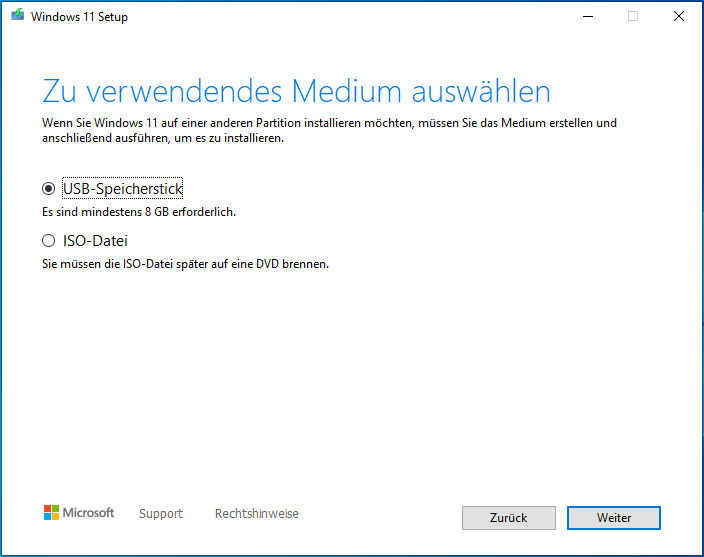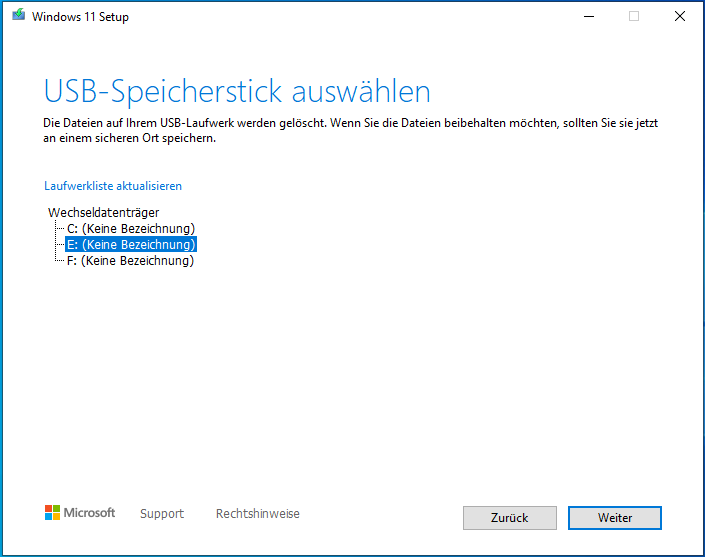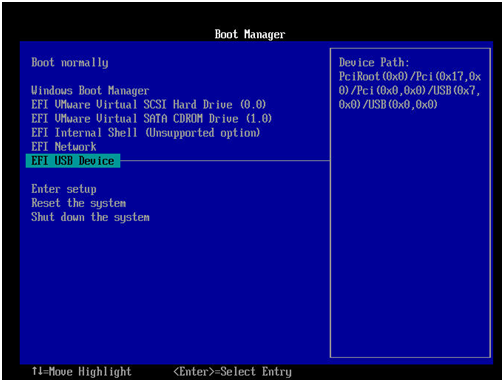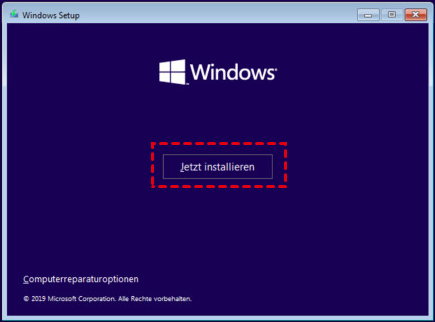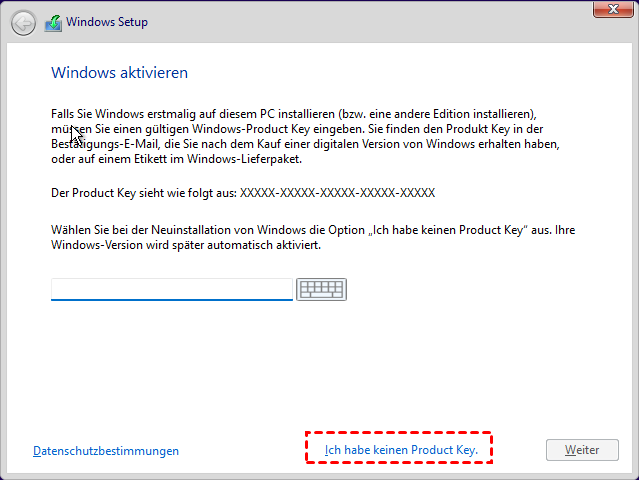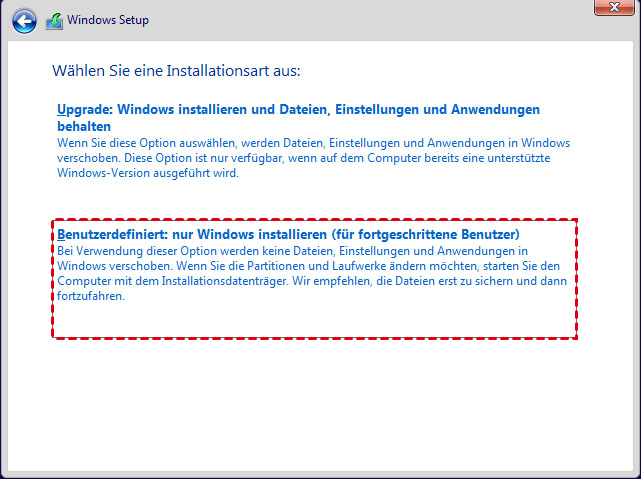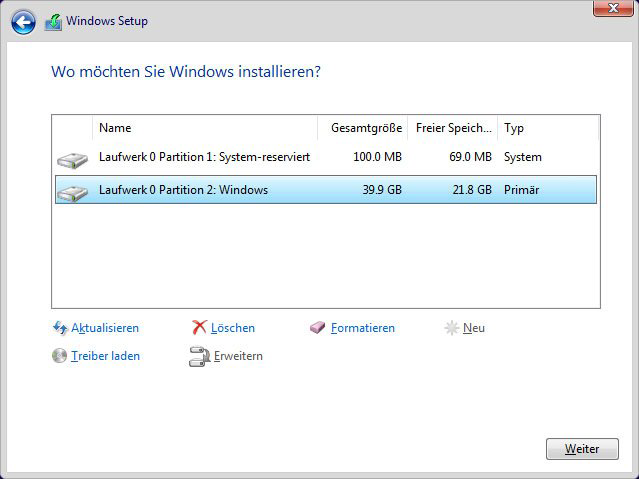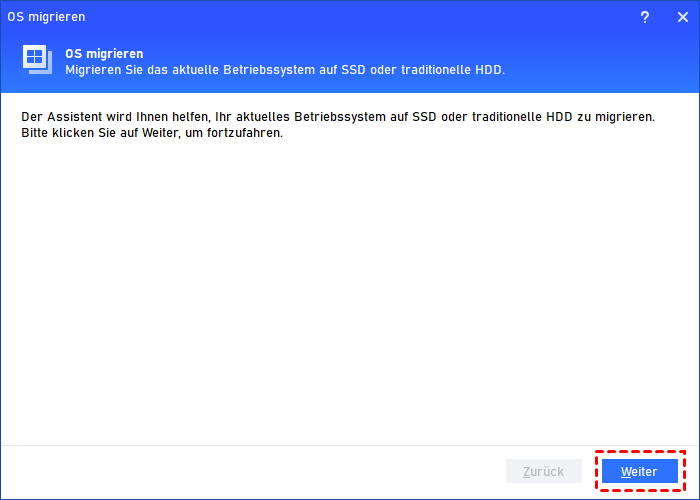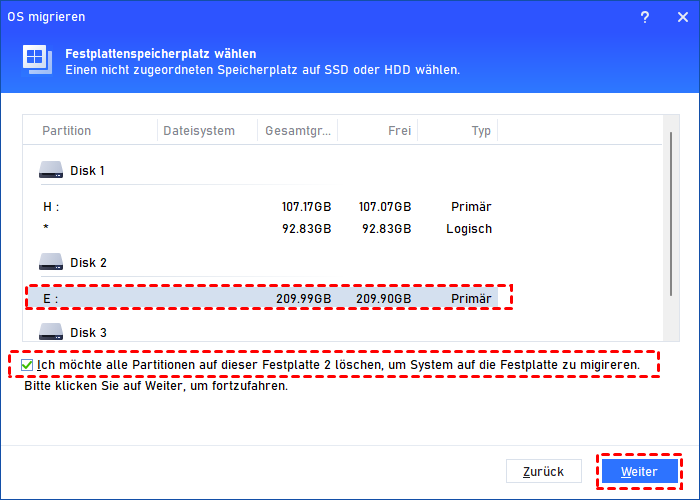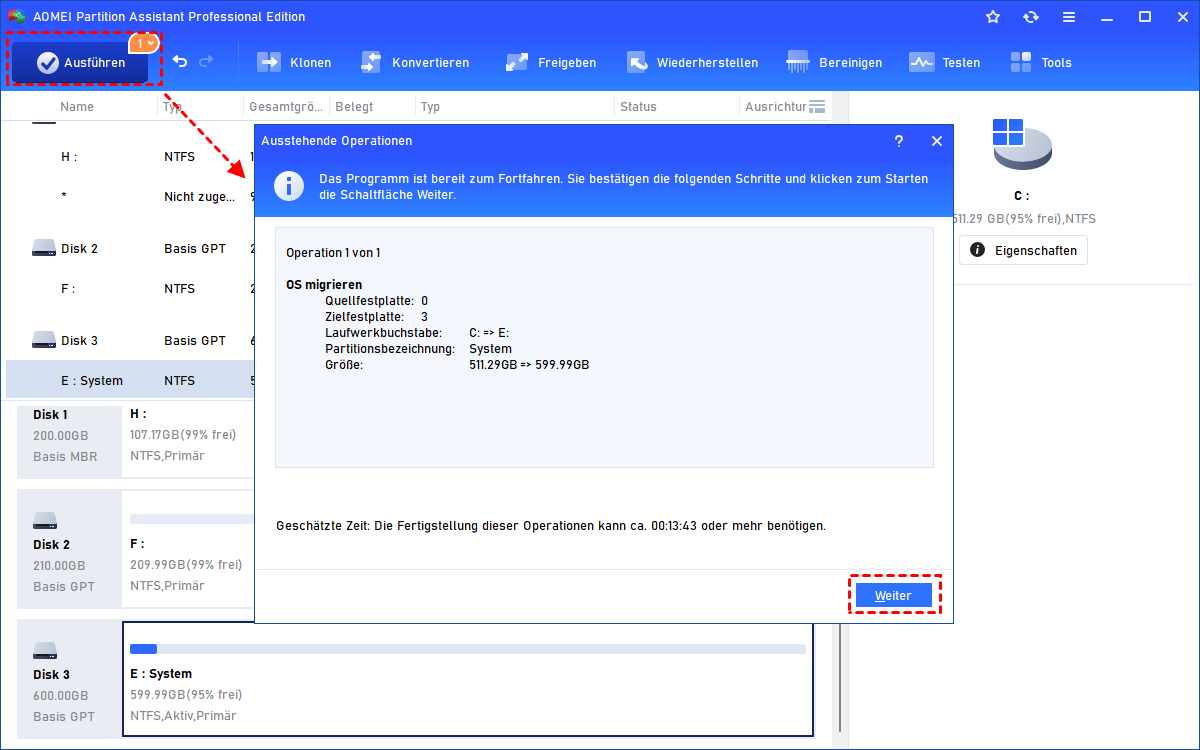Wie kann man PC von Windows 11 auf Windows 10 wechseln?
Suchen Sie nach Methoden, wie Sie von Windows 11 auf Windows 10 wechseln können? In diesem Artikel finden Sie detaillierte Anweisungen, wie Sie von Windows 11 auf Windows 10 zurückkehren können, unabhängig davon, ob Sie sich innerhalb oder außerhalb der 10-Tage-Frist befinden.
Kann man von Windows 11 auf Windows 10 wechseln?
Ende 2021 wurde Windows 11 offiziell eingeführt und bietet eine moderne Benutzeroberfläche und aufregende Funktionen. Es kann jedoch vorkommen, dass einige Benutzer auf Kompatibilitätsprobleme stoßen oder das Design einer früheren Version bevorzugen und deshalb erwägen, von Windows 11 auf Windows 10 zurückzukehren. Aber kann man PC von Windows 11 auf Windows 10 wechseln?
Zunächst einmal ist es möglich, PC von Windows 11 auf Windows 10 zurückzukehren.
Microsoft bietet Benutzern in dieser Kategorie die Möglichkeit, zu ihrem vorherigen Betriebssystem zurückzukehren, jedoch ist es wichtig, zu beachten, dass es eine bestimmte Zeitspanne dafür gibt. Sobald seit dem Upgrade auf Windows 11 10 Tage vergangen sind, erlaubt das integrierte Tool den Benutzern nicht mehr, von Windows 11 auf Windows 10 zu wechseln. Daher ist es entscheidend, den Rücksetzungsprozess innerhalb dieses 10-Tage-Fensters zu starten, um einen reibungslosen Übergang zurück zu Windows 10 sicherzustellen.
Im Folgenden zeigen wir Ihnen, wie Sie innerhalb von 10 Tagen und nach 10 Tagen von Windows 11 auf Windows 10 zurückkehren können.
Wie kann man von Windows 11 auf 10 wechseln?
In diesem Abschnitt bieten wir Lösungen, wie Sie von Windows 11 zu Windows 10 wechseln können, sei es innerhalb der anfänglichen 10-Tage-Frist oder sogar nachdem diese verpasst wurde. Sie haben die Flexibilität, die Methode auszuwählen, die Ihren spezifischen Bedürfnissen und Vorlieben am besten entspricht.
Situation 1. Von Windows 11 auf Windows 10 zurückkehren innerhalb von 10 Tagen
Wenn Sie sich noch innerhalb des 10-Tage-Zeitraums nach dem Upgrade befinden, können Sie ein Downgrade des Betriebssystems vom Windows-Setup aus über den alten Windows-Ordner durchführen.
Schritt 1. Klicken Sie auf die Schaltfläche Start und wählen Sie Einstellungen aus.
Schritt 2. Klicken Sie auf Wiederherstellung.
Schritt 3. Unter Wiederherstellungsoptionen finden Sie Vorherige Windows-Version. Klicken Sie auf Zurück.
Schritt 4. Wählen Sie den Grund für das Zurücksetzen von Windows 11 aus der angegebenen Liste und klicken Sie auf Weiter, um von Windows 11 auf Windows 10 zu wechseln. Ihr PC kann während dieses Vorgangs mehrmals neu starten. Sobald das Rücksetzen abgeschlossen ist, melden Sie sich bei Ihrem vorherigen Windows-Konto an, und Sie können Ihre Apps neu installieren und Ihre Dateien wiederherstellen.
Situation 2. Von Windows 11 auf 10 wechseln nach 10 Tagen
Wenn mehr als 10 Tage seit dem Update auf Windows 11 vergangen sind, erfordert die Rückkehr zu Windows 10 eine „Neuinstallation“ des Betriebssystems. Das bedeutet, dass Sie alles auf Ihrem PC löschen und von vorne beginnen müssen, daher stellen Sie sicher, dass Sie Ihre Daten gesichert haben. Bitte beachten Sie die erforderlichen Anpassungen.
Schritt 1. Schließen Sie einen USB-Stick an Ihren Computer an. Download Sie das Windows Media Creation Tool von Microsoft und führen Sie es aus.
Schritt 2. Wählen Sie Installationsmedien (USB-Speicherstick, DVD oder ISO-Datei) für einen anderen PC erstellen und klicken Sie auf Weiter.
Schritt 3. Konfigurieren Sie die Sprache und Edition und klicken Sie auf Weiter.
Schritt 4. Wählen Sie USB-Speicherstick und klicken Sie auf Weiter.
Schritt 5. Wählen Sie den USB-Stick aus der Liste der Wechseldatenträger aus und klicken Sie auf Weiter. Warten Sie, bis der Vorgang abgeschlossen ist.
Nun haben Sie ein einsatzbereites Medium.
Schritt 1. Starten Sie Ihren Computer neu und drücken Sie die dafür vorgesehene Funktionstaste (normalerweise F1, F2, ESC oder DEL), um das BIOS Setup-Dienstprogramm aufzurufen.
Schritt 2. Gehen Sie zum Menü Boot Manager und setzen Sie den USB-Stick oder die CD/DVD als erstes Boot-Gerät.
Schritt 3. Speichern Sie die Einstellungen und verlassen Sie das BIOS. Der Computer startet nun vom USB-Stick oder der CD/DVD. Sobald Ihr Computer neu startet, drücken Sie eine beliebige Taste, um zu starten, klicken Sie dann auf Jetzt installieren, um mit der Windows-Installation zu beginnen.
Schritt 4. Geben Sie Ihren Product Key ein, den Sie normalerweise mit der Windows-CD oder in Ihrer E-Mail erhalten, wenn Sie Ihr Microsoft-Konto registrieren.
Schritt 5. Akzeptieren Sie die Lizenzbedingungen, klicken Sie auf Weiter, um von Windows 11 auf Windows 10 zu wechseln. Wählen Sie Benutzerdefiniert: nur Windows installieren (für fortgeschrittene Benutzer).
Schritt 6. Wählen Sie das primäre Laufwerk aus, auf dem Sie Windows 10 installieren möchten, und klicken Sie auf Weiter. Warten Sie, bis die Installation abgeschlossen ist. Der PC wird erneut neu starten.
Schließlich geben Sie im BIOS ein, dass die Festplatte des Computers als erstes Boot-Gerät eingestellt ist, und melden Sie sich bei Ihrem Windows 10-Konto an. Warten Sie, bis Windows 10 die Einrichtung abgeschlossen hat und den Startbildschirm vorbereitet. Sie können dann Windows 10 auf Ihrem Computer verwenden.
Wie kann man von Windows 11 auf Windows 10 ohne Datenverlust zurücksetzen?
Wenn Sie eine Neuinstallation vermeiden oder die Daten als die Installation erfordert das Löschen aller Daten auf Ihrem PC behalten möchten, gibt es eine alternative Methode, um PC von Windows 11 auf Windows 10 zu wechseln, ohne Daten zu verlieren.
Mit Hilfe der Funktion „OS migrieren“, die von AOMEI Partition Assistant Professional bereitgestellt wird, können Sie Ihr aktuelles Windows 11-Betriebssystem auf eine andere Festplatte oder sogar einen anderen Windows 10-PC übertragen. Dieser Ansatz vermeidet den Bedarf an einer vollständigen Neuinstallation und vereinfacht somit den Rücksetzungsvorgang.
Schritt 1. Installieren und starten Sie AOMEI Partition Assistant. Wählen Sie Klonen > OS migrieren > Weiter.
Schritt 2. Klicken Sie in dem neuen Fenster, das angezeigt wird, auf Weiter, um fortzufahren.
Schritt 3. Wählen Sie einen nicht zugeordneten Speicherplatz auf Ihrer Zielfestplatte aus oder wählen Sie die Option, alle vorhandenen Partitionen zu löschen, wenn Sie dies bevorzugen.
Schritt 4. Passen Sie die Partitionsgröße bei Bedarf an und klicken Sie auf Weiter.
Schritt 5. Klicken Sie schließlich auf Weiter > Ausführen, um von Windows 11 auf Windows 10 zu wechseln.
Nach Abschluss dieser Schritte schalten Sie Ihren PC aus, verbinden Sie die Zielfestplatte wieder mit Ihrem Windows 11-PC und setzen Sie sie als Boot-Gerät. Ihr Windows 11-PC wird nun wie ein Windows 10-PC funktionieren.
Fazit
Jetzt wissen Sie, wie PCs von Windows 11 auf Windows 10 wechseln können, ob innerhalb oder nach 10 Tagen. AOMEI Partition Assistant ist ein praktischer Windows OS Manager für Windows 11/10/8/8.1/7/XP. Sie können es auch verwenden, um zu GPT/MBR umzuwandeln, die gesamte Festplatte zu klonen, installierte Apps zu übertragen usw.
Es gibt auch eine Server-Edition für Windows Server-Benutzer.