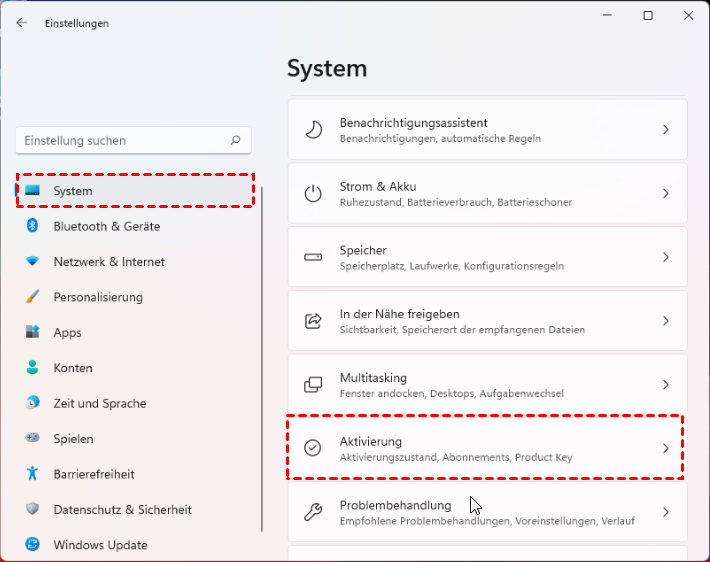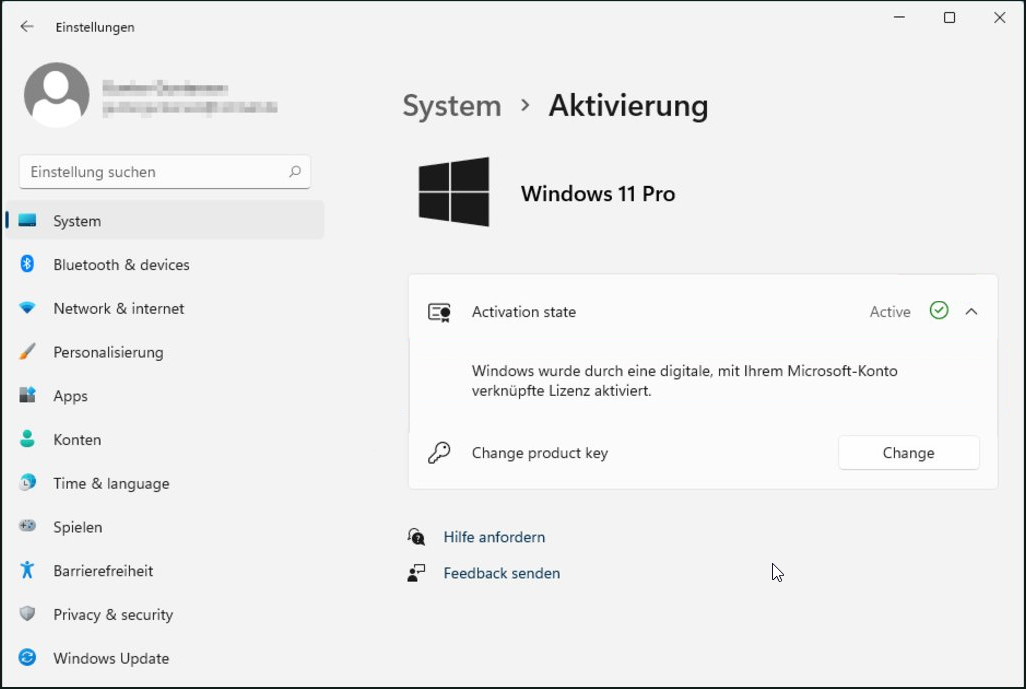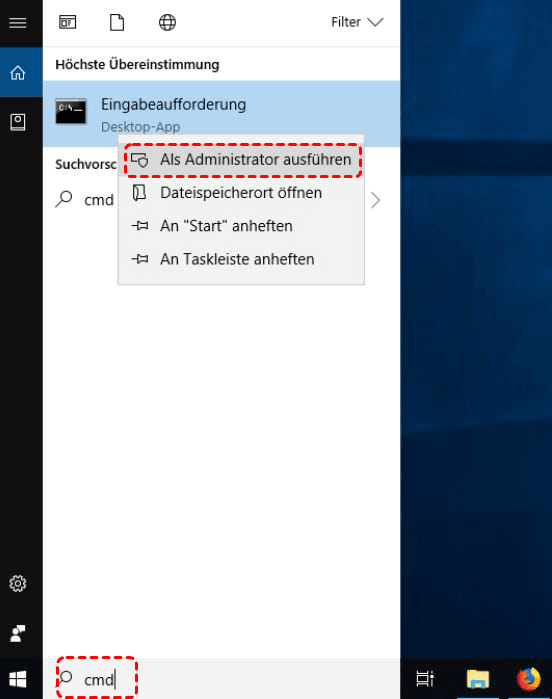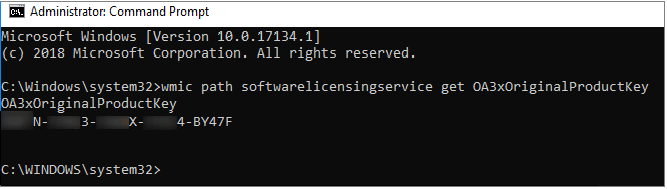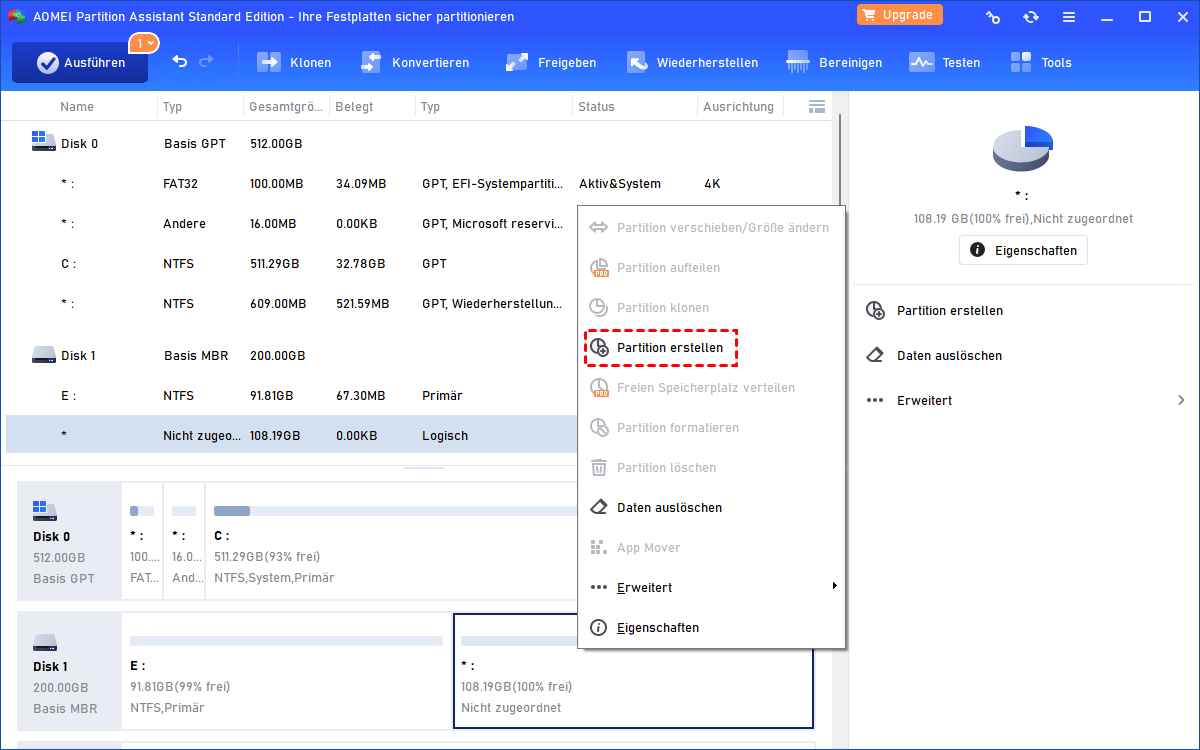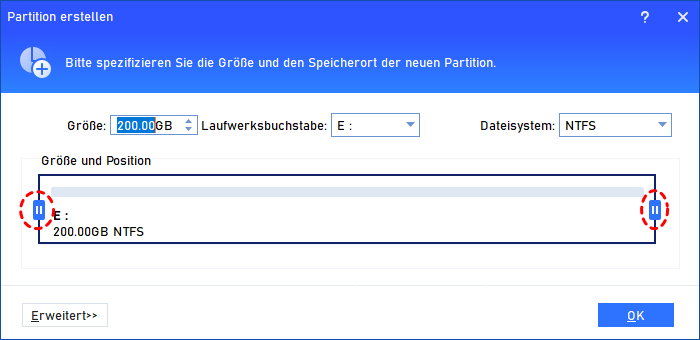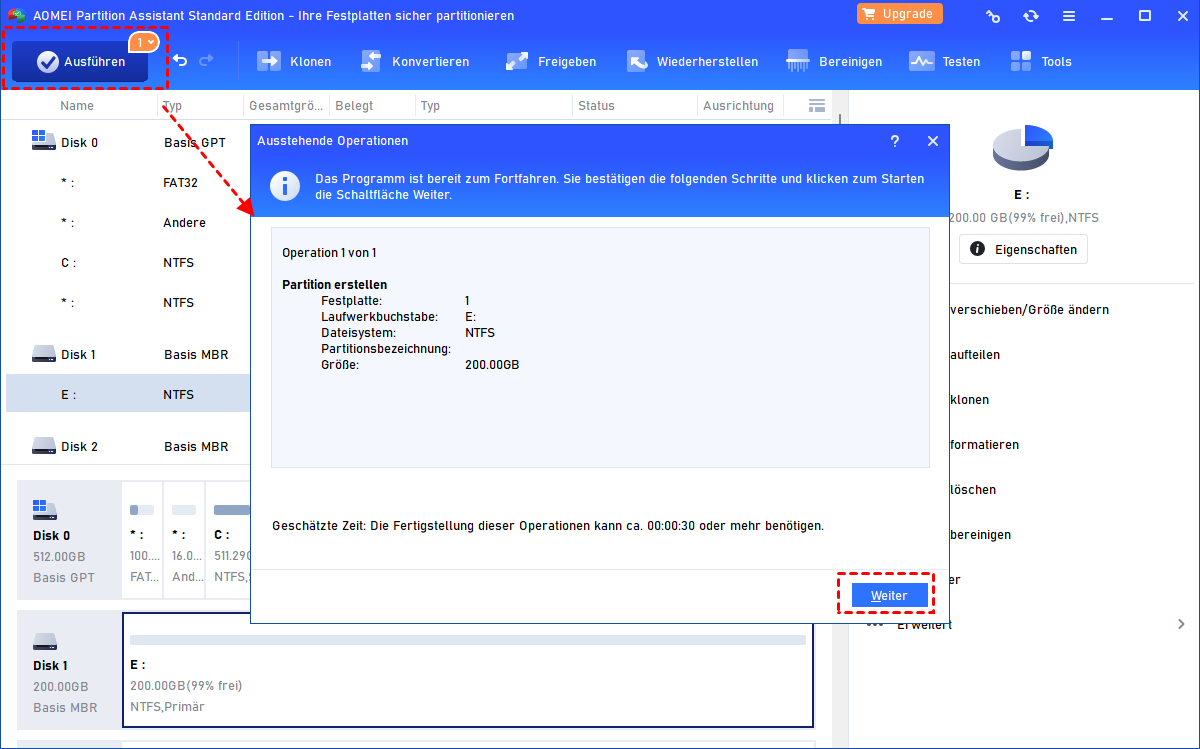Wie kann man Windows 11 Product-Key auslesen? - So einfach
Wenn Sie Windows 11 Product-Key nicht wissen oder vergessen haben, können Sie diesen Artikel lesen, der Ihnen erklärt, wie man Windows 11 zu aktivieren und wie man Windows 11 Product-Key auszulesen.
Wo ist mein Product-Key von Windows 11?
Ich habe gerade einen neuen Laptop gekauft und die neueste Version von Windows 11 darauf installiert, ohne den Windows 11 Key zu verwenden. In den ersten Tagen lief alles gut und ich konnte alle Systemfunktionen ohne Probleme nutzen. Als ich jedoch versuchte, die Tapete zu ändern oder irgendwelche Vorgänge im Zusammenhang mit der Personalisierung durchzuführen, wurden diese Optionen ausgegraut. Später erfuhr ich, dass der Product-Key erforderlich war. Wo ist also der Windows 11 Key? Wie kann ich Windows 11 Key auslesen?
- Frage von Lea
Was ist der Windows-Product-Key?
Windows-Product-Key ist ein 25-stelliger Code, der zur Aktivierung von Windows verwendet wird, um Ihnen uneingeschränkten Zugriff auf alle Funktionen zu gewähren, und mit dessen Hilfe Sie überprüfen können, ob Windows nicht auf mehr Computern verwendet wurde, als die Microsoft-Software-Lizenzbedingungen erlauben.
Wenn Sie Windows 11 Product-Key nicht kennen oder vergessen haben, wird Windows 11 nicht aktiviert und Sie können die Windows-Funktionen, die mit der Personalisierung zusammenhängen, wie z. B. das Ändern von Tapeten, das Anpassen von Farben und das Voreinstellen von Themen, möglicherweise nicht nutzen.
Windows 11 Aktivierung überprüfen
Zunächst sollten wir uns vergewissern, ob wir Windows 11 Product-Key auslesen müssen. Denn nur wenn das Betriebssystem nicht aktiviert ist, ist die Anforderung vom Product-Key sinnvoll.
1. Öffnen Sie das Startmenü von Windows 11 und klicken Sie auf Einstellungen.
2. Klicken Sie auf System > Aktivierung.
3. Überprüfen Sie den Aktivierungsstatus. Wenn die Anzeige dem folgenden Screenshot entspricht, wurde Windows 11 erfolgreich aktiviert; andernfalls müssen Sie den 25-stelligen Code eingeben.
Grundlegende Methoden: Windows 11 Product-Key auslesen
Microsoft listet die folgenden fünf Szenarien auf, in denen Sie den Windows 11-Schlüssel lesen müssen, um Ihr System zu aktivieren, zusammen mit der grundlegenden Methode zum Lesen des Schlüssels.
| Situationen | Windows 11 Product-Key auslesen |
| Neues Gerät mit Windows 11 | Windows 11 Product-Key befindet sich auf der Verpackung, die mit dem Computer ab Werk geliefert wurde, oder auf dem Echtheitszertifikat (Certificate of Authenticity, COA), das mit dem Computer geliefert wurde. |
| Eine Kopie von Windows 11 von einem autorisierten Händler | Windows 11 Product-Key befindet sich auf einem Etikett oder einer Karte in der Windows-Verpackung. |
| Eine digitale Kopie von Windows 11 von einem autorisierten Händler | Sie finden Product-Key in der Bestätigungs-E-Mail, die Sie nach dem Kauf von Windows 10 oder Windows 11 erhalten. |
| Eine digitale Kopie von einer Microsoft-Website | Product-Key ist in der Bestätigungs-E-Mail enthalten, die Sie nach dem Kauf einer digitalen Kopie von Windows erhalten. |
| Microsoft Store-App | Wenn Sie ein Windows 11 Professional-Upgrade in der Microsoft Store-App gekauft haben, erhalten Sie in der Bestätigungs-E-Mail, die zur Bestätigung Ihres Kaufs gesendet wird, eine digitale Lizenz anstelle eines Produktschlüssels. Diese E-Mail-Adresse (MSA) enthält die digitale Lizenz. Sie können die digitale Lizenz für die Aktivierung verwenden. |
| Volumenlizenzvertrag oder MSDN-Abonnement | Sie können Product-Key über das Webportal des Programms abrufen. |
Fortgeschrittene Methoden: Windows 11 Key herausfinden
Wie können Sie Product-Key von Windows 11 auslesen? Eigentlich ist das gar nicht so schwer, denn Windows hat 3 praktische Tools für Sie vorbereitet, mit denen Sie Product-Key mühelos finden können. Lesen Sie einfach weiter, um Windows-Product-Key zu finden.
Methode 1. Windows 11 Product-Key auslesen mit CMD
CMD, auch Eingabeaufforderung genannt, ist der Standard-Befehlszeileninterpreter für Microsoft Windows. Sie hilft Windows-Benutzern bei vielen Dingen, wie z. B. der Verwaltung von Festplatten/Partitionen und der Suche nach Windows 11 Product-Key. Die folgende Anleitung führt Sie durch den detaillierten Prozess.
1. Drücken Sie unter Windows 11 die Tastenkombination Windows + S oder wählen Sie das Suchfeld, um die Windows-Suche zu starten.
2. Geben Sie cmd in das Suchfeld ein. Sobald das Ergebnis angezeigt wird, wählen Sie Als Administrator ausführen.
3. Geben Sie die folgende Befehlszeile ein und drücken Sie die Enter.
wmic path SoftwareLicensingService get OA3xOriginalProductKey
4. In der nächsten Zeile wird die Lizenznummer von Windows 11 Product Key angezeigt.
Methode 2. Product-Key von Windows 11 auslesen mit VBScript
VBScript ist eine von Microsoft entwickelte Active-Scripting-Sprache, die an Visual Basic angelehnt ist. Sie ermöglicht Systemadministratoren von Microsoft Windows, leistungsstarke Tools zur Verwaltung von PCs zu erstellen. Dieses Mal werden Sie lernen, wie Sie mit diesem Tool Windows 11 Key herausfinden.
1. Geben Sie in das Suchfeld auf dem Desktop notepad ein.
2. Klicken Sie unter Höchste Übereinstimmung auf notepad.
3. Klicken Sie auf Ja, um Notepad zu starten.
4. Kopieren Sie die folgenden Codes in Notepad:
Dim objshell,path,DigitalID, Result
Set objshell = CreateObject("WScript.Shell")
'Set registry key path
Path = "HKLM\SOFTWARE\Microsoft\Windows NT\CurrentVersion\"
'Registry key value
DigitalID = objshell.RegRead(Path & "DigitalProductId")
Dim ProductName,ProductID,ProductKey,ProductData
'Get ProductName, ProductID, ProductKey
ProductName = "Product Name: " & objshell.RegRead(Path & "ProductName")
ProductID = "Product ID: " & objshell.RegRead(Path & "ProductID")
ProductKey = "Installed Key: " & ConvertToKey(DigitalID)
ProductData = ProductName & vbNewLine & ProductID & vbNewLine & ProductKey
'Show messbox if save to a file
If vbYes = MsgBox(ProductData & vblf & vblf & "Save to a file?", vbYesNo + vbQuestion, "BackUp Windows Key Information") then
Save ProductData
End If
'Convert binary to chars
Function ConvertToKey(Key)
Const KeyOffset = 52
Dim isWin8, Maps, i, j, Current, KeyOutput, Last, keypart1, insert
'Check if OS is Windows 8
isWin8 = (Key(66) \ 6) And 1
Key(66) = (Key(66) And &HF7) Or ((isWin8 And 2) * 4)
i = 24
Maps = "BCDFGHJKMPQRTVWXY2346789"
Do
Current= 0
j = 14
Do
Current = Current* 256
Current = Key(j + KeyOffset) + Current
Key(j + KeyOffset) = (Current \ 24)
Current=Current Mod 24
j = j -1
Loop While j >= 0
i = i -1
KeyOutput = Mid(Maps,Current+ 1, 1) & KeyOutput
Last = Current
Loop While i >= 0
keypart1 = Mid(KeyOutput, 2, Last)
insert = "N"
KeyOutput = Replace(KeyOutput, keypart1, keypart1 & insert, 2, 1, 0)
If Last = 0 Then KeyOutput = insert & KeyOutput
ConvertToKey = Mid(KeyOutput, 1, 5) & "-" & Mid(KeyOutput, 6, 5) & "-" & Mid(KeyOutput, 11, 5) & "-" & Mid(KeyOutput, 16, 5) & "-" & Mid(KeyOutput, 21, 5)
End Function
'Save data to a file
Function Save(Data)
Dim fso, fName, txt,objshell,UserName
Set objshell = CreateObject("wscript.shell")
'Get current user name
UserName = objshell.ExpandEnvironmentStrings("%UserName%")
'Create a text file on desktop
fName = "C:\Users\" & UserName & "\Desktop\WindowsKeyInfo.txt"
Set fso = CreateObject("Scripting.FileSystemObject")
Set txt = fso.CreateTextFile(fName)
txt.Writeline Data
txt.Close
End Function
5. Klicken Sie auf Datei und wählen Sie Speichern unter.
6. Wählen Sie Dateityp als die Option Alle Dateien. Wählen Sie als Kodierung ANSI. Geben Sie den Dateinamen als Non-OA3-ProductKey.vbs ein. Wir empfehlen Ihnen, diese Datei auf dem Desktop zu speichern, damit Sie später problemlos darauf zugreifen können. Klicken Sie auf die Schaltfläche Speichern, um diese Datei zu speichern.
7. Doppelklicken Sie auf die VBS-Datei auf dem Desktop, um sie zu öffnen.
8. Jetzt können Sie Windows 11 Product-Key sehen. Klicken Sie auf Ja, um in einer Datei zu speichern.
Methode 3. Windows 11 Product Key herausfinden mit PowerShell
PowerShell ist ein Programm zur Aufgabenautomatisierung und Konfigurationsverwaltung von Microsoft, das aus einer Befehlszeilen-Shell und einer zugehörigen Skriptsprache besteht. Sie können PowerShell wie folgt verwenden, um Windows 11 Key herauszufinden.
1. Geben Sie powershell in das Suchfeld ein.
2. Führen Sie PowerShell als Administrator aus.
3. Klicken Sie auf Ja, um fortzufahren.
4. Geben Sie die folgende Befehlszeile ein und drücken Sie Enter.
powershell "Get-WmiObject - query 'select * from SoftwareLicensingService').OA3xOriginalProductKey"
Daraufhin wird Windows-Key angezeigt.
Festplatten und Partitionen verwalten nach der Windows 11 Aktivierung
Nach der Installation und Windows 11 Aktivierung geht es nun um die Verwaltung von Festplatten und Partitionen. Viele Leute stellen zum Beispiel fest, dass es nach der Installation von Windows 11 nur ein Laufwerk C auf ihrem PC gibt. In diesem Fall müssen sie andere Partitionen erstellen, um das Betriebssystem von den Programmen zu trennen; oder manchmal ist die Systemfestplatte zu klein/groß und muss daher vergrößert/verkleinert werden.
Wie können Sie also Festplatten und Partitionen auf Ihrem Windows 11-PC verwalten? Hier empfehlen wir Ihnen AOMEI Partition Assistant Standard, ein einfach zu bedienendes und leistungsstarkes Softwareprogramm, mit dem Sie mit nur wenigen Klicks die Partitionsgröße ändern, Partitionen erstellen und zusammenführen können.
Als Nächstes werden wir Ihnen zeigen, wie Sie mit dieser kostenlosen Software Partition erstellen können!
1. Laden Sie AOMEI Partition Assistant Standard herunter und öffnen Sie ihn. Klicken Sie mit der rechten Maustaste auf einen nicht zugeordneten Speicherplatz oder eine ausreichend große Partition und klicken Sie auf Partition erstellen.
2. Im nächsten Bildschirm können Sie den Schieberegler ziehen, um die Größe der Partition zu ändern.
3. Klicken Sie auf Ausführen > Weiter, um Ihre Aktion zu bestätigen.
Zusammenfassung
Wie kann man Windows 11 Product-Key auslesen? In diesem Artikel werden 3 verschiedene Methoden vorgestellt. Hoffentlich können Sie jetzt Windows 11 aktivieren und seine besonderen Funktionen ohne Einschränkungen genießen.
Im letzten Teil des Beitrags wird AOMEI Partition Assistant Standard empfohlen. Er ist so vielseitig, dass er fast alles, was die Festplattenverwaltung betrifft, erledigen kann.
Wenn Sie weitere Funktionen wie die Aufteilung von Partitionen und die Zuweisung von freiem Speicherplatz ausprobieren möchten, sollten Sie Professional Edition ausprobieren.