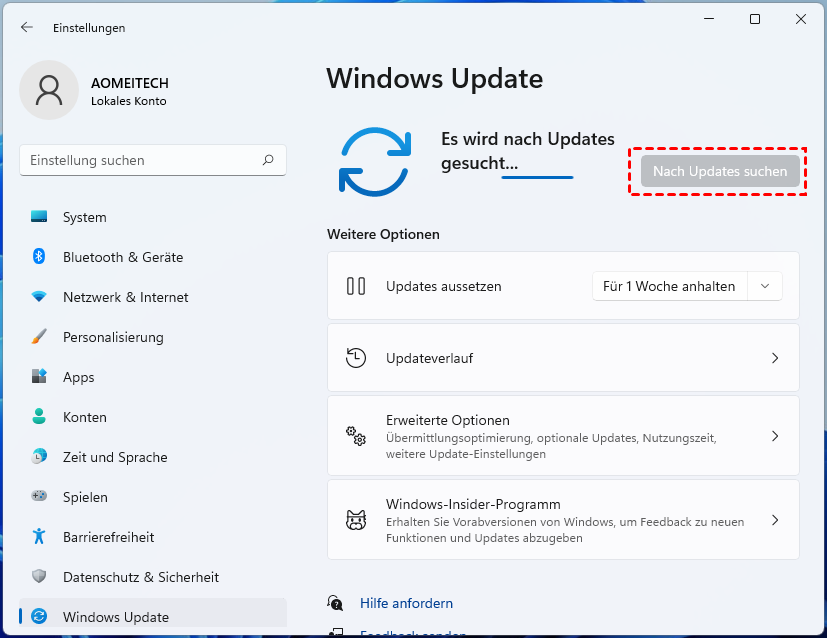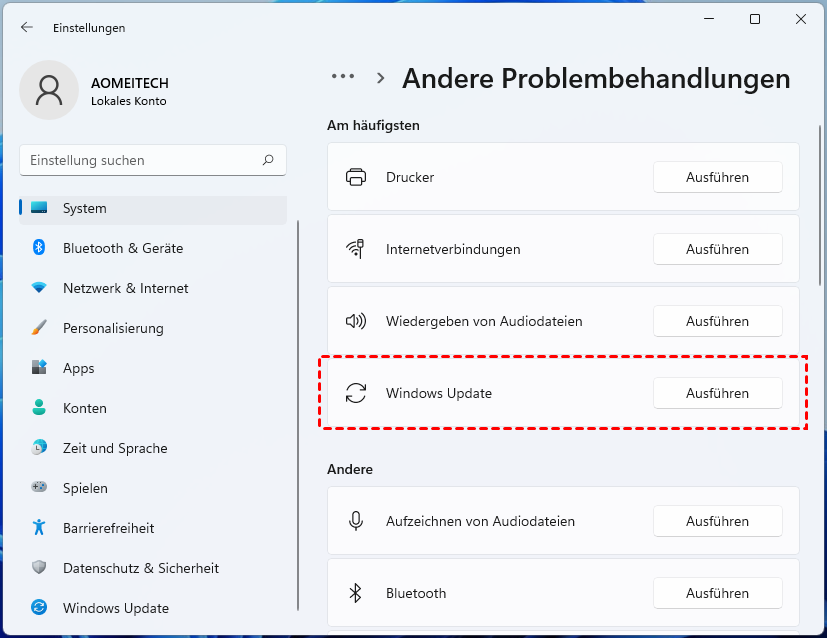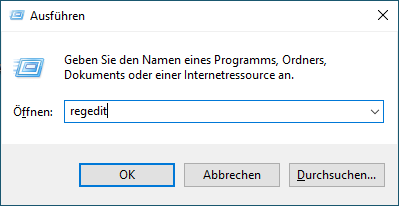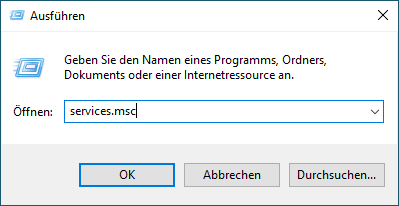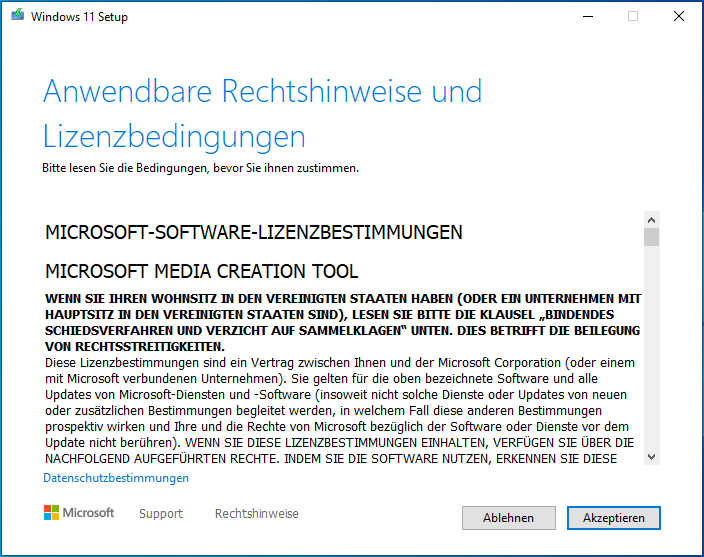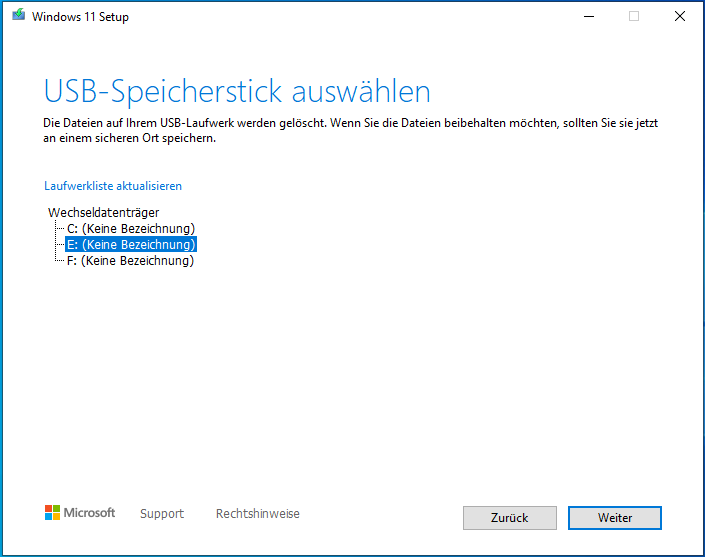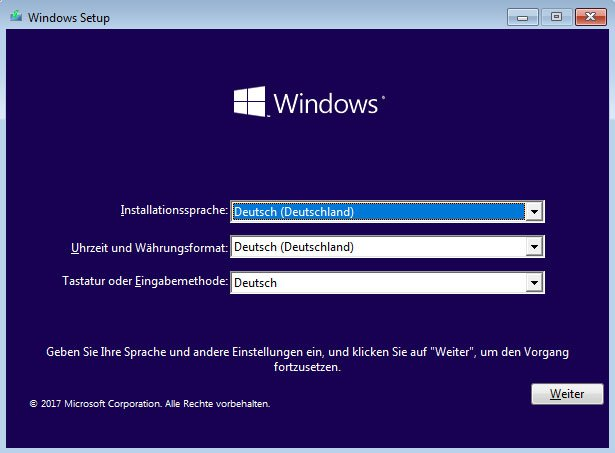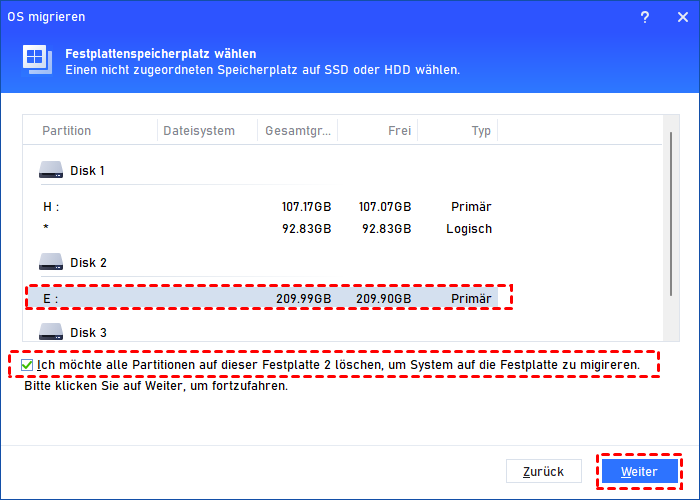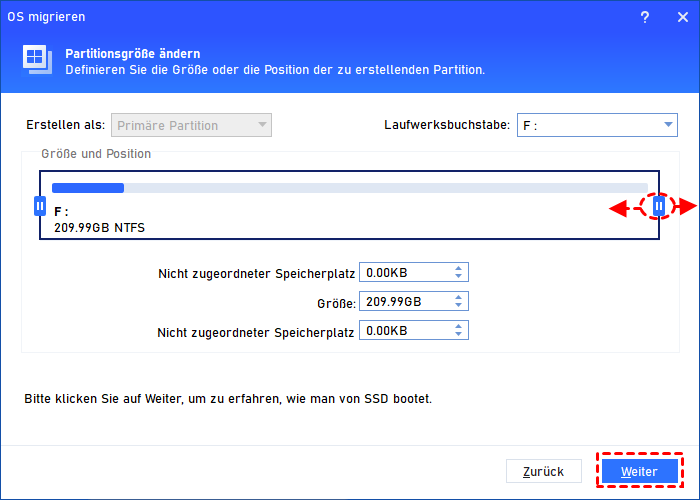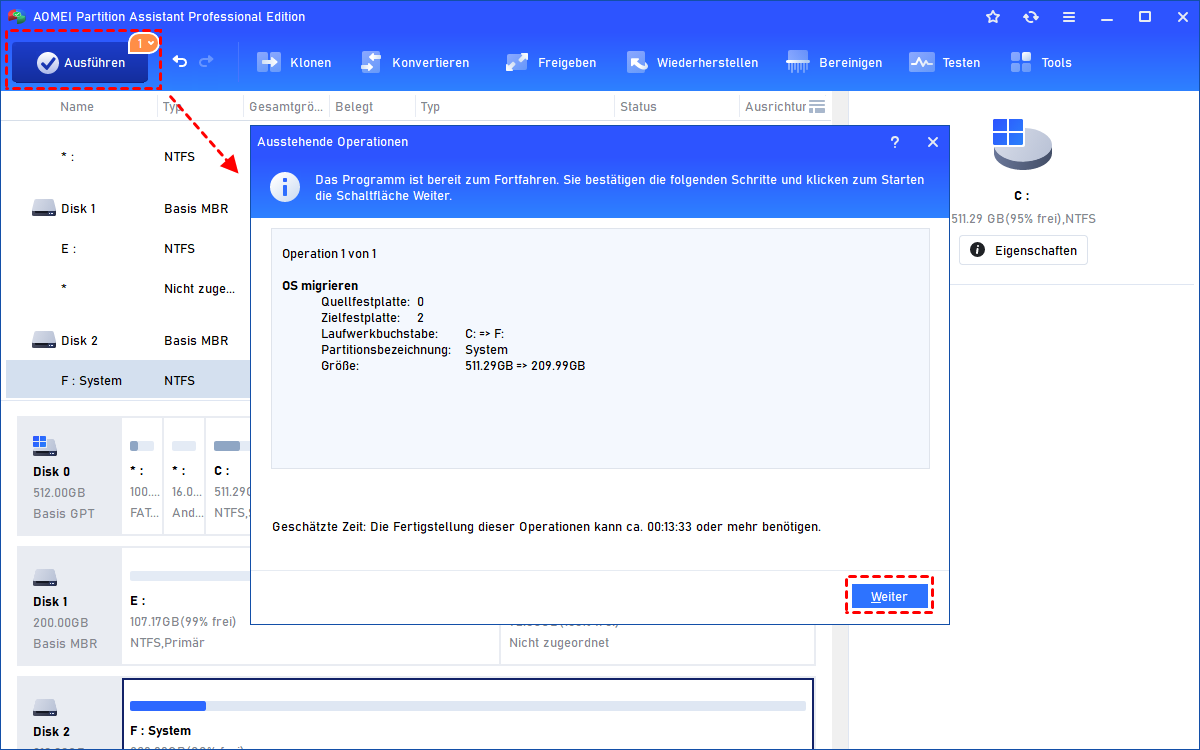[8 Wege] Windows 11 Update wird nicht angezeigt - So geht's
Windows 11 Update wird nicht angezeigt? Warum sagt Windows Update kein Windows 11, aber PC Health Check sagt ja? Wenn Sie auch auf dieses Problem stoßen, finden Sie in diesem Beitrag einige Lösungen, mit denen Sie dieses Problem beheben können.
Nach einem Jahr des Wartens und Sehens beginnen jetzt viele Benutzer, Windows 11 zu akzeptieren, weil die späteren Updates viele Fehler und Störungen behoben haben. Obwohl es nicht perfekt ist, möchten immer mehr Benutzer auf Windows 11 upgraden.
Wir alle wissen, dass Windows 11 höhere Systemanforderungen hat als das Windows 10-Betriebssystem, und Benutzer, deren Geräte nicht alle Anforderungen erfüllen können, können nicht auf das neueste Betriebssystem upgraden. Einige Benutzer stellen jedoch fest, dass Windows 11 auf ihrem Computer, obwohl die PC-Zustandsprüfung „Ja“ sagt, Windows 11 „Nein“ anzeigt.
Windows 11 Update wird nicht angezeigt - Warum?
Warum zeigen PC-Zustandsprüfungen und Windows Update unterschiedliche Ergebnisse? Bedeutet das wirklich, dass Ihr PC Windows 11 nicht ausführen kann? Die Dinge mögen das vielleicht nicht. Abgesehen von den Anforderungen von Windows 11 gibt es tatsächlich einige mögliche Ursachen für dieses Problem:
• Beschädigter Windows Update-Dienst
Der Windows Update-Dienst funktioniert höchstwahrscheinlich im Hintergrund nicht richtig, wenn Sie kürzlich einen Debloater oder Registry Cleaner verwendet haben, der Windows-Updates stoppt. Sie müssen den Dienst reparieren, damit in der Windows-Einstellungen das Windows 11-Update angezeigt wird.
• Widersprüchliche temporäre Dateien
Wenn Sie zuvor versucht haben, Windows 11 herunterzuladen und eine Fehlermeldung erhalten haben, kann dies der Grund dafür sein, dass Sie das kostenlose Upgrade auf Windows 11 nicht erhalten können.
• Vorgefertigte Systeme
Das vorgefertigte Gerät kann das Windows 11-Upgrade aufgrund von Daten auf der OEM-Partition behindern. Dies kann einige Zeit dauern, da die meisten Laptop-Hersteller derzeit an aktualisierten Windows 11-Treibern für neue und alte Geräte arbeiten, um eine optimale Kompatibilität zu gewährleisten.
• Ausführen von Win7/8/8.1
Nur Windows 10 PC kann direkt auf Windows 11 aktualisiert werden. Andere Versionen müssen zuerst auf Windows 10 aktualisiert werden.
• …
Windows 11 Update wird nicht angezeigt - Wie zu beheben?
Windows 11 Update funktioniert nicht? Um zu beheben, dass kein Windows 11-Update erhalten wird, obwohl der PC alle Windows 11-Anforderungen erfüllt, listen wir hier 8 Methoden auf, die Ihnen bei der Lösung des Problems helfen.
Weg 1. Windows Update überprüfen
Wenn Windows 11 Update nicht angezeigt wird, sollen Sie zuerst das Windows Update überprüfen. Einige Benutzer haben das Windows Update möglicherweise vor langer Zeit angehalten, aber sie vergessen es. Sie können Folgendes öffnen: Einstellungen > Windows Update, um einen Blick darauf zu werfen.
Weg 2. PC neu starten
Beschädigte temporäre Dateien können manchmal dazu führen, dass Windows 11 Update nicht geht, und die schnellste Methode, dies zu beheben, besteht darin, Ihren Computer neu zu starten. Es ist eine schnelle und unkomplizierte Reparatur, die keine Zeit in Anspruch nimmt. Führen Sie daher einen sanften Neustart Ihres PCs durch und suchen Sie nach Updates.
Weg 3. Problembehandlung bei Windows Update
Windows verfügt über integrierte Programme für Problembehandlungen, mit denen Sie viele Arten von Software- und Hardwareproblemen auf Ihrem Gerät beheben können. Eine davon ist die Problembehandlung für Windows Update, die viele Probleme beheben kann, z. B. wenn Windows Update nicht funktioniert, Windows Update keine Updates anzeigt, Windows 11-Update nicht funktioniert und andere.
Schritt 1. Gehen Sie zu Start > Einstellungen > System > Problembehandlung > Andere Problembehandlungen.
Schritt 2. Finden Sie Windows Update und klicken Sie auf Ausführen.
Weg 4. Registrierungs-Editor ändern
Wenn Windows 11 Update nicht angezeigt wird, können Änderungen in dem Registrierungs-Editor ebenfalls hilfreich sein. Aber es ist ein wenig riskant.
Schritt 1. Drücken Sie Windows + R, um das Ausführen-Fenster zu öffnen. Geben Sie regedit ein und drücken Sie die Eingabetaste, um den Registrierungs-Editor zu öffnen.
Schritt 2. Gehen Sie zu:
Computer\HKEY_LOCAL_MACHINE\SOFTWARE\Microsoft\WindowsSelfHost\Anwendbarkeit
Schritt 3. Suchen Sie die folgenden drei Werte und stellen Sie sie ein als:
- BranchName (Typ REG_SZ) = Beta
- ContentType (Typ REG_SZ) = Mainline
- Ring (Typ REG_SZ) = Extern
Weg 5. Telemetrie-Einstellungen ändern
Dieser Weg ist nur für Benutzer von Windows 10 Pro verfügbar, da wir einige Einstellungen im Editor für lokale Gruppenrichtlinien ändern müssen.
Schritt 1. Drücken Sie Windows + R, um das Ausführen-Fenster zu öffnen.
Schritt 2. Geben Sie gpedit.msc ein und drücken Sie die Eingabetaste, um den Editor für lokale Gruppenrichtlinien zu öffnen.
Schritt 3. Gehen Sie zu Computerkonfiguration > Administrative Vorlagen > Windows-Komponenten > Datensammlung und Vorabversionen.
Schritt 4. Ändern Sie alle, um so viel Telemetrie wie möglich zuzulassen.
Weg 6. CMD verwenden
Dieser Weg stammt von der Windows Community, einige Benutzer haben damit das Problem gelöst, dass das Windows 11-Update nicht angezeigt wird.
Schritt 1. Öffnen Sie das Eingabeaufforderungsfenster als Administrator und geben Sie diesen Befehl ein:
schtasks.exe /Run /TN "\Microsoft\Windows\Application Experience\Microsoft Compatibility Appraiser
Schritt 2. Warten Sie ungefähr 5 Minuten und öffnen Sie Windows Update erneut. Dann sollten die Kompatibilitätsmeldungen übereinstimmen.
Weg 7. Windows Update neu starten
Wenn Windows Update auf einen Fehler stößt, der dazu führt, dass Windows 11 nicht im Windows Update-Problem erscheint, sollte das Zurücksetzen hilfreich sein.
Schritt 1. Drücken Sie Windows + R, um das Ausführen-Fenster zu starten. Geben Sie services.msc in das Textfeld ein und klicken Sie entweder auf „OK“ oder drücken Sie „Enter“, um die Dienste-App zu starten.
Schritt 2. Suchen Sie den Dienst „Windows Update“ und doppelklicken Sie darauf.
Schritt 3. Klicken Sie auf das Dropdown-Menü „Starttyp“ und wählen Sie „Deaktiviert“ aus der Liste der angezeigten Optionen. Klicken Sie auf Übernehmen, um die Änderungen zu speichern, und klicken Sie auf OK, um das Eigenschaftenfenster zu schließen.
Schritt 4. Schließen Sie die Dienste und starten Sie den Computer neu.
Schritt 5. Drücken Sie Windows + E, um den Datei-Explorer zu starten, navigieren Sie zum Pfad C:\Windows\SoftwareDistribution und drücken Sie die Eingabetaste.
Schritt 6. Wählen Sie nun alle hier gespeicherten Dateien aus und löschen Sie sie.
Schritt 7. Starten Sie die Dienste erneut wie zuvor und doppelklicken Sie auf Windows Update. Wählen Sie diesmal „Automatisch“ aus dem Dropdown-Menü „Starttyp“ und klicken Sie auf Übernehmen, um die Änderungen zu speichern.
Schritt 8. Klicken Sie unter Dienststatus auf „Starten“, um den Dienst auszuführen, und klicken Sie dann unten auf „OK“.
Jetzt können Sie in den Einstellungen zum Abschnitt Windows Update gehen und prüfen, ob Sie Windows 11 jetzt installieren können.
Weg 8. Auf Windows 11 manuell upgraden
Wenn keine der oben genannten Methoden Ihnen hilft, das Problem „Windows 11 Update wird nicht angezeigt“ zu lösen, und Sie sicher sind, dass Ihr Computer alle Systemanforderungen für Windows 11 erfüllt, können Sie versuchen, Windows 11 über den Installationsassistenten zu installieren.
Sie können den Windows 11-Installationsassistenten von der Microsoft-Website herunterladen oder ein Tool eines Drittanbieters auswählen, um eine Windows 11-Migration durchzuführen.
Auswahl 1. Windows 11-Installationsassistent
Schritt 1. Laden Sie das Media Creation Tool herunter.
Schritt 2. Wenn der Download abgeschlossen ist, klicken Sie auf die exe. Datei, um sie zu öffnen. Wählen Sie im neuen Fenster „Akzeptieren“, nachdem Sie sich vergewissert haben, dass Sie den Lizenzbedingungen zustimmen.
Schritt 3. Wählen Sie „Installationsmedium für einen anderen PC erstellen“ und klicken Sie auf „Weiter“.
Schritt 4. Wählen Sie die Sprache und Edition aus und klicken Sie auf „Weiter“.
Schritt 5. Wählen Sie das Medium, das Sie verwenden möchten: USB-Speicherstick oder ISO-Datei (für DVD-Benutzer) und wählen Sie den USB-Stick aus, und warten Sie dann auf den Download.
Schritt 6. Stecken Sie das Installationsmedium in das Gerät, auf dem Sie Windows 11 installieren möchten, und schalten Sie es ein, rufen Sie das BIOS auf, um die Startreihenfolge zu ändern, und wählen Sie ein USB-Laufwerk als Startlaufwerk aus.
Schritt 7. Dann sehen Sie das Fenster „Windows Setup“ auf dem Bildschirm, bitte richten Sie es ein und klicken Sie auf „Weiter“.
Dann folgen Sie allen Anweisungen, um die Einstellungen abzuschließen und Windows 11 zu installieren.
Auswahl 2. Windows 11-System auf Ihren PC migrieren
Wenn Ihre Freunde Windows 11 auf ihrem Computer haben oder Sie ein anderes Gerät mit Windows 11 haben, können Sie AOMEI Partition Assistant Professional wählen, um eine Betriebssystemmigration durchzuführen. Sie müssen nur die Festplatte mit Windows 11 an den Zielcomputer anschließen und dem Tool folgen, um den Vorgang abzuschließen.
Schritt 1. Verbinden Sie die Festplatte des Zielcomputers mit einem Windows 11-Computer. Installieren und führen Sie dann AOMEI Partition Assistant aus, wählen Sie „Klonen“ und „OS migrieren“ oben auf der Benutzeroberfläche und klicken Sie im Pop-up-Fenster „Weiter“.
Schritt 2. Wählen Sie einen nicht zugeordneten Speicherplatz auf Ihrer Festplatte. Oder Sie können das Kästchen „Ich möchte alle Partitionen auf dieser Festplatte 2 löschen…“ ankreuzen, um nicht zugeordneten Speicherplatz zu erstellen. Andernfalls empfehlen wir Ihnen, eine neue Festplatte zu verwenden oder alle Daten auf der Zielfestplatte zu sichern.
Schritt 3. Jetzt müssen Sie die Größe der Partition ändern und auf „Weiter“ klicken.
Schritt 4. Es gibt eine „Achtung“ zum Booten des Betriebssystems nach der Migration. Bitte lesen Sie ihn sorgfältig durch. Klicken Sie auf „Fertig“, um fortzufahren.
Schritt 5. Klicken Sie oben links auf „Ausführen“ und „Weiter“, um den Klonvorgang abzuschließen.
Jetzt entfernen Sie Ihre Festplatte und installieren Sie sie wieder auf Ihren Computer. Vergessen Sie nicht, die Startreihenfolge im BIOS zu ändern, um zu prüfen, ob Ihr Computer in Windows 11 booten kann.
Zusammenfassung
In diesem Artikel listen wir 8 Methoden auf, um Windows Update zu reparieren, wenn Windows 11 Update nicht angezeigt wird. Ich hoffe, Sie können das Problem erfolgreich lösen und das neue Betriebssystem genießen.
AOMEI Partition Assistant ist ein Datenträger- und Partitionsmanager, der für Windows-PC-Benutzer entwickelt wurde. Es kann auch die Festplatten klonen, Datenträger in GPT/MBT konvertieren, ohne Daten zu löschen, und so weiter. Und es hat die Server Edition für Windows Server-Benutzer, um ihre Geräte zu verwalten.