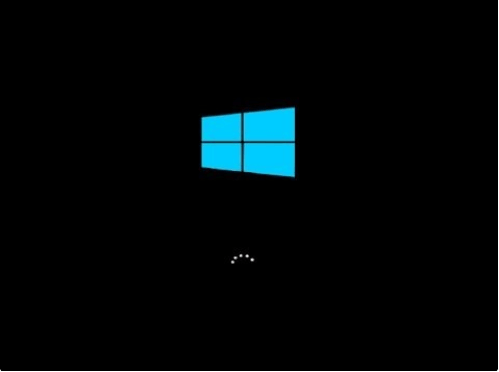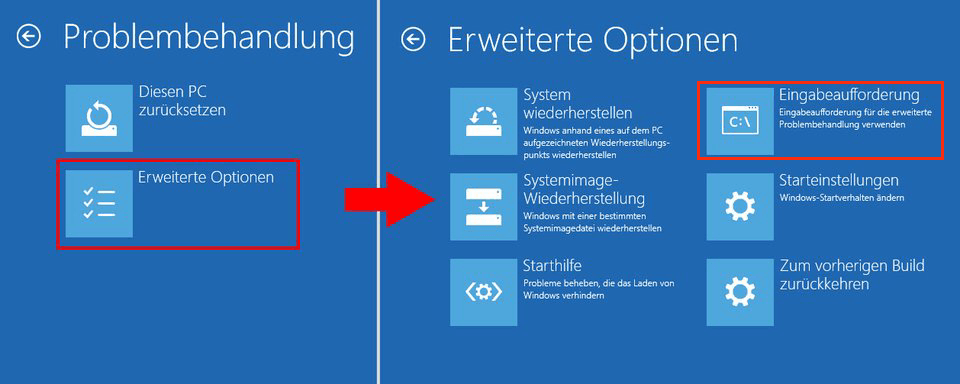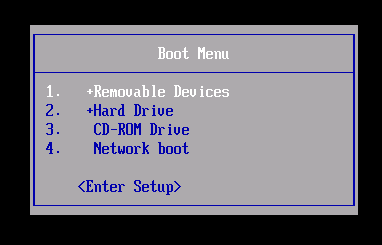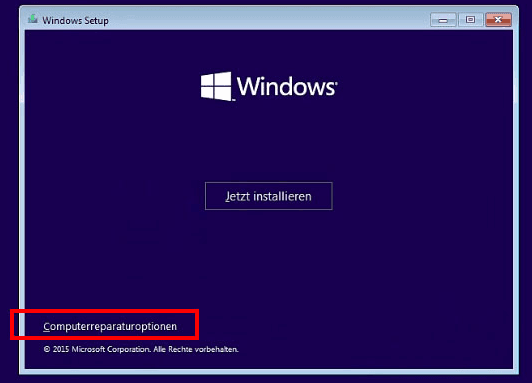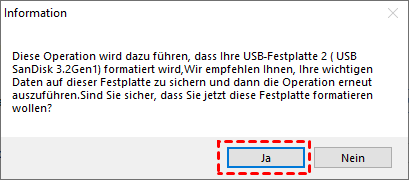[2 Wege] Windows-Eingabeaufforderung öffnen, wenn Windows 10 nicht bootet
Die Eingabeaufforderung kann helfen, beschädigte Dateien, Festplattenfehler und Netzwerkprobleme auf einem System zu beheben. Aber wie kann man die Windows-Eingabeaufforderung öffnen, wenn Ihr PC nicht normal bootet? In diesem Artikel erkläre ich, wie Sie Windows 10 mit der Eingabeaufforderung starten, wenn Windows 10 nicht erfolgreich gestartet wird.
Wie kann ich die Windows-Eingabeaufforderung öffnen?
Hilfe. Mein System ist abgestürzt und ich habe versucht, es mit Befehlszeilen in der Eingabeaufforderung zu beheben. Mein Windows 10 lässt sich jedoch nicht einmal hochfahren, sodass ich nicht einfach „cmd“ in das Ausführen-Fenster eingeben kann, um das Fenster „Eingabeaufforderung“ aufzurufen. Wie kann ich unter diesen Umständen Windows 10 „cmd“ öffnen? Hat jemand eine Idee?
- Frage von Müller
Übersicht über die Eingabeaufforderung
Die Eingabeaufforderung, auch als CMD bezeichnet, ist eine Kommandozeileninterpreter-Anwendung, die in den meisten Windows-Betriebssystemen verfügbar ist. Sie kann die eingegebene Befehle ausführen, von denen die meisten Aufgaben über Skripts und Batch-Dateien automatisiert werden. Außerdem kann CMD erweiterte Verwaltungsfunktionen ausführen und bestimmte Arten von Windows-Fehlern beheben oder verhindern.
In den meisten Fällen können Benutzer zur Behebung von Systemproblemen auf die Eingabeaufforderung zugreifen, indem sie „cmd“ in das Suchfeld in der Taskleiste eingeben. Es wird jedoch eine andere Situation sein, wenn Windows 10 überhaupt nicht bootet. Im folgenden Tutorial habe ich die Top 2 Methoden, Windows 10 mit der Eingabeaufforderung zu starten, um die Probleme wie „Windows 10 nicht erfolgreich gestartet wird“ zu beheben.
2 Methoden: Windows-Eingabeaufforderung öffnen, wenn der PC nicht bootet
Es gibt 2 Methoden, Windows 10 mit der Eingabeaufforderung zu starten. Im ersten Fall können Benutzer über das Fehlerbehebungsmenü auf CMD zugreifen, während Benutzer auf die zweite Weise über das Installationsmedium oder die Wiederherstellungsumgebung darauf zugreifen. Der zweite Weg sollte verwendet werden, wenn Sie den Windows 10-Bootloader überhaupt nicht sehen können.
Methode 1. „cmd“ öffnen durch Windows 10 Problembehandlung
Diese Methode wird unter der Bedingung verwendet, dass Sie das Windows 10-Logo und die Ladeanimation sehen können, nachdem Sie den Netzschalter auf Ihrem Bildschirm gedrückt haben. Dann können Sie in einer Boot-Schleife eingehen, in der das Betriebssystem immer wieder neu gestartet wird.
1. Drücken Sie den Netzschalter Ihres PCs, um ihn einzuschalten. Bitte warten Sie, bis Sie das Windows 10-Logo sehen.
2. Drücken Sie lange auf den Netzschalter, um das Herunterfahren des Betriebssystems zu erzwingen.
4. Schalten Sie Ihren PC wieder ein.
5. Wiederholen Sie die obigen Schritte mehrmals, bis das Menü Problembehandlung angezeigt wird.
6. Sobald das Problembehandlungsmenü angezeigt wird, klicken Sie auf Erweiterte Optionen > Eingabeaufforderung.
Methode 2. Windows 10 Installationsmedien/Wiederherstellungsumgebung
Um sich auf diese Weise zu bewerben, müssen Sie über ein praktisches Windows 10-Installationsmedium verfügen, und zwar unabhängig von der Version, solange Sie es haben.
1. Schalten Sie den PC aus.
2. Schalten Sie den PC ein und drücken Sie Esc, F2, F10 oder F12, um in Boot Menu einzugehen.
3. Legen Sie den USB-Stick/Installation-CD als erstes Bootgerät fest.
4. Schalten Sie den PC wieder aus.
5. Schließen Sie das Installationsmedium an Ihren Computer an, das normalerweise ein USB-Stick ist.
6. Schalten Sie den PC wieder ein.
7. Lassen Sie den anfänglichen Windows 10-Installationsbildschirm laden. Und klicken Sie auf die Option Computerreparaturoptionen.
9. Klicken Sie auf Problembehandlung > Eingabeaufforderung.
Weiter lesen: Wenn Windows 10 nicht startet, beheben Sie es mit einem Drittanbieter-Tool
Wenn Sie den Systemfehler beheben möchten, wenn Windows 10 nicht bootet, gibt es tatsächlich ein viel einfacheres und praktikableres Tool als Alternative zu DiskPart – AOMEI Partition Assistant Professional.
Mit dieser leistungsstarken Software können Sie ein bootfähiges USB-Reparaturlaufwerk basierend auf Windows PE erstellen. Wenn das Betriebssystem heruntergefahren ist, können Sie den bootfähigen USB-Stick einstecken und von dort aus reparieren, indem Sie den MBR der beschädigten Systemfestplatte neu erstellen. Darüber hinaus können diese Software fehlerhafte Sektoren einer Partition überprüfen und die Festplatte formatieren.
Jetzt können Sie auf die Schaltfläche klicken, um die Demoversion auszuprobieren.
Schritt 1. Schließen Sie einen leeren USB-Stick an einen normalen PC an und starten Sie die Software. Klicken Sie auf Tools ⇨ Bootfähiges Medium erstellen und klicken Sie auf Weite, wie der Screenshot zeigt.
Schritt 2. Wählen Sie USB-Boot-Gerät und klicken Sie auf Weiter.
Schritt 3. Lesen Sie die Information und klicken Sie auf Ja, um fortzufahren.
Schritt 4. Wenn der Vorgang abgeschlossen ist, klicken Sie zum Beenden auf Fertig.
Nachdem Sie den bootfähigen USB erstellt haben, sollten Sie den USB an den PC anschließen, den Sie booten möchten, das BIOS aufrufen, die Bootreihenfolge ändern, den Computer vom USB booten und den MBR neu erstellen.
Abschluss
Wie kann ich Windows-Eingabeaufforderung öffnen, um den Fehler zu reparieren, wenn Windows 10 nicht erfolgreich starten kann? In diesem Artikel werden 2 pragmatische Methoden vorgestellt. Gleichzeitig können Sie eine andere Lösung finden – AOMEI Partition Assistant Professional, um einen bootfähigen USB zu erstellen, mit dem Sie MBR neu erstellen können.
Außerdem bietet dieser Software weitere nützliche Funktionen, z.B. wie Befehlszeilenpartitionierung, Partitionen ausrichten usw. Probieren Sie die Software mal aus!