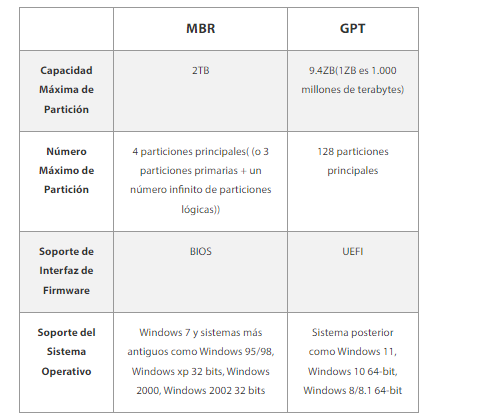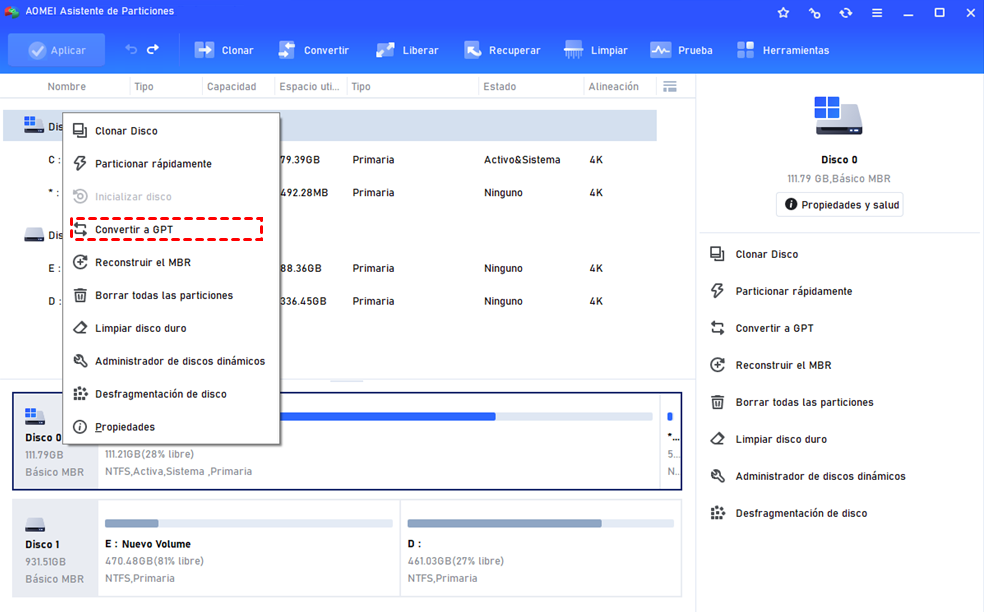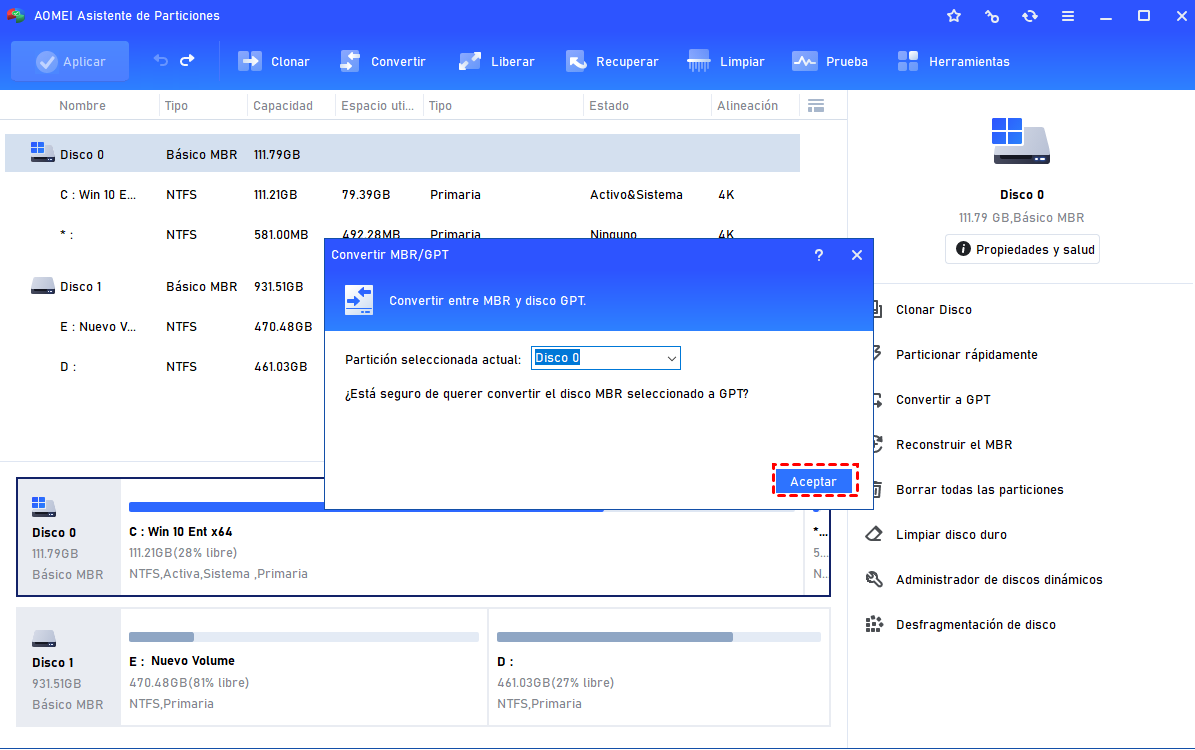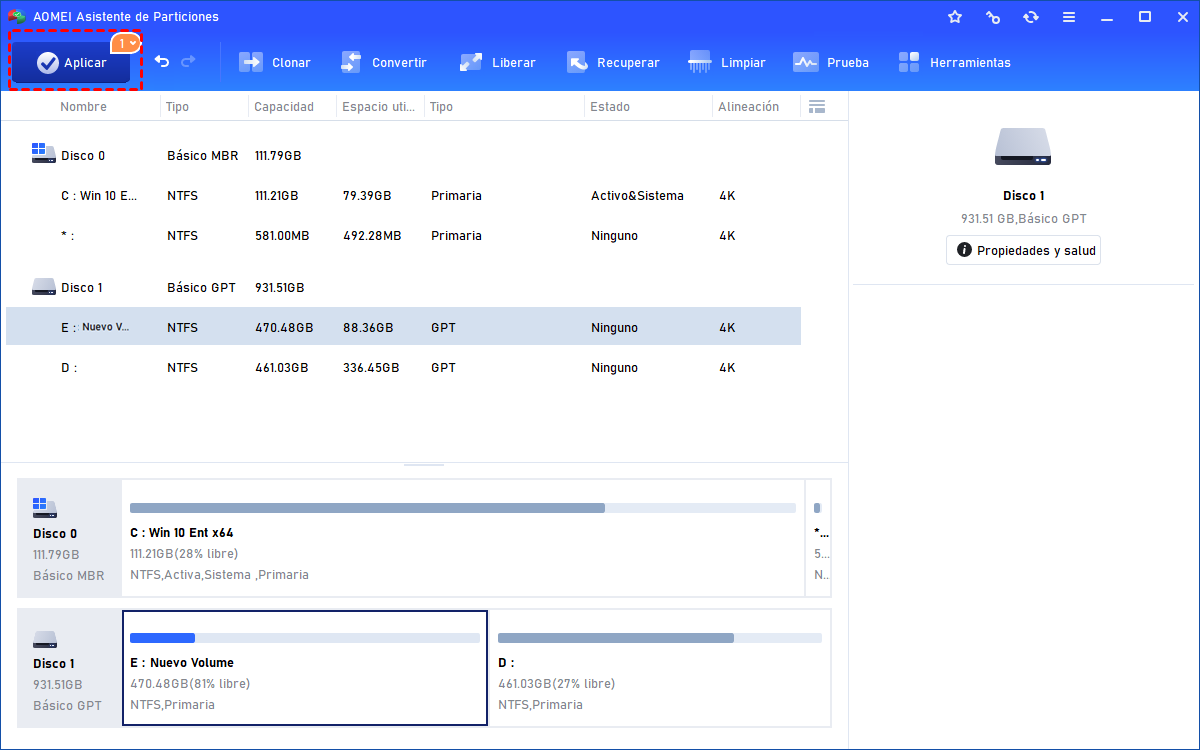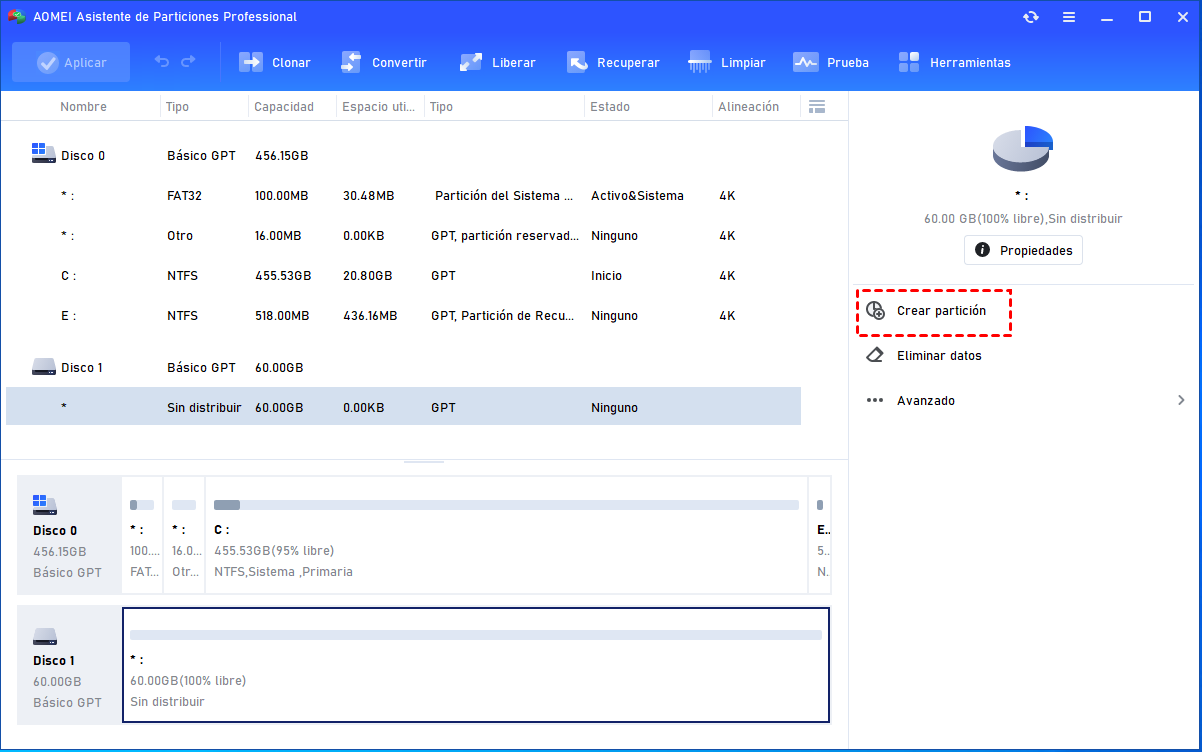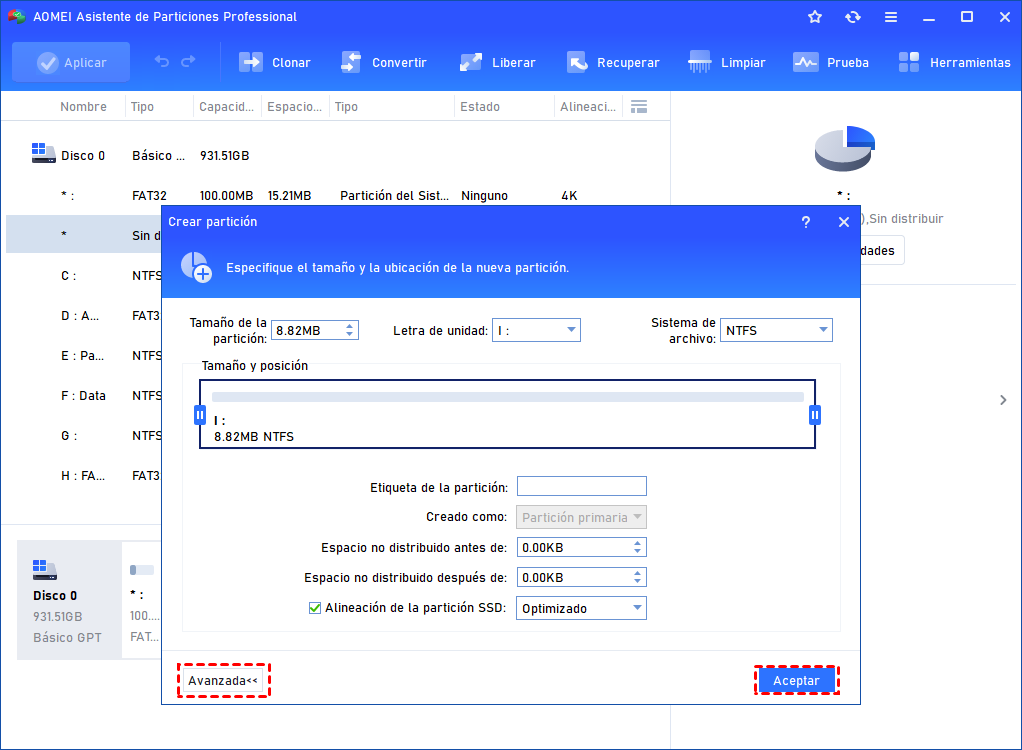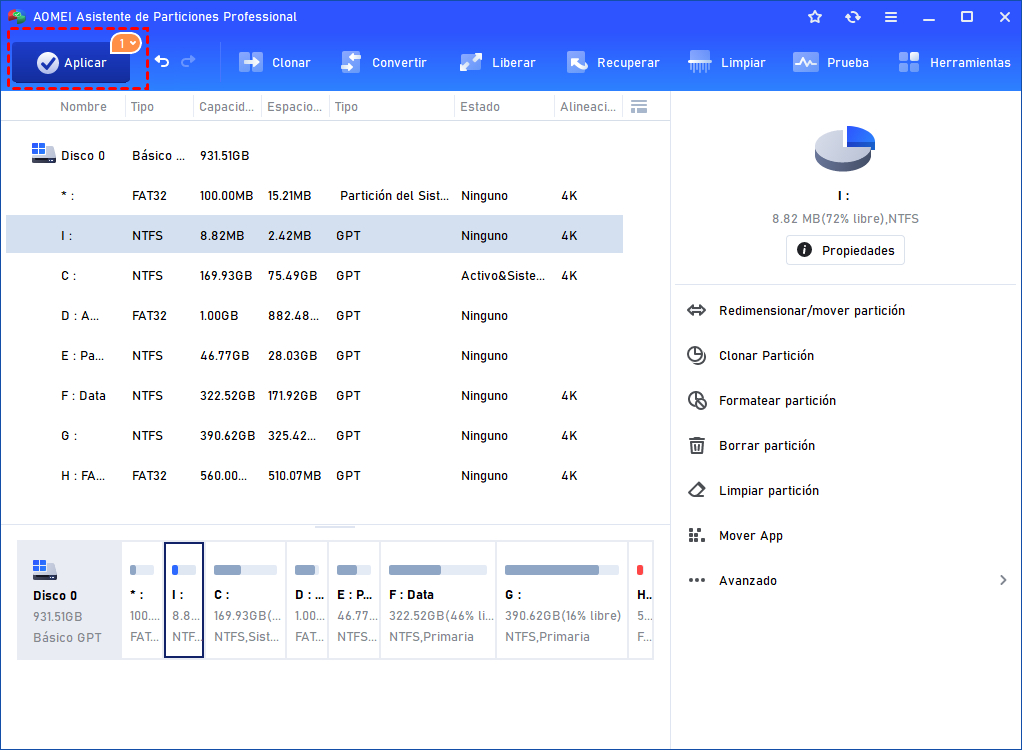Cómo Particionar un Disco Duro de 3TB Rápidamente en Windows 11, 10, 8, 7
Este artículo tiene como objetivo decir por qué no se puede particionar el espacio no asignado en el disco duro de 3TB, y también introducir la mejor manera de particionar el disco duro de 3TB en Windows 11, 10, 8, 7.
No puedo particionar el espacio no asignado en un disco duro de 3TB
Tengo un disco duro Seagate de 3TB, e instalo Windows 10 en él. Sin embargo, me olvidé de particionar el disco duro al principio de la instalación de Windows. Utilicé la Administración de discos de Windows para crear una partición de 2TB, y estaba intentando crear otra partición con el espacio no asignado que quedaba. Pero, cuando hago clic con el botón derecho del ratón, encuentro que la opción "Nuevo volumen simple" está en gris. Entonces, ¿por qué y cómo puedo particionar este disco duro de 3TB?
¿Por qué no se puede crear un nuevo volumen con el espacio no asignado en un disco duro de 3TB?
¿Por qué no se puede crear una nueva partición con el espacio no asignado en el disco de 3TB? El problema es con el estilo de la partición. Si comprueba el estilo de la partición, encontrará que es MBR. MBR sólo soporta hasta 2TB de disco duro. Es decir, en un disco duro de 3TB basado en MBR, sólo los primeros 2TB del disco duro son utilizables, el resto de 1TB de espacio de disco se mostrará sin asignar en la Administración de Discos, lo cual es la razón principal por la que muchos usuarios encuentran que su disco duro de 3TB no muestra su capacidad completa.
Cómo particionar un disco duro de 3TB para utilizar su tamaño completo
La siguiente parte le explicará la diferencia entre MBR y GPT y cómo particionar un disco duro de 3TB con éxito.
▌MBR vs GPT
Ahora sabemos que es el estilo de partición MBR el que hace que no pueda crear una nueva partición con espacio no asignado en el disco duro de 3TB. Para solucionar esto, podemos cambiar el estilo de partición MBR a GPT. Es un nuevo estilo de partición, rompe el límite de tamaño del disco MBR y puede soportar hasta 9,4ZB. Compruebe la siguiente tabla para conocer la diferencia entre estos dos estilos de disco. Además, puede hacer clic en Cuál es la diferencia entre el estilo de partición GPT y MBR para saber más.
Entonces, aquí viene el problema: ¿cómo convertir el disco duro de 3TB de MBR a GPT? La Administración de discos ofrece la función de conversión, pero cuando hace clic con el botón derecho en el disco duro de 3TB, encontrará que Convertir a disco GPT está en gris. Eso es porque esta herramienta sólo puede convertir un disco vacío (sin ninguna partición) a GPT/MBR. Por lo tanto, tiene que eliminar todas las particiones antes de convertir.
▌El mejor software de partición de disco duro de 3TB
¿Qué pasa si no quiere eliminar los volúmenes que ha creado en el disco duro de 3TB antes de convertirlo a GPT? Por suerte, hay otra opción: utilizar el software AOMEI Partition Assistant Professional. Puede convertir el disco a MBR o GPT sin borrar ninguna partición existente en el disco, por lo que los datos estarán a salvo durante la conversión. A continuación mostraremos cómo convertir un disco de datos de 3TB como ejemplo.
Nota: El disco GPT requiere el modo de arranque UEFI. Antes de realizar la conversión, debe asegurarse de que su placa base soporta el modo de arranque UEFI si el disco MBR de 3TB es el disco de arranque.
Paso 1. Instale AOMEI Partition Assistant Professional en su ordenador (puede descargar su versión demo para probarla primero). Inícielo. Le mostrará el entorno básico de su(s) disco(s). Haga clic en el disco de 3TB y seleccione "Convertir" > "Convertir MBR/GPT".
Paso 2. Le preguntará si está seguro de convertir el disco seleccionado de MBR a GPT. Haga clic en Aceptar.
Si instaló el sistema en el disco, le dará una nota en la que deberá asegurarse de que su placa base soporta el arranque EFI/UEFI. Si no, su sistema no podrá arrancar la próxima vez. Si es compatible, haga clic en Sí.
Paso 3. A continuación, volverá a la interfaz principal y verá que el disco ya se ha convertido en un disco GPT. Haga clic en "Aplicar" para enviar.
Espere a que se complete el proceso. Después de la conversión, puede utilizar AOMEI Partition Assistant para crear un nuevo volumen con espacio no asignado en el disco duro de 3TB.
Paso 1. Haga clic en el espacio no asignado en el disco duro de 3TB y seleccione "Crear partición".
Paso 2. A continuación, puede especificar el tamaño de la partición, la letra de la unidad, el sistema de archivos y el tipo de partición de su nueva partición. Haga clic en "Aceptar".
Paso 3. A continuación, haga clic en "Aplicar" en la barra de herramientas para enviar la misión.
Resumen
AOMEI Partition Assistant es una gran herramienta para que los usuarios particionen el disco duro de 3TB y creen un nuevo volumen con espacio no asignado en el disco de 3TB. Soporta trabajar con todos los sistemas operativos de PC de Windows, incluyendo Windows 11/10/8/7. Además, le proporciona muchas otras características como redimensionar la partición, dividir la partición, fusionar las particiones, transferir el sistema operativo a SSD y muchos más. Para los usuarios de Windows Server, el AOMEI Partition Assistant Server es una gran herramienta.