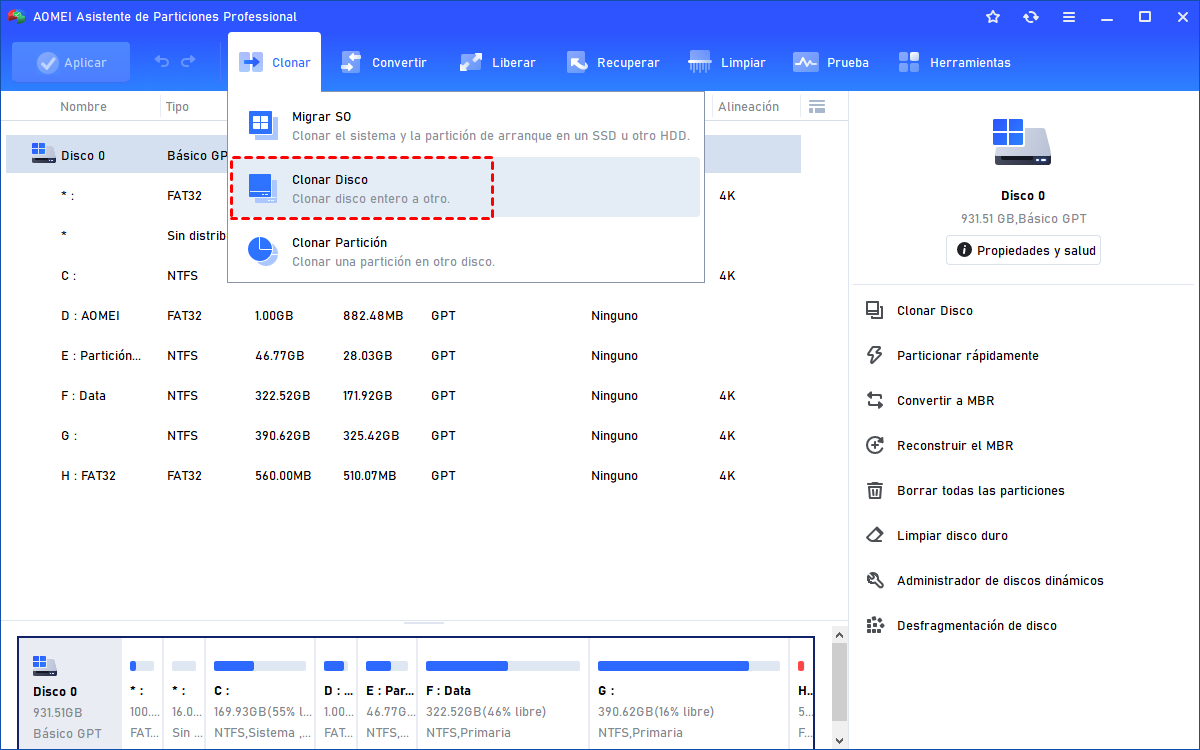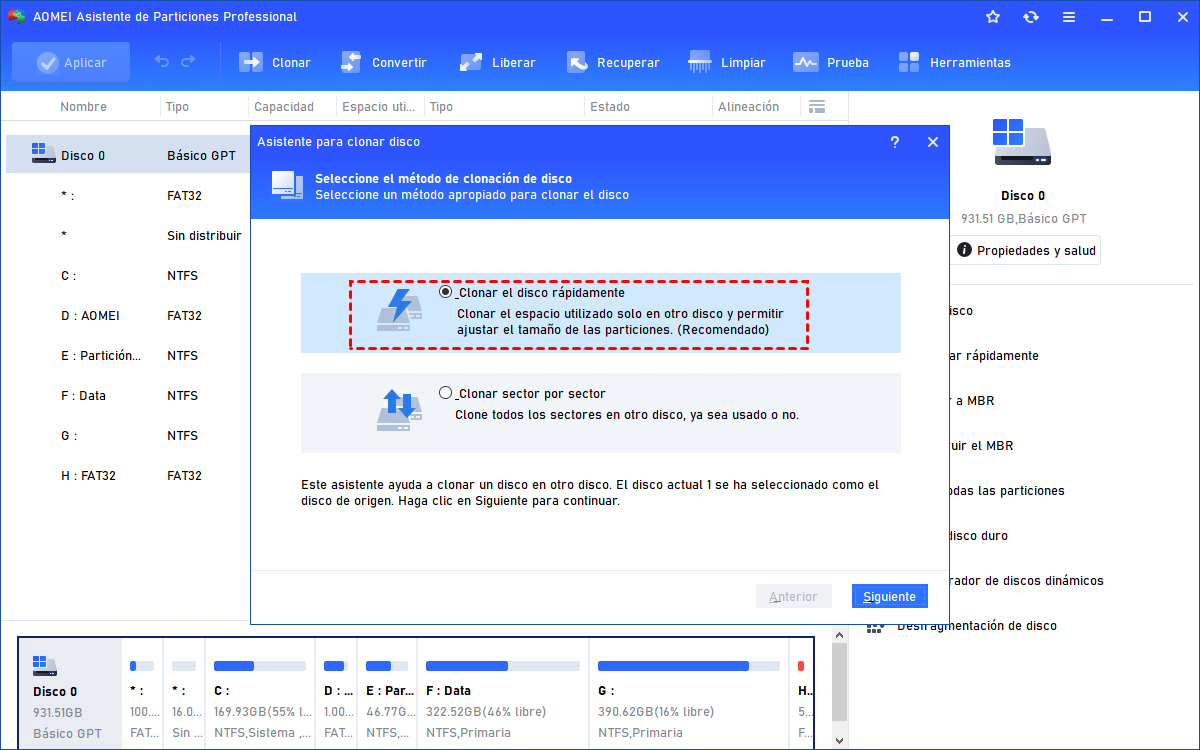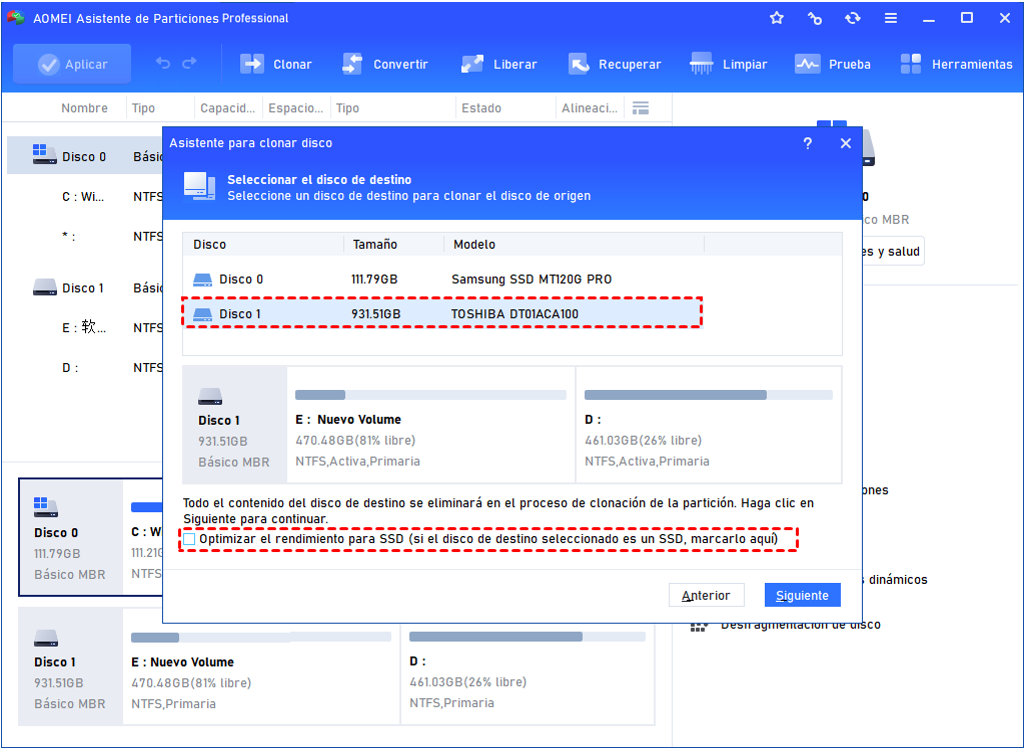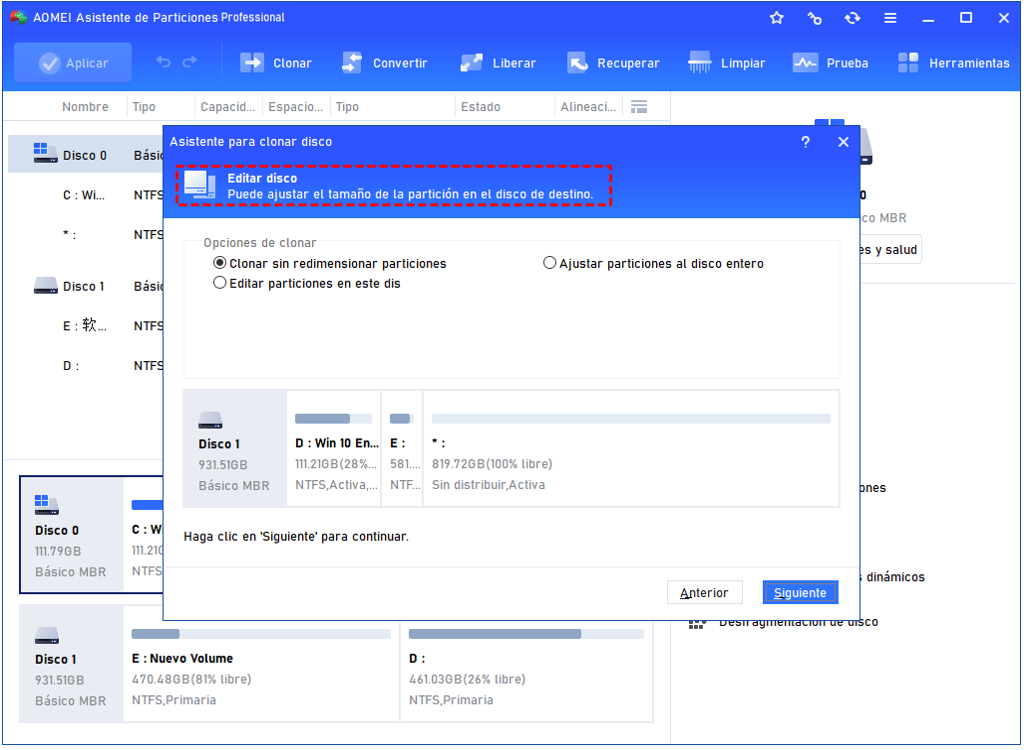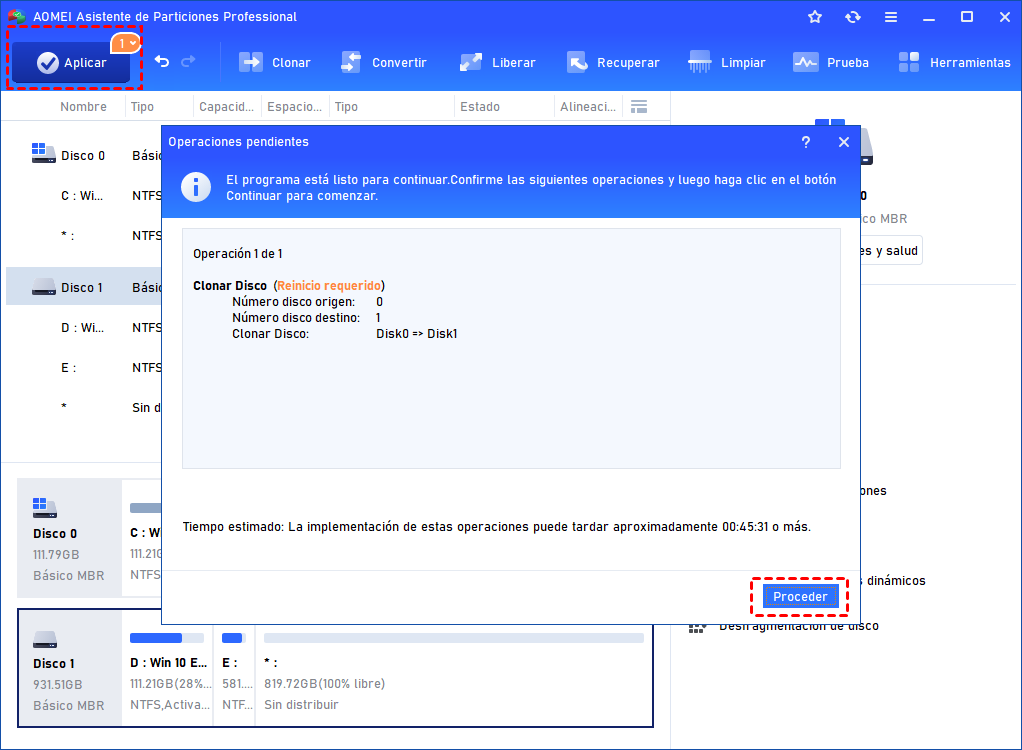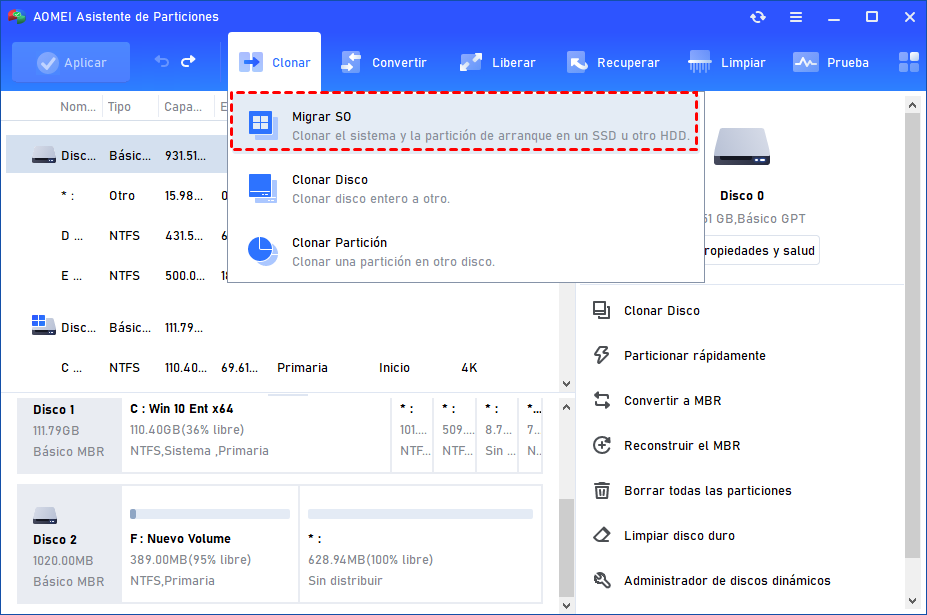¿Cómo Pasr Datos de HDD a SSD en Windows 11/10/8/7?
¿Desea transferir datos de HDD a SSD en una computadora con Windows? Aquí le diremos cómo mover datos de HDD a SSD a través del software de clonación además de “copiar y pegar”.
Caso de usuario
Acabo de recibir mi SSD por correo, pero lamentablemente mi padre (que lo recomendó e me ayudará a instalarlo) no estará en casa durante las vacaciones. Quiero intentarlo yo mismo, aunque será la primera vez. ¿Saben cómo puedo pasar mis datos de HDD a SSD? ¿También puedo guardar el disco duro en mi computadora para almacenamiento adicional? ¡Muchas gracias!
¿Cómo pasar datos de HDD a SSD en Windows 11/10/8/7?
La instalación de una unidad de estado sólido es una de las formas más efectivas para acelerar su computadora, porque es mucho más rápida en lectura y escritura, también más silenciosa durante el trabajo y más duradera que la unidad de disco duro tradicional. Por lo tanto, es una buena elección reemplazar su antiguo HDD con una unidad SSD para mejorar el rendimiento de su compuratura. Sin embargo, ¿cómo pasar todos los archivos de HDD a SSD? Hoy nos gustaría presentar dos formas de hacer este trabajo en Windows 11/10/8/7.
▌Forma 1. Mover datos de HDD a SSD usando la función "Copiar y Pegar"
Cuando se trata de migrar datos de HDD a SSD, la mayoría de los usuarios pueden pensar en "copiar y pegar" en primer lugar, que es una forma tradicional de mover datos entre diferentes discos duros. Para hacer eso, tiene que hacer clic derecho en los archivos y elegir la opción "Copiar" o "Cortar", luego ir a su partición SSD y hacer clic derecho en un espacio en blanco para elegir la opción "Pegar".
Para pasar una pequeña cantidad de datos a SSD, ese podría ser un buen método. ¿Qué sucede si necesita transferir una gran cantidad de datos o los archivos están en diferentes directorios en una partición? ¿Qué sucede si la función "Copiar y pegar" no funciona? Además, algunos archivos de sistema o archivos de programa copiados no pueden funcionar como antes. Por lo tanto, preparamos otra forma para mover datos masivos de HDD a SSD.
▌Forma 2. Pasar todos los archivos de HDD a SSD mediante la clonación de disco
Para clonar datos masivos (incluidos programas, videos, imágenes, documentos, música, etc.) de HDD a SSD, AOMEI Partition Assistant Professional proporciona una forma segura, fácil y rápida. Puede usarlo para clonar archivos a SSD mediante la clonación de su antigua unidad HDD a SSD a través de los siguientes dos métodos de clonación diferentes.
▶ Clonar disco rápidamente: solo clona el espacio usado en otro disco, por lo que puede copiar un disco más grande en un disco más pequeño con este método.
▶ Clonar sector por sector: clona todos los sectores del disco en un disco de destino sin importar si se usa o no. Este método puede copiar los archivos eliminados o perdidos.
No importa que el método que elija, puede optimizar el rendimiento del SSD en la operación de clonación del disco. Además, después de la clonación, el sistema operativo o los programas pueden iniciarse correctamente. Ahora puede descargar la versión de demostración y aprendar a transferir datos de HDD a SSD a través del método de clonación.
Antes de proceder:
√ Conecte el SSD de destino a su computadora con Windows y asegúrese de que se detecte correctamente. Si está utilizando una computadora portátil con solo espacio para una unidad, es posible que necesite un adaptador SATA a USB.
√ Realice una copia de seguridad de todo lo que necesita en la unidad SSD, ya que todos los datos se eliminarán durante el proceso de clonación.
√ Puede eliminar algunos archivos o aplicaciones innecesarios del HDD con anticipación para hacerlo más pequeño y adaptarse mejor a la unidad SSD de destino.
Paso 1. Instale y ejecute AOMEI Partition Assistant Pro, haga clic en el disco que desea copiar y seleccione "Clonar disco".
Paso 2. En esta ventana, elija un método adecuado de copia según sus requisitos especiales. Luego haga clic en "Siguiente" para continuar.
Paso 3. Seleccione el SSD como disco de destino. Y marque la opción "Optimizar el rendimiento para SSD" en el fondo, que puede mejorar el rendimiento de su SSD. Haga clic en "Siguiente".
Paso 4. Ahora, puede editar su disco de destino en esta ventana si elige el método "Clonar disco rápidamente" en el paso 2.
Paso 5. En la interfaz principal, haga clic en "Aplicar" para ejecutar la operación.
¿Cómo pasar Windows 10 de HDD a SSD?
La demostración arriba se basa en la transferencia de todos los archivos del disco duro que no son del sistema al disco SSD. Pero he descubierto que muchos usuarios se preguntan: "¿Cómo puedo mover Windows 10 de HDD a SSD?".
En realidad, solo necesita elegir el disco del sistema como el disco de origen y seguir las instrucciones. Si solo desea transferir la partición de Windows 10 a la unidad SSD, no todas las particiones, puede intentar el "Migrar SO", que le permite mover solo el volumen de Windows 10/8/7 a otro disco duro sin problemas de arranque.
Para transferir Windows 10 de HDD a SSD, debe tener en cuenta:
1. Si planea clonar el disco del sistema MBR a GPT, debe asegurarse de que su placa base admita el modo de arranque EFI/UEFI, o primero puede convertir GPT en MBR antes de la clonación.
2. Después de la clonación, debe reiniciar su computadora, ingresar al entorno BIOS y cambiar el orden de inicio para arrancar la computadora desde el disco de destino..
Resumen
En este artículo, hemos mostrado cómo pasar datos de HDD a SSD en Windows a través de dos formas diferentes. Espero que pueda encontrar la mejor forma de hacer el trabajo. AOMEI Partition Assistant Professional no solo admite la transferencia de datos de HDD a SSD, sino que también admite la transferencia de datos de HDD a HDD o SSD a SSD. Además de eso, AOMEI Partition Assistant Pro también le permite clonar la partición en SSD.
Para realizar tareas de clonación en Windows Server, como clonar Windows Server 2012, 2016, 2019 en SSD/HDD, puede probar AOMEI Partition Assistant Server en su lugar.