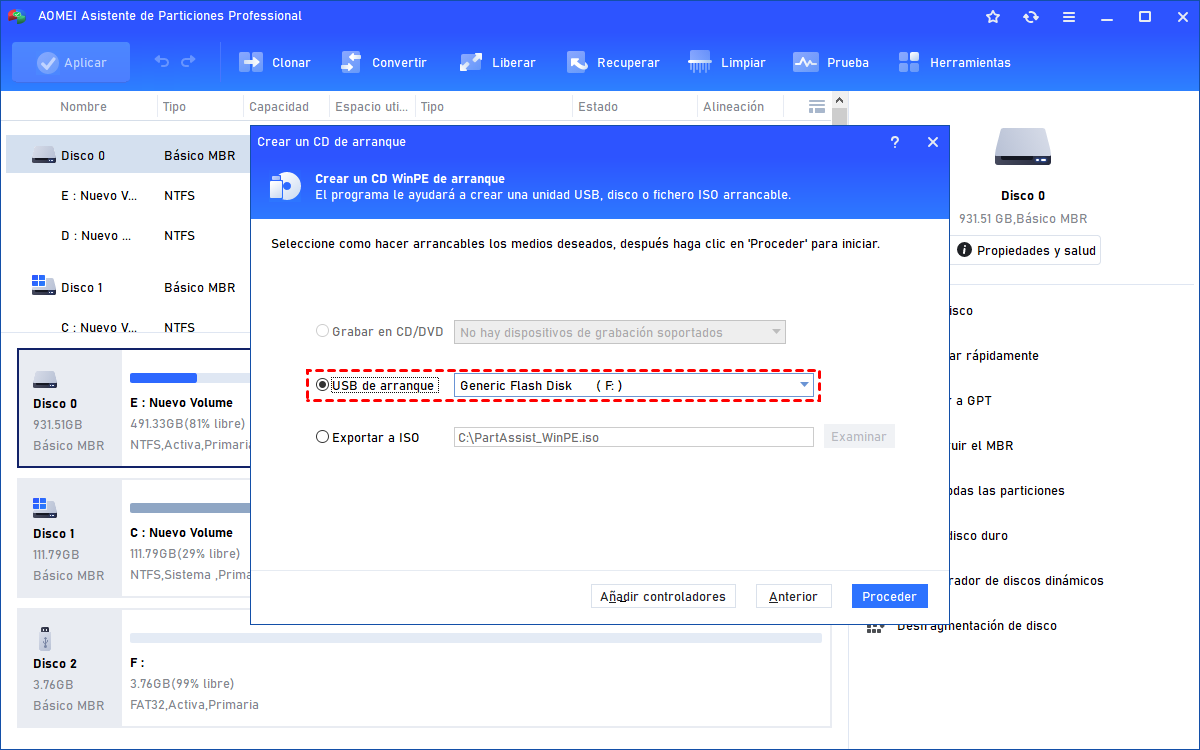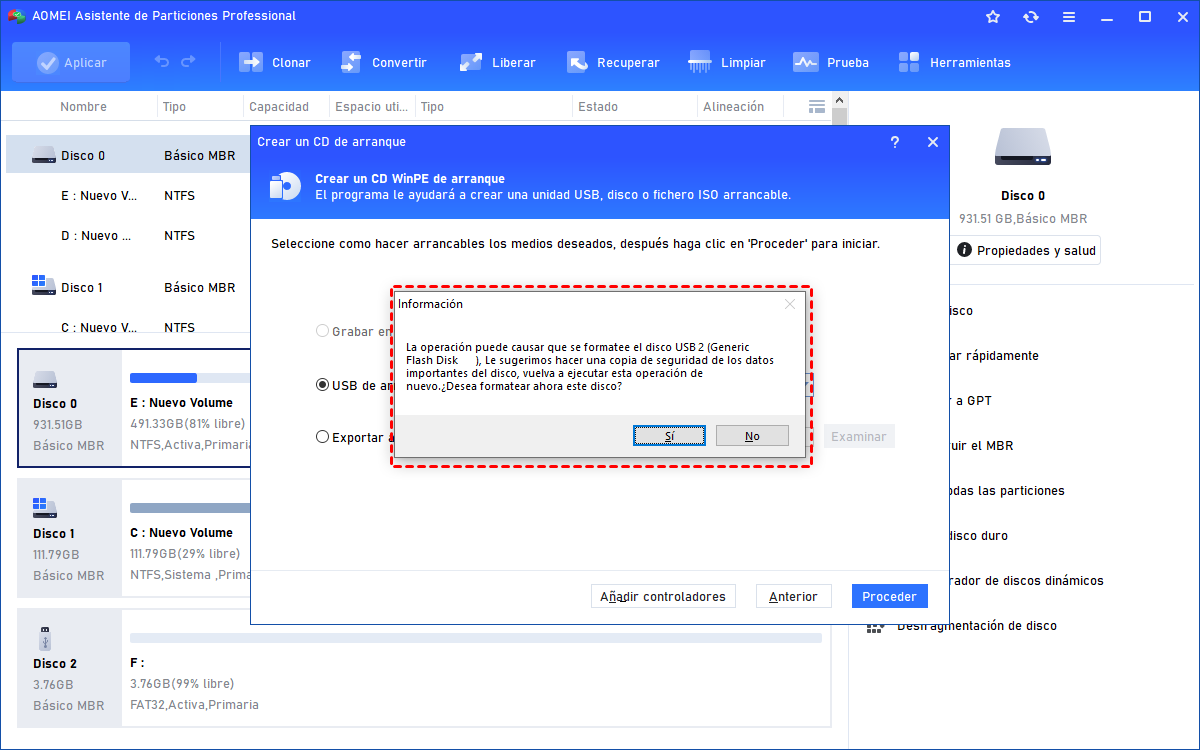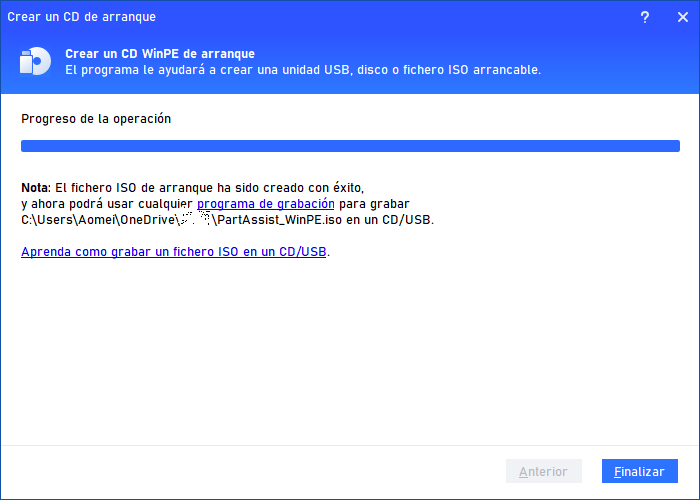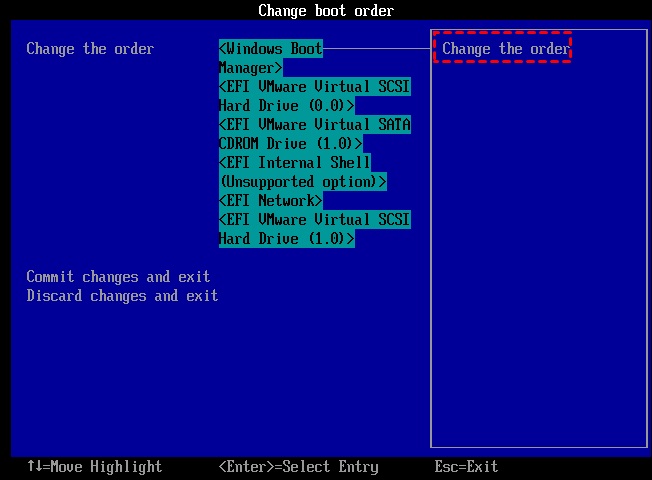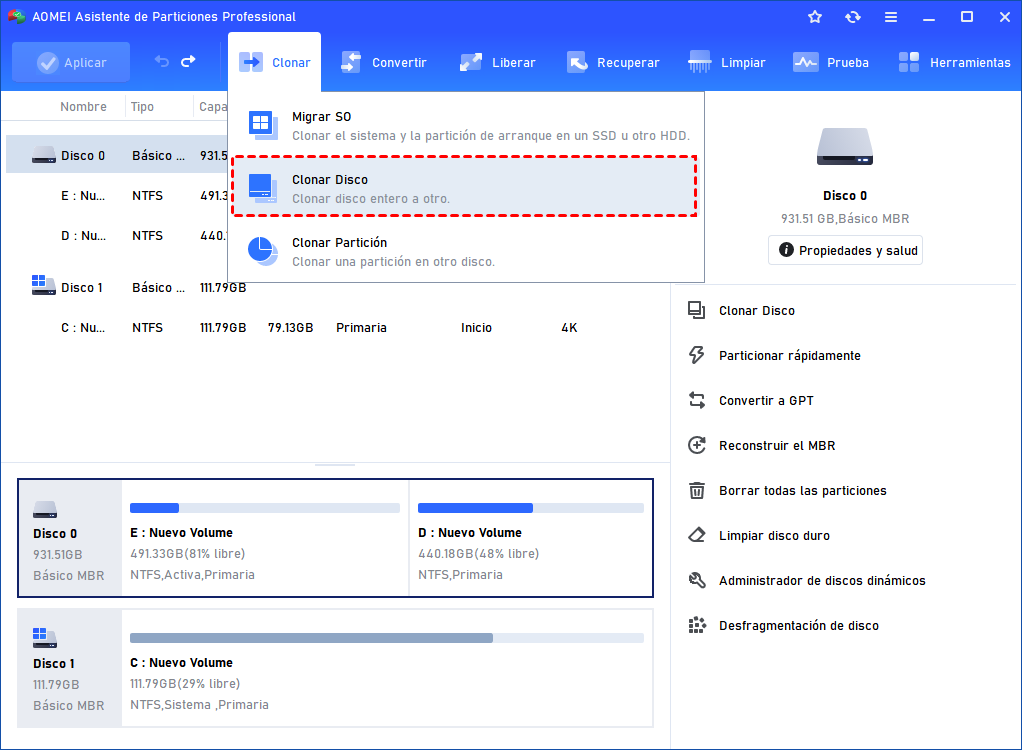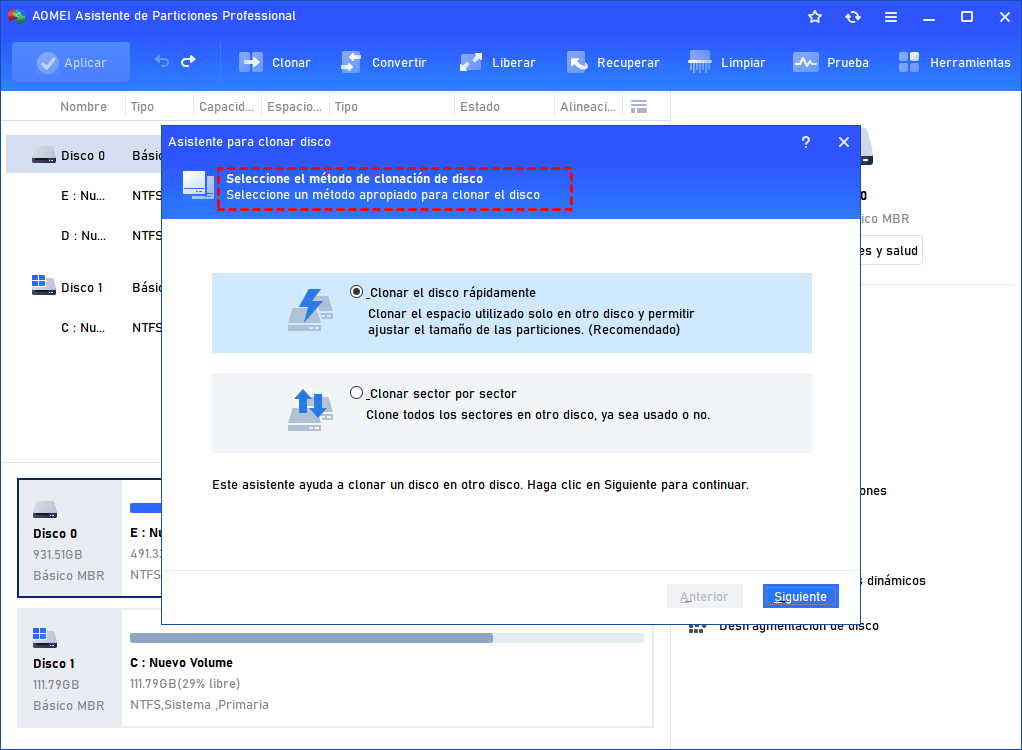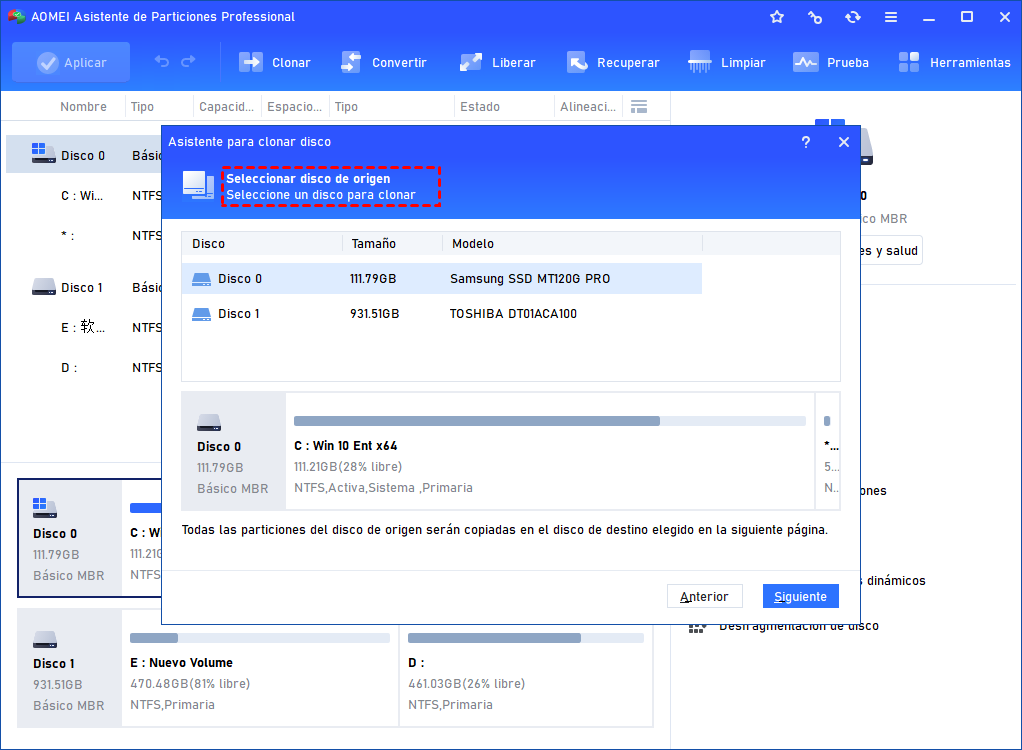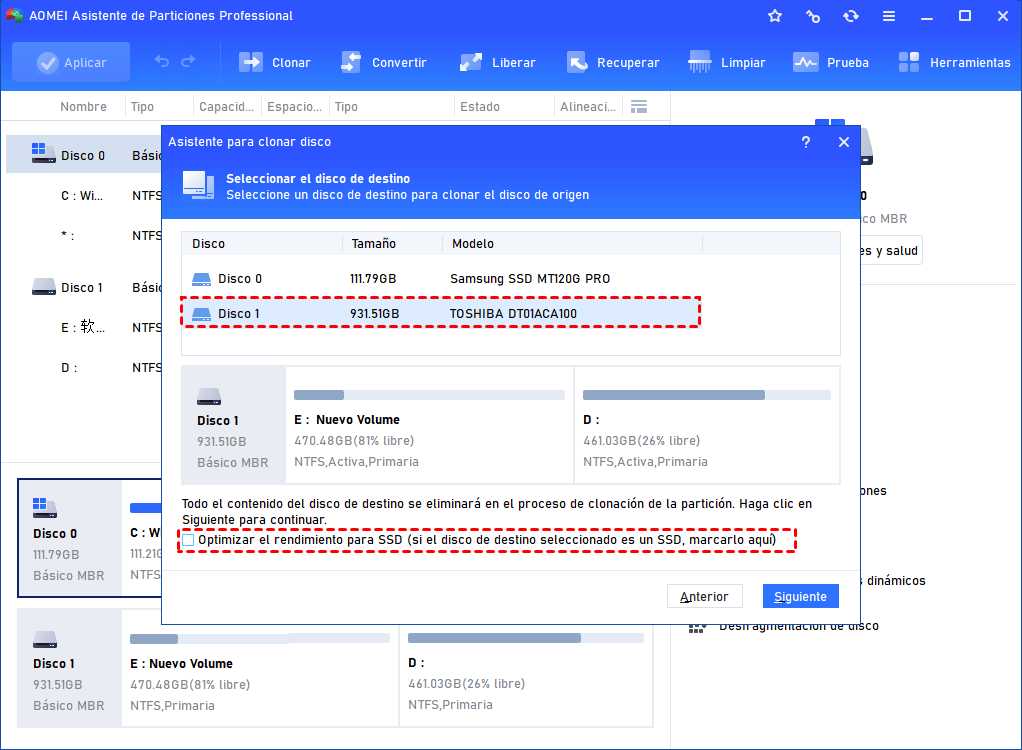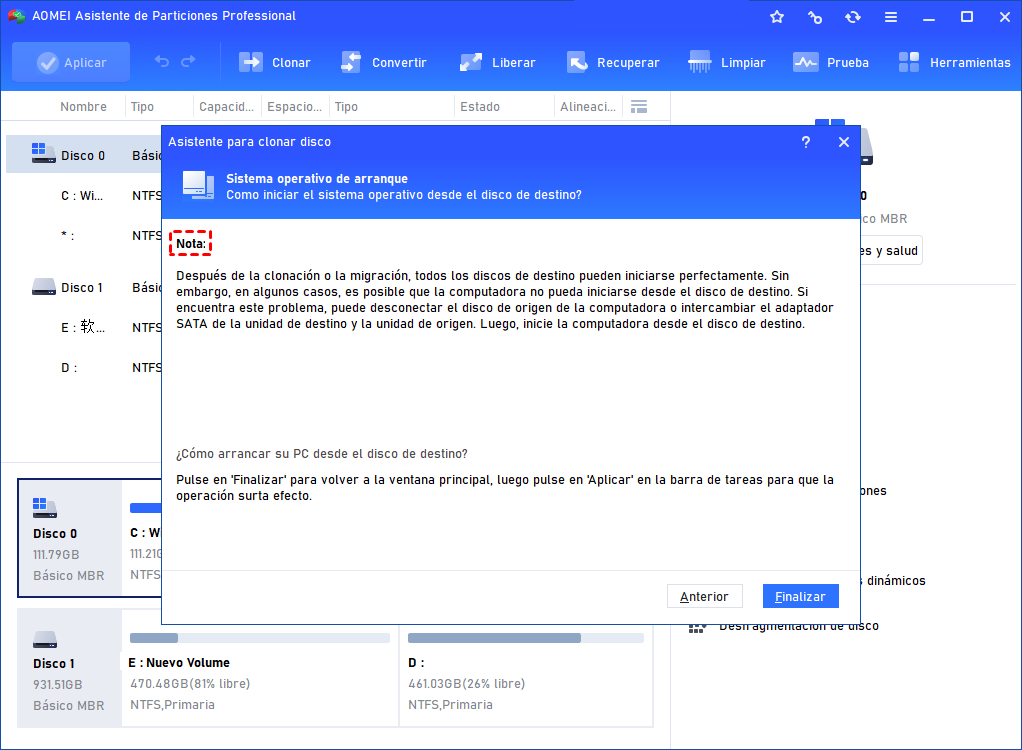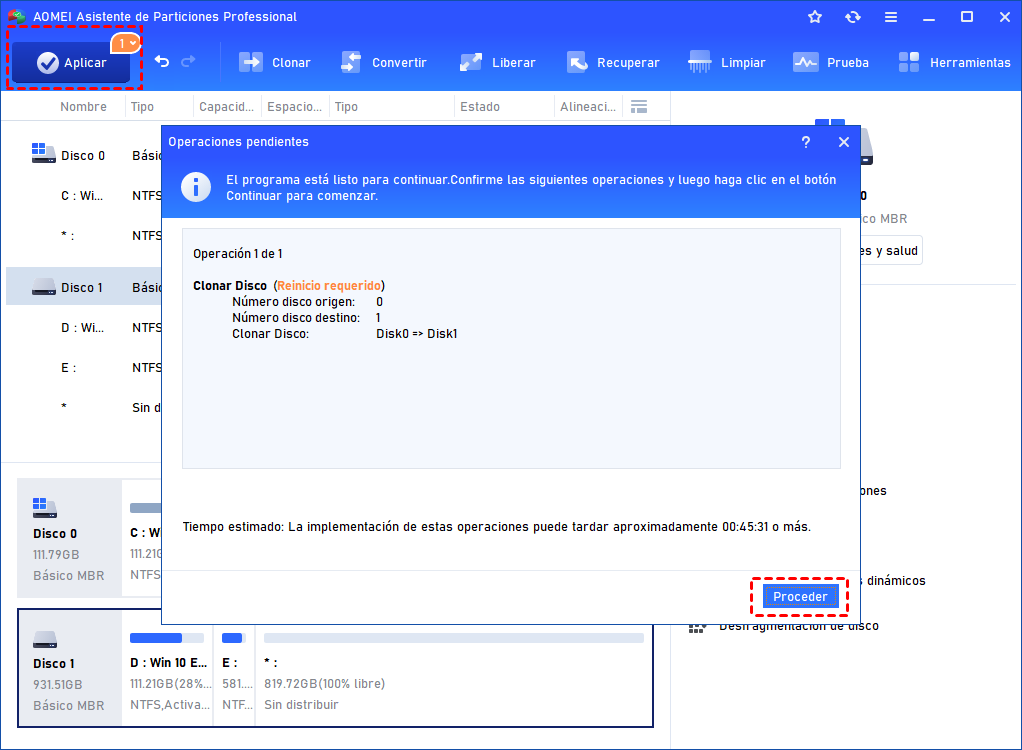¿Cómo clonar el disco duro desde una unidad USB de arranque fácilmente?
¿Cómo clonar el disco duro desde una unidad USB de arranque? Este artículo le dirá cómo hacerlo de una manera fácil.
¿Por qué clonar un disco duro desde un USB de arranque?
Cuando un disco duro está más allá de su vida útil, o no puede satisfacer las demandas, necesita ser reemplazado por un nuevo disco. Muchos usuarios optan por clonar el disco duro para ahorrar tiempo y energía de reinstalar el sistema operativo y las aplicaciones y transferir un gran número de archivos.
Pero a veces, usted puede encontrar que su PC no puede arrancar con éxito cuando se llega a clonar el sistema o los datos a otro lugar. ¿Cómo hacerlo en esta situación? En general, la clonación del disco duro es una tarea fácil con una herramienta de clonación de disco adecuado que tiene una característica de crear un medio de arranque, como USB, y se puede clonar el disco duro de la unidad USB de arranque.
Programa profesional para clonar el disco duro desde un USB de arranque
Hay un clonador de disco profesional para usted llamado AOMEI Partition Assistant Professional. Puede hacer un USB de arranque, e instalar la función de clonación en este USB. De esta manera, usted puede clonar un disco duro usando un USB sin arrancar en Windows. Y sus muchas ventajas que satisfacen diferentes demandas.
● Interfaz intuitiva: No necesita tener ninguna técnica informática compleja. Su interfaz fácil de usar puede guiarle para clonar el disco duro desde el USB de arranque simplemente.
● Gran compatibilidad: AOMEI Partition Assistant Professional es compatible con los sistemas operativos Windows más populares, como Windows 11/10/8/7/XP/Vista.
● 2 métodos de clonación de disco duro disponibles: clonar sólo los sectores utilizados o todos los sectores del disco de origen al disco de destino. El primer método le permite clonar el disco duro viejo a un SSD más pequeño.
● Clonar partición: AOMEI Partition Assistant Professional le permite copiar una partición o todo el disco duro de acuerdo con sus requisitos específicos.
● Comprobar el disco duro y reconstruir el MBR: Este software de clonación también puede arreglar algunos problemas de arranque con la " La prueba de superficie " y " Reconstruir el MBR " que puede resolver el problema de su PC.
Usted puede descargar AOMEI Partition Assistant Professional , y siga los pasos a continuación para clonar el disco duro de la unidad USB.
¿Cómo clonar el disco duro desde una unidad USB de arranque?
Antes de empezar, tenemos que preparar:
▸Otro ordenador con Windows que pueda arrancar con éxito.
▸Instalar AOMEI Partition Assistant Professional en el ordenador de trabajo.
▸Una unidad USB o CD, y hacer una copia de seguridad de los archivos en la unidad USB porque se formateará durante el proceso.
Paso 1. Crear un USB de arranque
Después de hacer una copia de seguridad de la unidad USB, inserte el pendrive en el ordenador preparado con AOMEI Partition Assistant Professional instalado, y haga lo que se indica a continuación.
1. 1 Inicie AOMEI Partition Assistant Professional en el ordenador de trabajo, haga clic en "Herramientas" > "Crear un CD de arranque", y haga clic en "Siguiente" en la ventana de confirmación.
1.2 A continuación, elija una forma de crear un medio de arranque. Puede elegir "Grabar en CD/DVD" para crear un CD de arranque o "USB de arranque" para crear un USB de arranque. Y haga clic en "Proceder".
1.3 La unidad flash USB debe ser formateada y todos los datos que contiene se perderán. Asegúrese de haber hecho una copia de seguridad de los archivos importantes y haga clic en "Sí".
1.4 Al cabo de un rato, cuando la operación se haya completado, haga clic en "Finalizar".
Paso 2. Clonar el disco duro desde un USB de arranque
Ahora, puede utilizar el USB de arranque para clonar el disco duro. Antes de clonar, es necesario arrancar el ordenador desde la unidad USB de arranque.
2.1 Conecte el nuevo disco duro, e inserte el USB de arranque en el ordenador que no puede arrancar normalmente, e inicie el ordenador, una vez que vea la primera pantalla, pulse la tecla BIOS.
2.2 Entra en "BIOS setup" y elige "change the order" para elegir el USB de arranque como unidad de arranque.
✍ Consejo: La tecla de la BIOS la establece el fabricante del ordenador. Normalmente es F10, F2, F12, F1 o DEL. Puede buscarla en Google con la marca y el modelo de su ordenador.
2.3 Cuando vea la ventana de AOMEI Partition Assistant Professional, haga clic en "Clonar" > "Clonar disco".
2.4 Elija un método de clonación de disco seleccionado. Aquí elegimos "Clonar disco rápidamente" que es más rápido. Si desea clonar todos los sectores del disco duro, puede elegir "Clonar sector por sector".
2.5 Elija el disco duro que desea clonar y haga clic en "Siguiente".
2.6 Elija el disco de destino. Y si el disco de destino es una unidad SSD, por favor marque "Optimizar el rendimiento para SSD", lo que alinearía la partición SSD. Y haga clic en "Siguiente".
2.7 Usted recibirá un mensaje para decirle cómo lidiar con la situación en la que se encuentra el problema de arranque. Y haga clic en "Finalizar".
2.8 Por último, haga clic en "Aplicar" en la interfaz principal para iniciar la operación de clonación.
A continuación, sólo hay que esperar a que la operación de clonación termine.
Conclusión
Como podemos ver, es muy fácil utilizar AOMEI Partition Assistant Professional para clonar el disco duro desde una unidad USB de arranque. Además, también tiene la función de utilizar el USB de arranque para clonar un disco MBR a GPT o de GPT a MBR. Si la versión de su Windows es Server, puede probar AOMEI Partition Assistant Server.