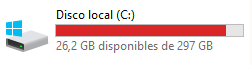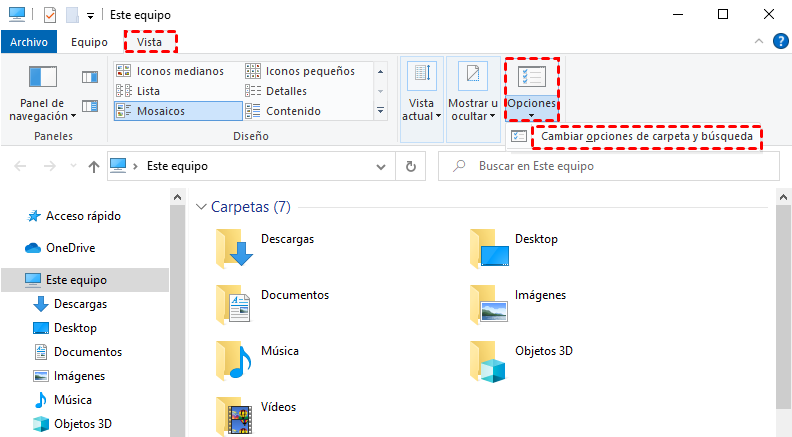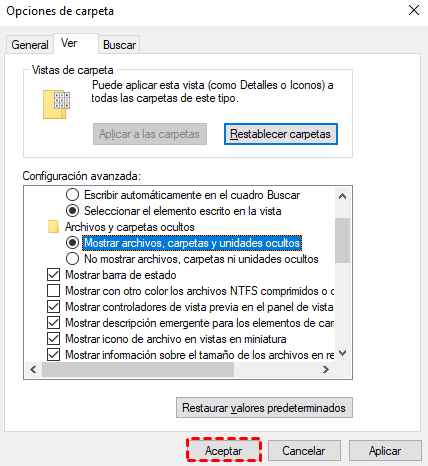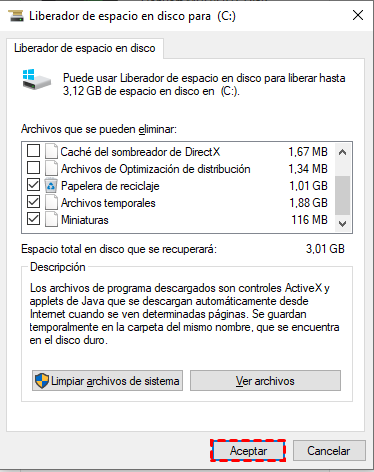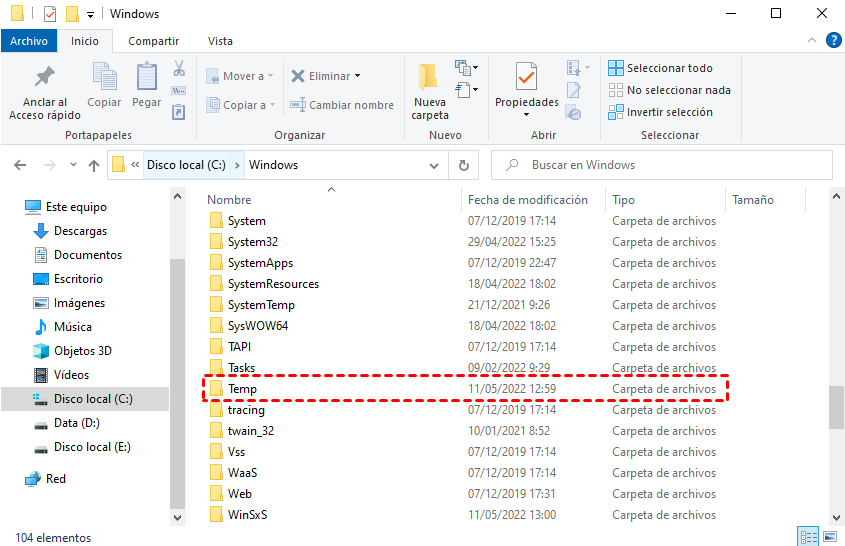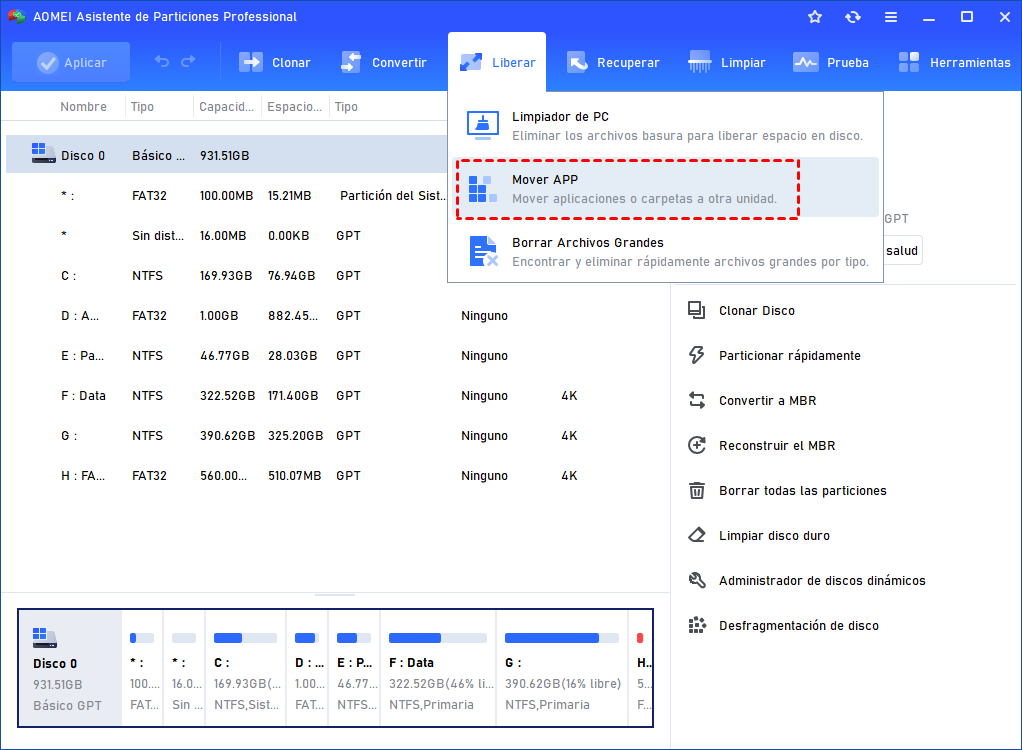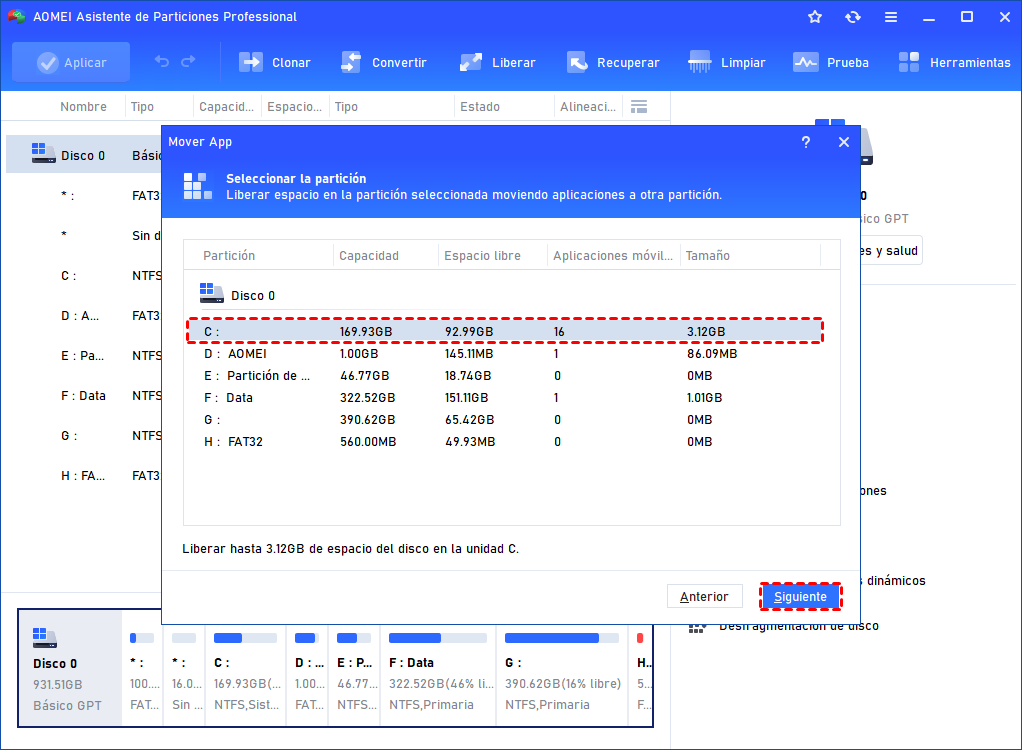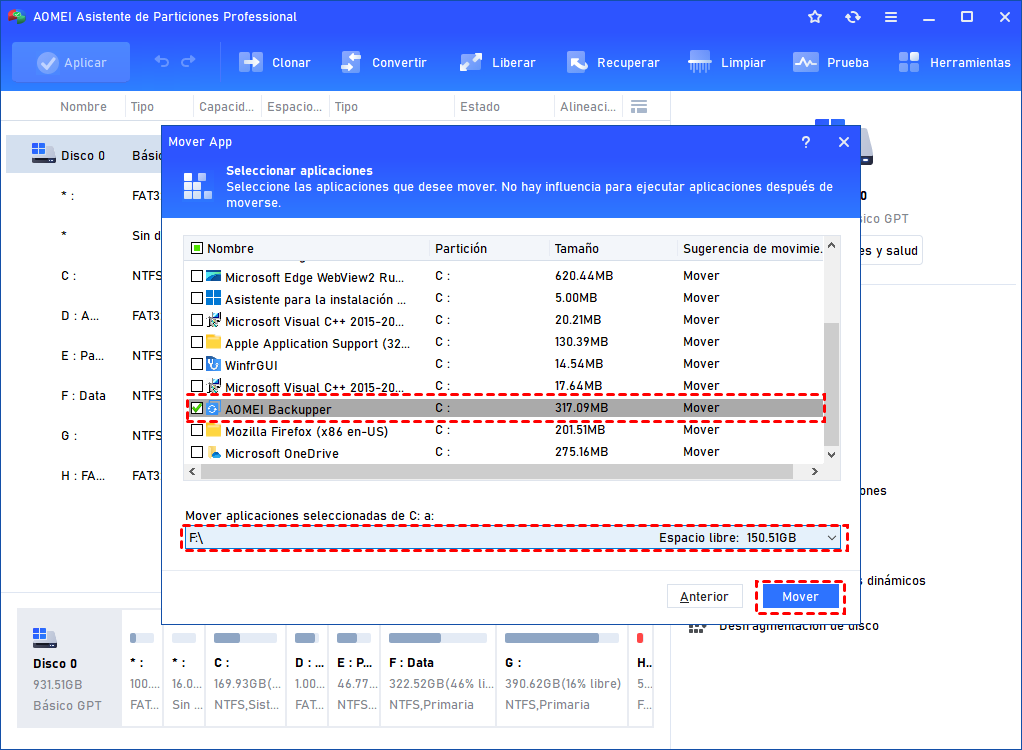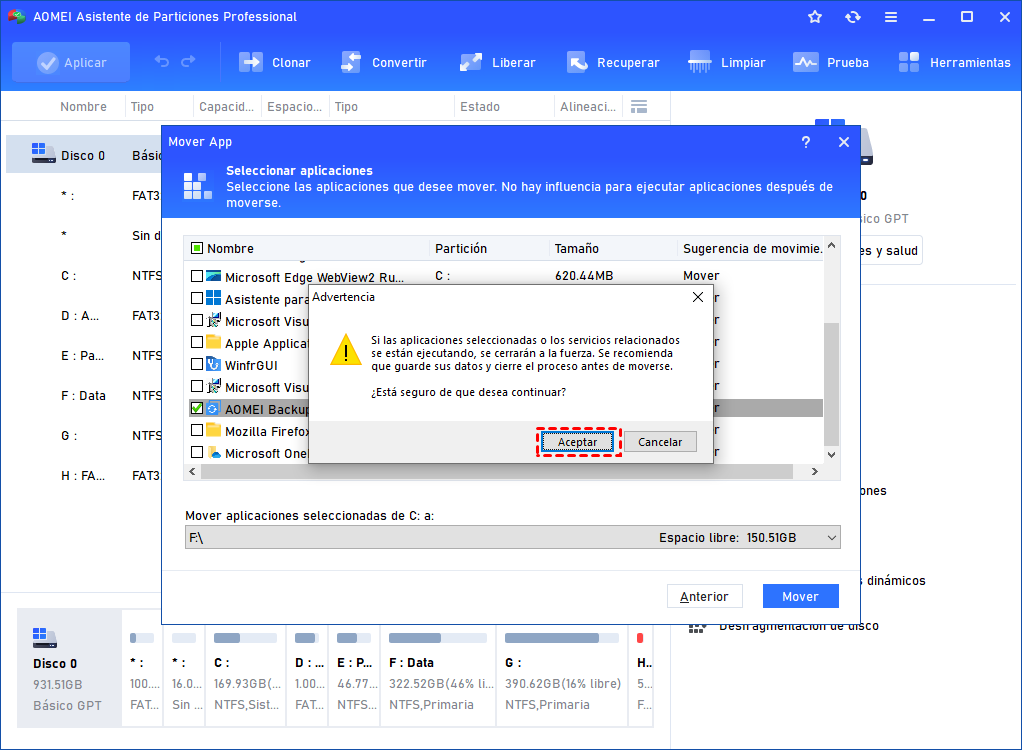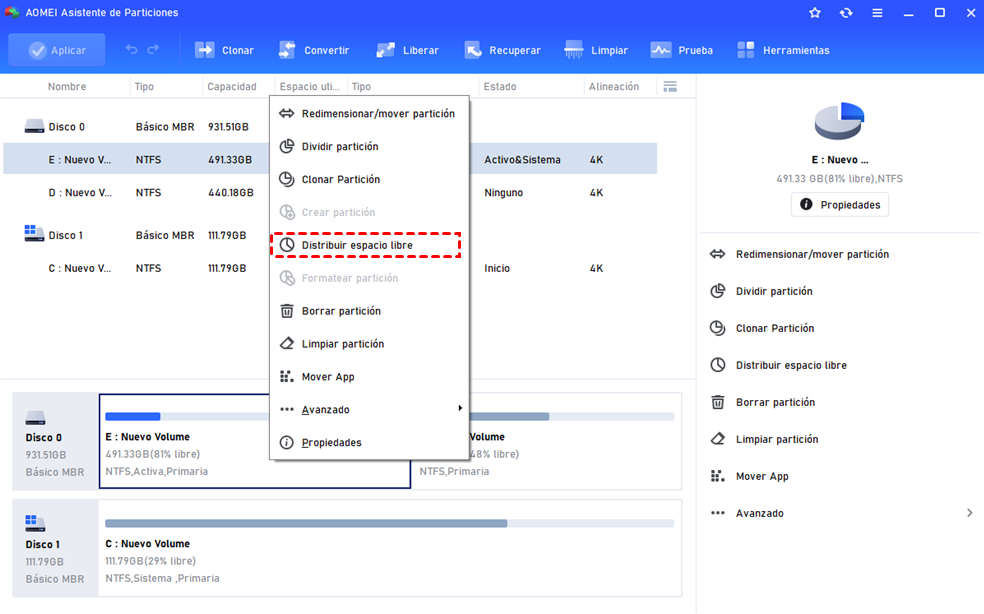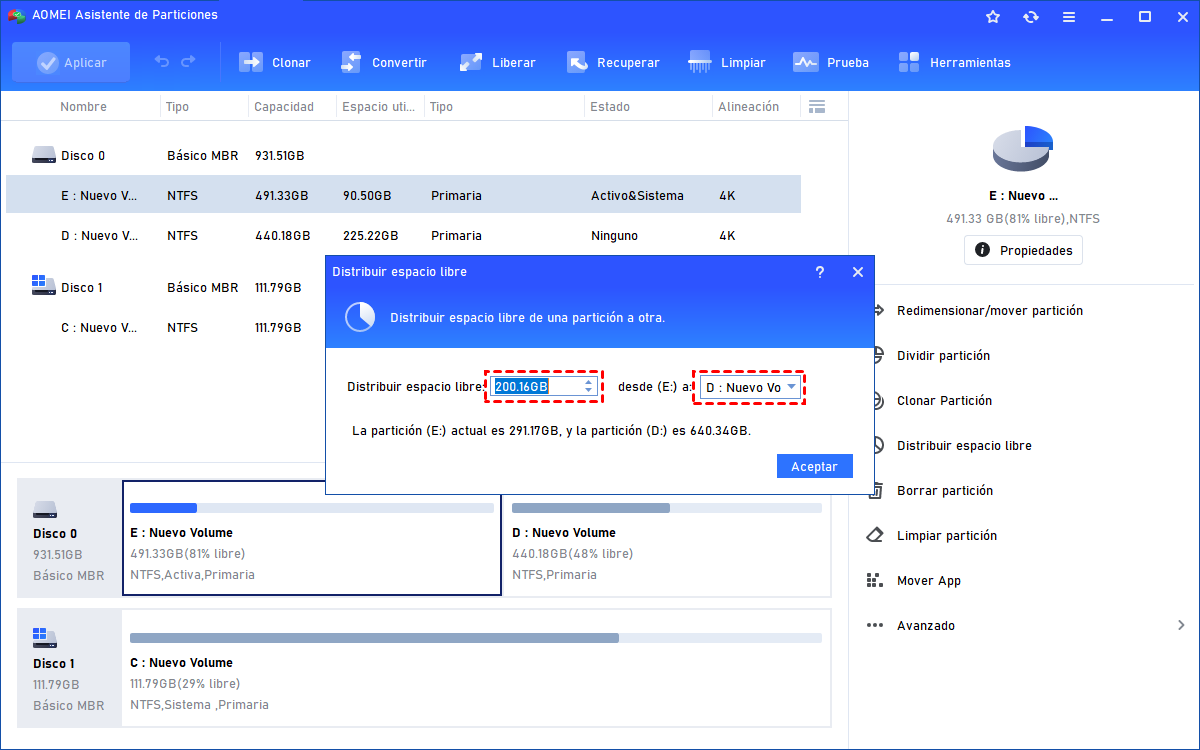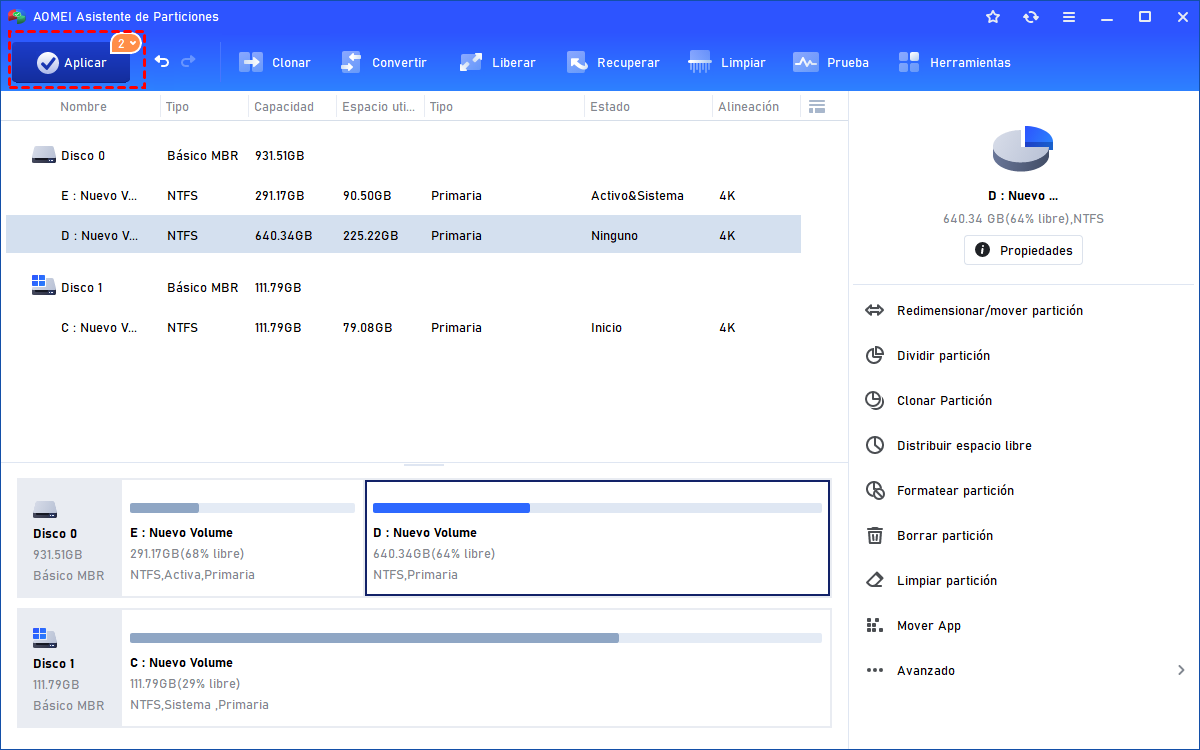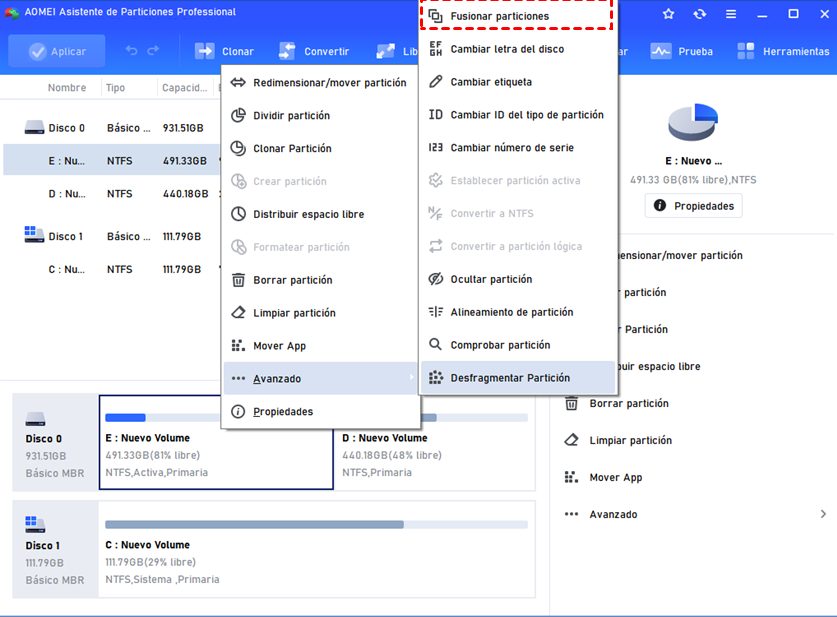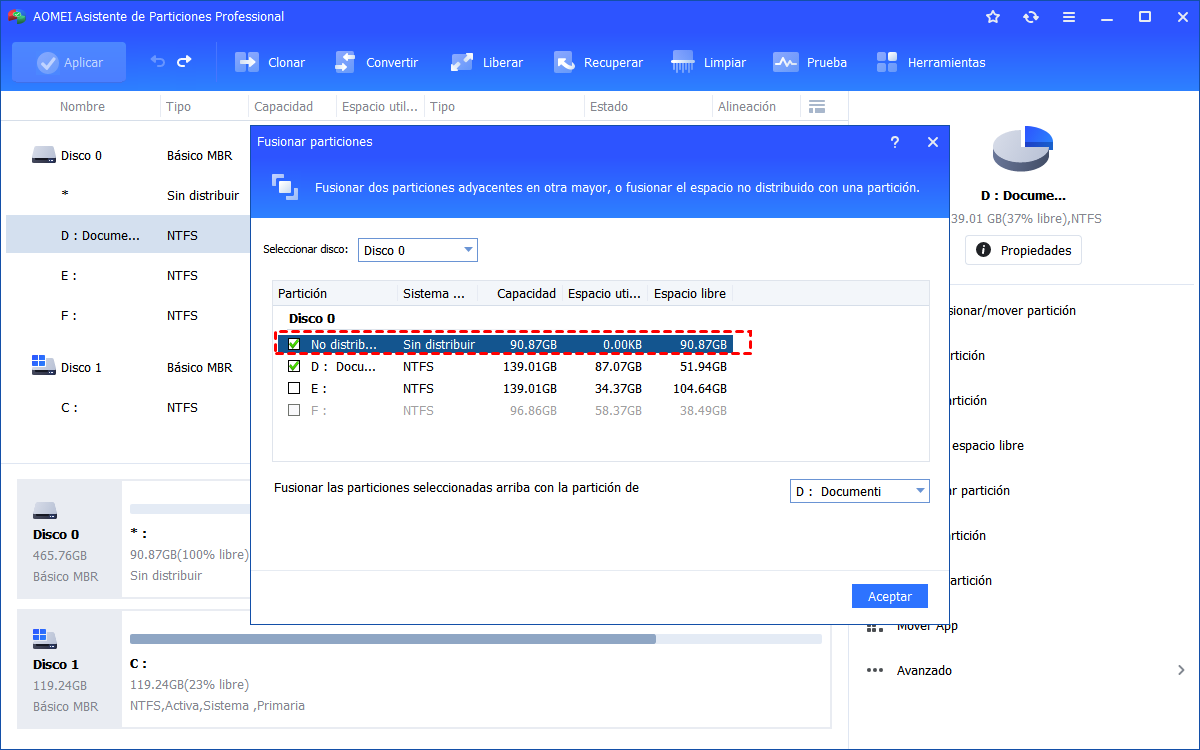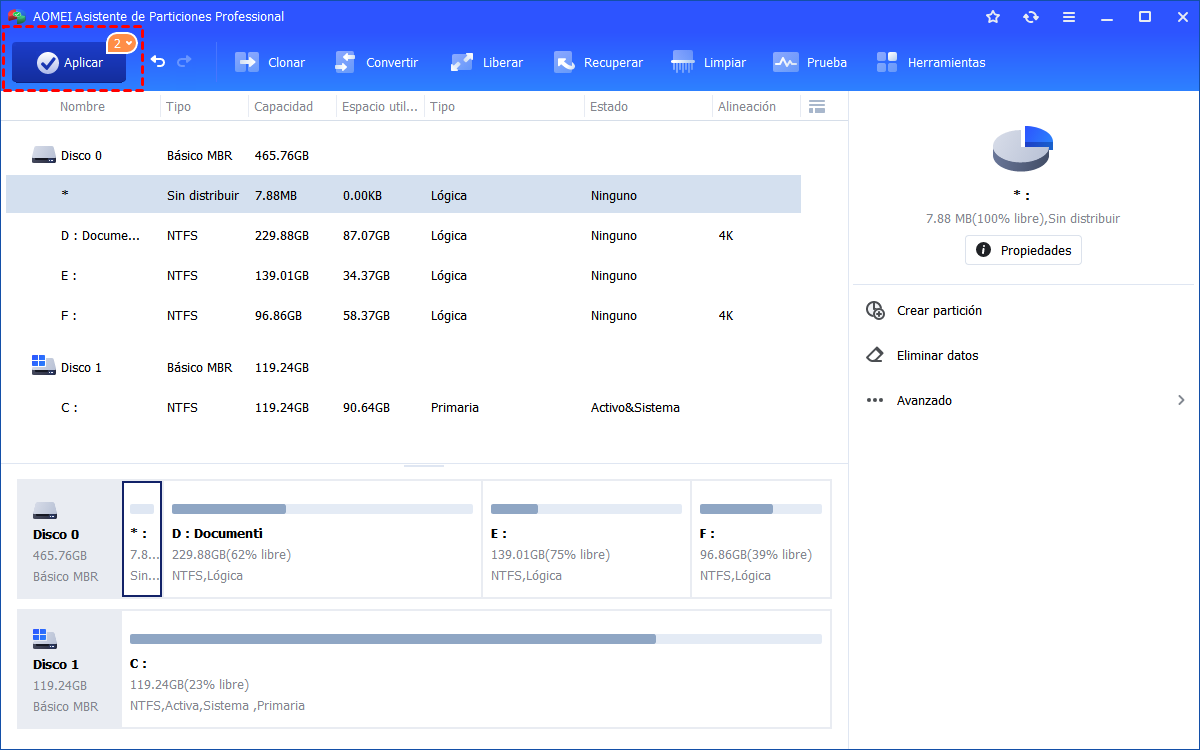[6 Soluciones] ¿Cómo Limpiar el Disco C Que Está Lleno?
¿El disco C está lleno, cómo lo vacío? Aquí tiene 6 maneras diferentes de resolver este problema de forma fácil y eficaz, liberando o ampliando el espacio de almacenamiento.
-
6 métodos para resolver " Mi disco C está lleno y cómo limpiarlo"
-
Resolver " Mi disco C está lleno" aumentando la capacidad de la partición
¿Por qué es necesario limpiar el disco C?
Con el paso del tiempo, su ordenador puede ser poco a poco lento y lento. Puede haber muchas causas diferentes del problema y una de ellas es que el disco C está lleno de archivos de datos. Por lo general, el disco C es donde se instala el sistema, y cuando se está ejecutando en el espacio, el equipo puede ser muy lento y también se puede ejecutar constantemente en los bloqueos del sistema y el problema BSOD. Por lo tanto, hay que liberar espacio o directamente extender el disco C cuando no hay suficiente almacenamiento.
6 métodos para resolver " Mi disco C está lleno y cómo limpiarlo"
"Cómo limpiar el disco C del PC que está lleno" nunca es difícil de tratar con las herramientas incorporadas de Windows y el programa de terceros. ¡Vamos a ver cómo limpiar el espacio en disco ahora!
▌Método 1. Desactivar la hibernación
La hibernación está activada por defecto, y realmente no perjudica a su ordenador, por lo que no es necesario que la desactive aunque no la utilice. Sin embargo, cuando la hibernación está activada, reserva parte del espacio en disco para sus archivos -el archivo hiberfil.sys- que ocupa el 75 por ciento de la memoria RAM instalada en su ordenador. Si tiene 8GB de RAM, su archivo hiberfil.sys ocupará 6GB de su disco duro; si tiene 16GB de RAM, su archivo hiberfil.sys ocupará 12GB.
1. Haga doble clic en Este equipo.
2. Seleccione Vista-> Opciones-> Cambiar carpeta y opciones de búsqueda.
3. En las Opciones de carpeta, seleccione Ver. Seleccione "Mostrar archivos, carpetas y unidades ocultas".
▌Método 2. Ejecutar el liberador del disco C
El Liberador de espacio en disco es un útil programa integrado en Windows que ayuda a limpiar los archivos basura, incluyendo la caché y las cookies, de los discos de su PC.
1. Haga clic en Inicio, escriba "disco" en el cuadro de búsqueda y seleccione Liberador de espacio en disco para (C:).
2. En el Liberador de espacio en disco, seleccione el disco que desea limpiar. En este caso se trata del disco C:. Haga clic en Aceptar.
3. A continuación, se calculará el espacio que podrás liberar en el disco C:.
4. Y a continuación, elige eliminar los archivos que no necesita.
Después de limpiar el disco C:, puede crear un punto de restauración del sistema. Una vez que lo necesite, puede utilizarlo para restaurar el sistema.
▌Método 3. Eliminar los archivos temporales y descargados
Puede eliminar los archivos temporales sin ejecutar el Liberador de espacio en disco. Los archivos temporales se suelen almacenar en "C:\Windows\Temp", o "C: Documentos y configuraciones\Nnombre de usuario\Configuración local\Temp". Los archivos de ambas carpetas se pueden eliminar directamente.
▌Método 4. Eliminar los archivos temporales de Internet
Para eliminar los archivos temporales de Internet, puede realizar los siguientes pasos:
1. Abra Internet Explorer (IE), haga clic en Herramientas y seleccione Opciones de Internet.
2. A continuación, aparecerá la ventana de Opciones de Internet. Haga clic en Eliminar, y aparecerá la ventana Eliminar el historial de navegación, donde puede elegir eliminar los archivos temporales, el historial, las cookies, etc.
▌Método 5. Vaciar la papelera de reciclaje
Cuando elimina elementos de su PC, no se borran inmediatamente. Se quedan en la papelera de reciclaje y siguen ocupando un valioso espacio en el disco duro. Por lo tanto, vaciar la papelera de reciclaje es otra forma de liberar espacio en el disco C:. Para vaciar la papelera de reciclaje, debe hacer clic con el botón derecho del ratón en la papelera de reciclaje del escritorio y hacer clic en Vaciar la papelera de reciclaje. Aparecerá una advertencia preguntando si está seguro de que desea eliminar permanentemente los elementos de la Papelera de reciclaje. Haga clic en Sí para continuar.
▌Método 6. Mover todas las aplicaciones de C a D
Si el disco C está casi lleno porque hay demasiadas aplicaciones en su interior, es posible que desee moverlas a otra unidad más grande, el disco D, por ejemplo. Sin embargo, ¿cómo moverlas y asegurarse de que pueden ejecutarse como siempre? Esto se puede hacer fácilmente a través de AOMEI Partition Assistant Professional. Su "Mover App" puede ayudar a los usuarios a transferir programas de un disco a otro. Aquí puede descargar su versión demo y probarla.
Paso 1. Instale y ejecute el programa. Haga clic en "Liberar" > "Mover App".
Paso 2. Elija el disco C y haga clic en "Siguiente".
Paso 3. Seleccione las aplicaciones que desea mover, establezca una ruta de destino y haga clic en "Mover".
Paso 4. Haga clic en "Aceptar" en la ventana emergente.
Esas son las formas más efectivas de limpiar el disco C: que hemos concluido. Espero que esto puede ayudar mucho.
En realidad, hay algunas personas cuyo disco C: está lleno pero el disco D: está vacío. Para estos usuarios, la ampliación del disco C: con el espacio libre del disco D: debe ser la mejor manera de resolver el problema del disco C lleno en lugar de vaciarlo.
Resolver "Mi disco C está lleno" aumentando la capacidad de la partición
Vaciar el disco C: cuando está lleno es sólo una conveniencia temporal. Después de un tiempo, puede encontrar que el disco C: está lleno de nuevo. Para resolver el problema del disco C: lleno, la mejor manera debería ser ampliar el disco C: con espacio libre de otros discos. Algunos usuarios optan por reinstalar el sistema para re-particionar el disco duro.
Pero ahora, puede utilizar AOMEI Partition Assistant Professional para reparticionar los discos duros sin perder datos. Y puede utilizarlo para extender el disco C: sin reinstalar el sistema operativo.
▶ Situación 1. El disco C está lleno pero el disco D está vacío
Si su disco C: está lleno pero el disco D: está vacío, puede utilizar el espacio libre del disco D: para extender el disco C:.
Paso 1. Instale AOMEI Partition Assistant en su Windows 11/10/8/7, e inícielo. Le mostrará el entorno básico de sus discos. Haga clic en el disco D y seleccione "Distribuir espacio libre".
Paso 2. A continuación, aparecerá una ventana en la que podrá asignar espacio libre del disco D: al disco C:. Después de la configuración, haga clic en "Aceptar".
Paso 3. Por último, haga clic en "Aplicar" y "Proceder" para ejecutar el progreso.
▶ Situación 2. El disco C: está lleno, pero hay espacio no asignado en el disco duro
Si su disco C: está lleno, pero hay espacio no asignado en el disco duro, puede ampliar el disco C: con el espacio no asignado.
Paso 1. Inicie AOMEI Partition Assistant, haga clic en el disco C: y seleccione Avamzado > Fusionar Particiones.
Paso 2. Marque el espacio no asignado para añadirlo al disco C:.
Paso 3. Haga clic en "Aplicar" > " Proceder" cuando vuelva a la interfaz principal.
CONSEJO: Cuando una partición indica que el espacio restante es insuficiente, sólo puede eliminar algunos archivos que ocupan una gran cantidad de espacio en el disco para liberar el espacio restante de la partición. Puede utilizar la función "Borrar archivos grandes" de AOMEI Partition Assistant para completar fácilmente las operaciones.
Conclusión
¿Mi disco C está lleno y cómo limpiarlo? Generalmente, hay 2 tipos de soluciones para el problema - liberar espacio de almacenamiento o aumentar la capacidad del disco C. Por suerte, AOMEI Partition Assistant Professional puede hacer ambas cosas en Windows 11/10/8/7/Vista/XP.
Puede utilizar este programa para mover las aplicaciones del disco C a otro disco y ampliar su volumen con el espacio libre de otro disco o fusionar el disco C con el espacio no asignado. Si su disco C en su equipo Server está lleno, puede probar la edición Server del mismo.