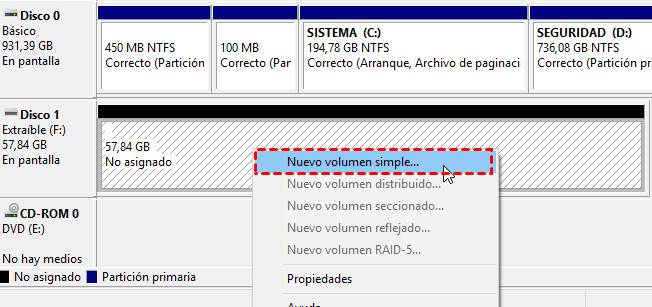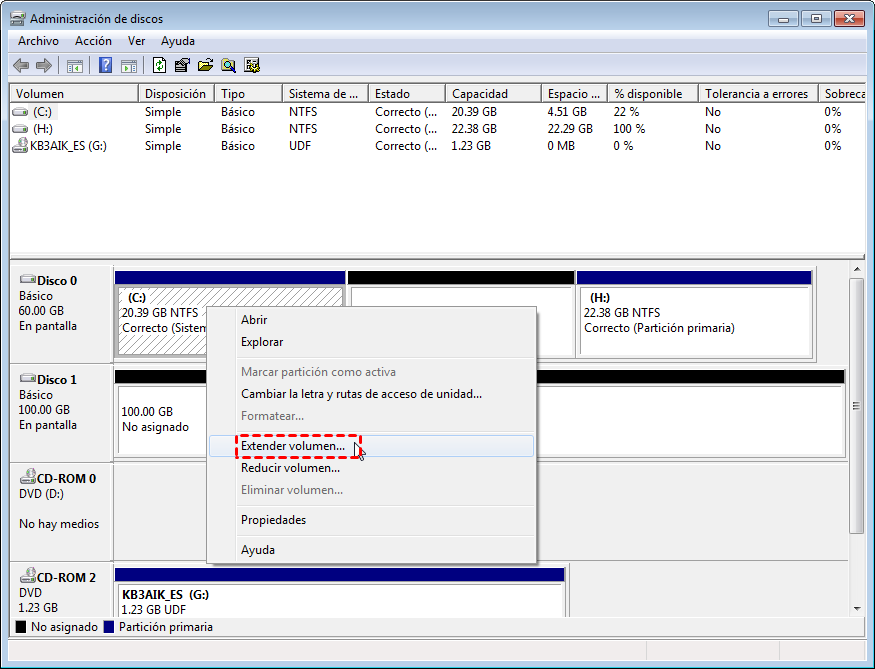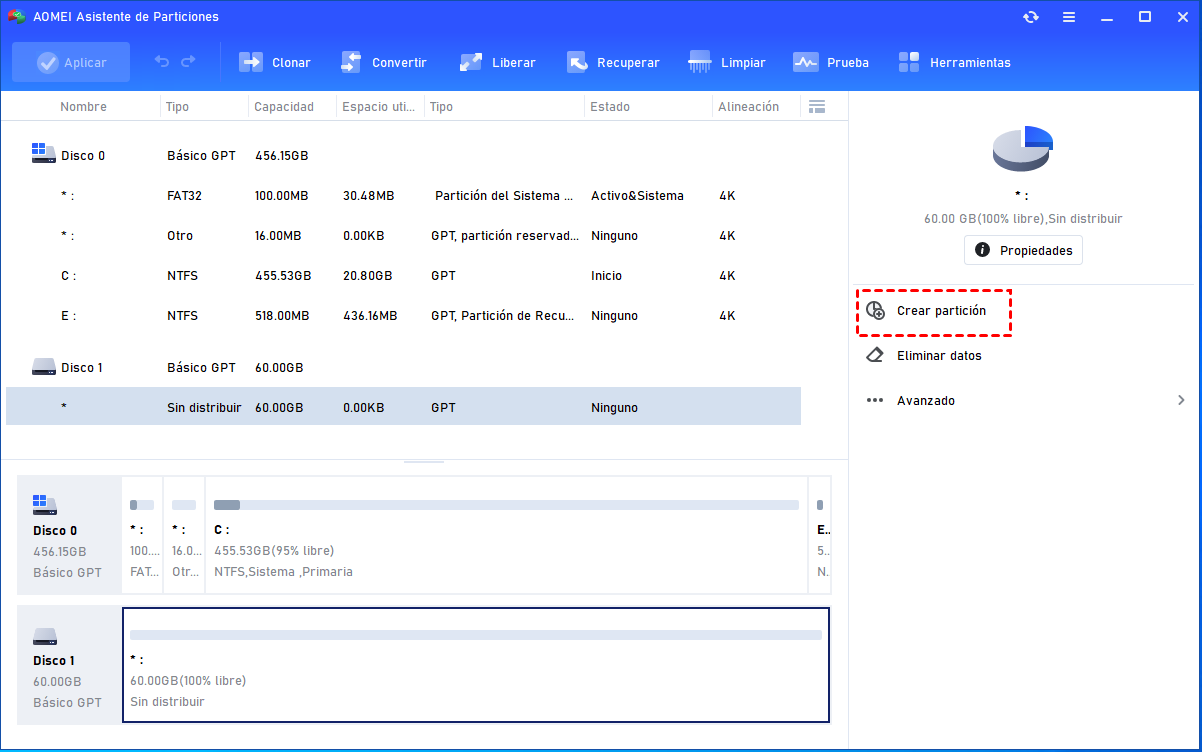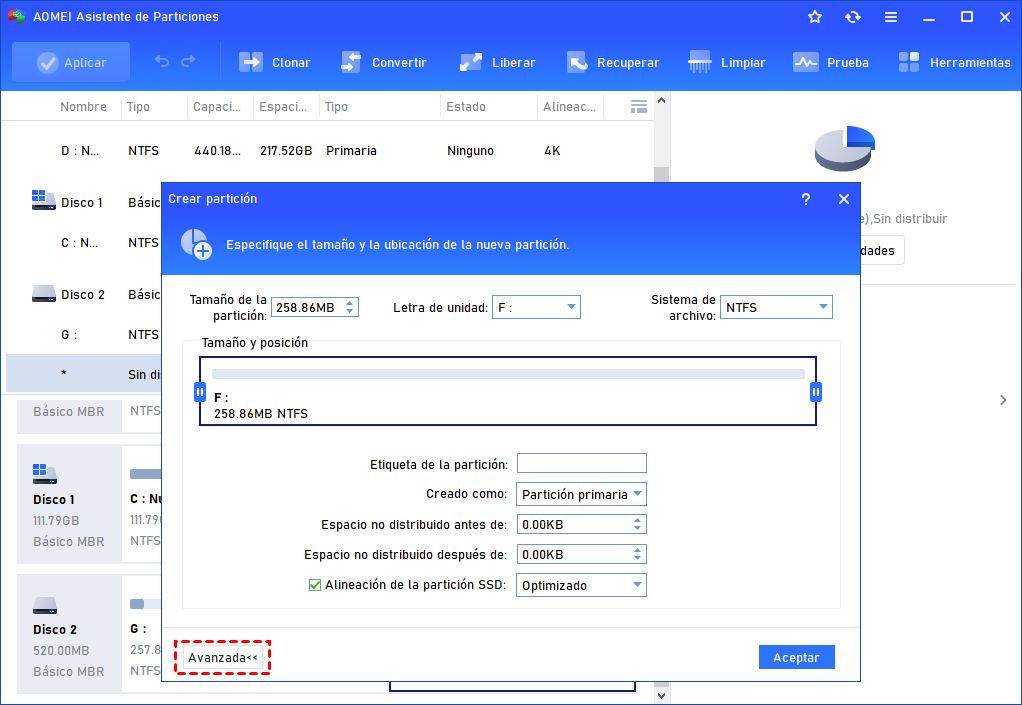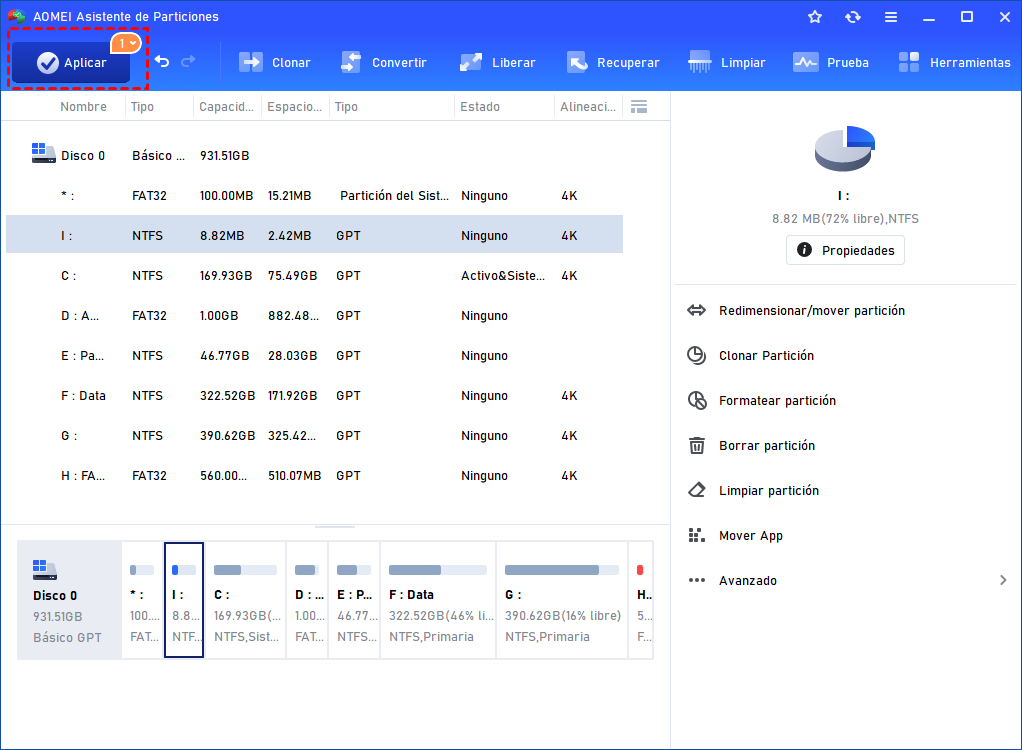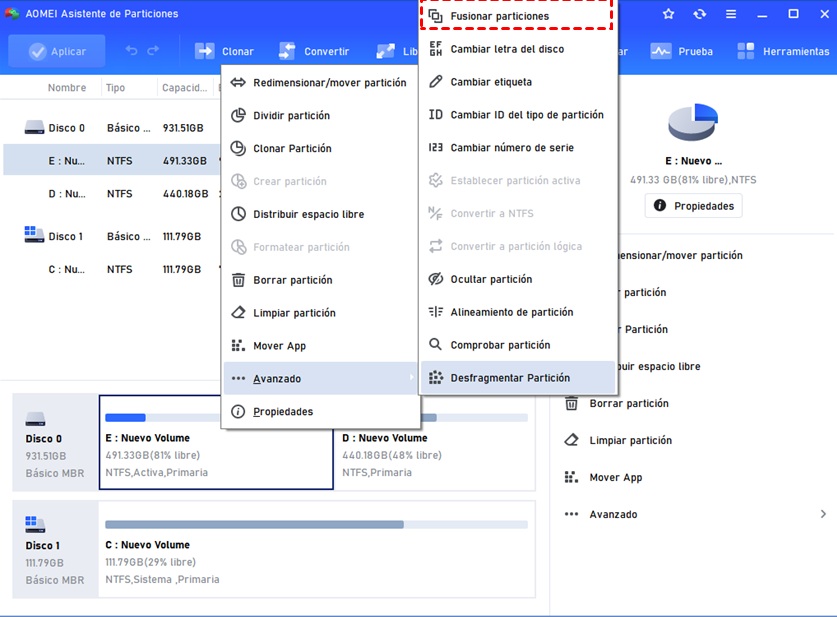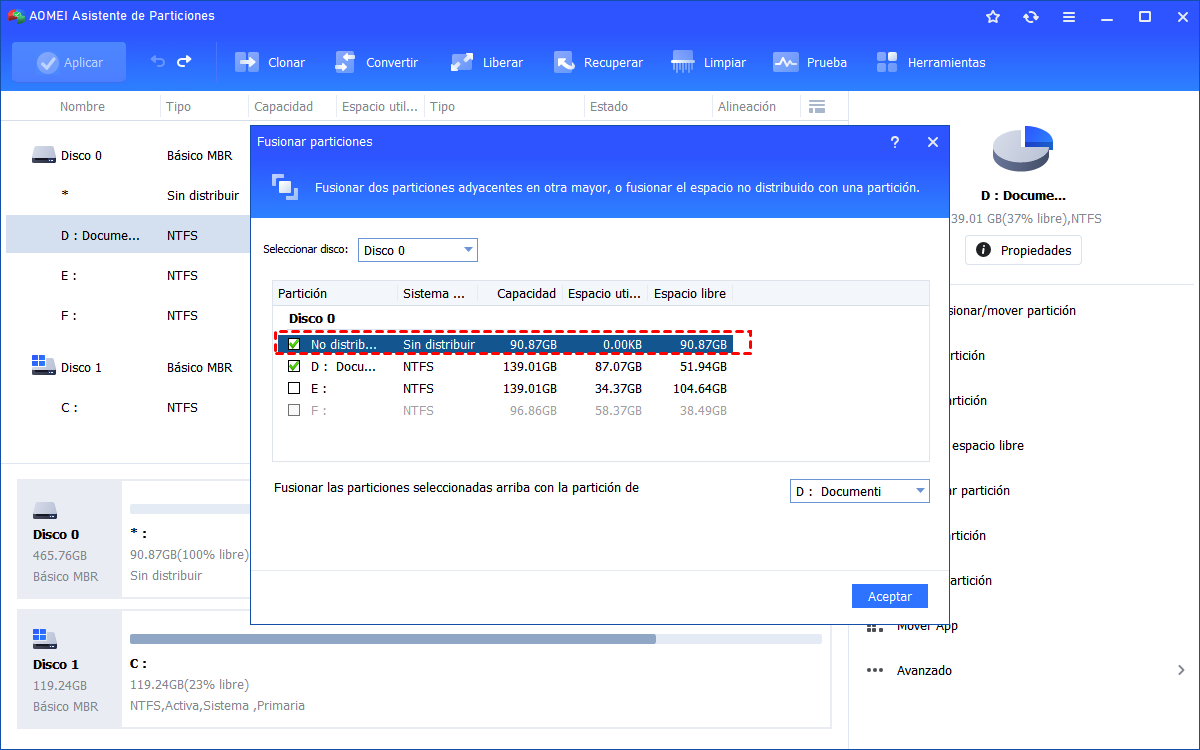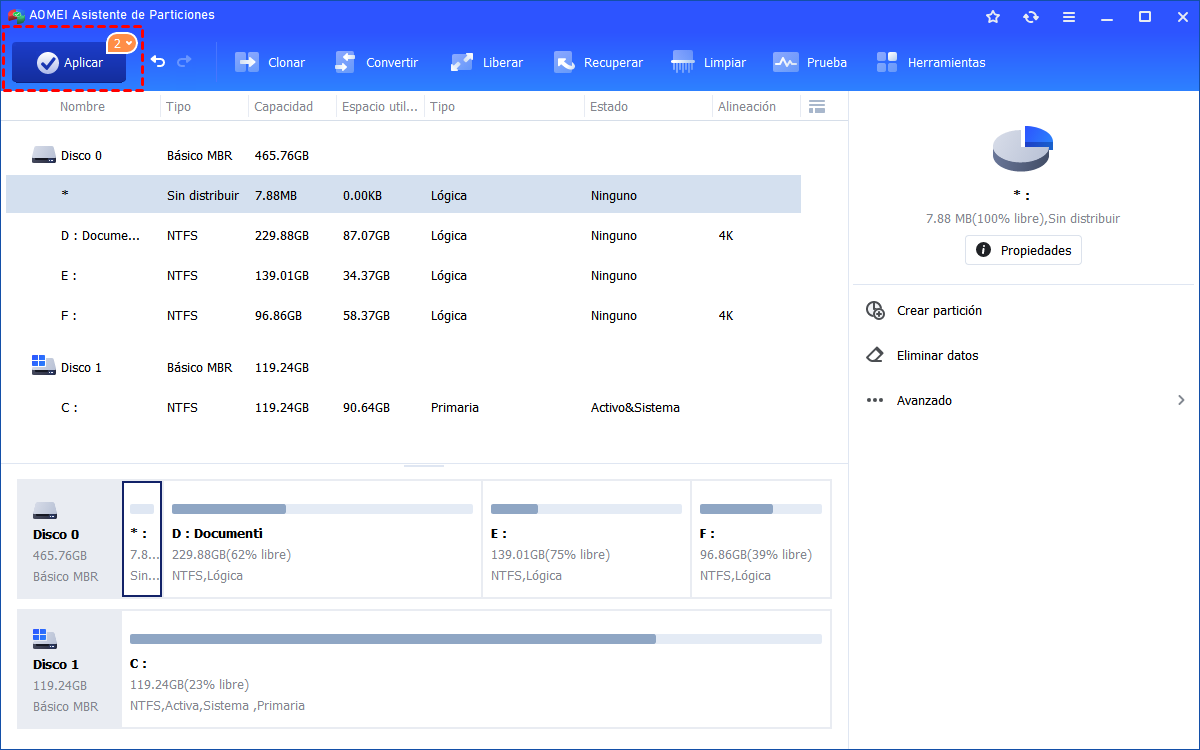¿Cómo Eliminar Partición o Espacio No Asignado en Windows 11, 10, 8, 7?
Para eliminar la partición no asignada en Windows 11, 10, 8, 7, puede crear una nueva partición o extender otra partición. De cualquier manera, puede encontrar una guía paso a paso sobre cómo hacerlo aquí.
¿Qué es una partición no asignada?
Cualquier espacio físico en un disco duro que no pertenezca a una partición se mostrará como "No asignado" en la Administración de discos. Esto significa que el espacio no existe para el sistema operativo y no puede escribir datos en él. Además, no podrá verlo en el Explorador de archivos de Windows, que siempre es una de las causas más importantes de que el disco duro no muestre su capacidad completa.
¿Es necesario eliminar una partición no asignada en el disco duro?
Como se ha descrito anteriormente, el espacio no asignado no puede utilizarse como otras particiones normales para almacenar datos. Y el espacio no se asigna automáticamente a otras particiones existentes en el disco. Para recuperar el espacio extra y aprovechar al máximo el disco duro, es necesario eliminar el espacio no asignado en el disco duro.
¿Cómo eliminar la partición no asignada en Windows 11/10/8/7?
Para eliminar la partición no asignada en el disco duro, puede crear una nueva partición en este espacio o fusionarla con una partición existente. Para llevar a cabo estos trabajos, puede utilizar la Administración de discos o un software profesional de administración de discos.
▌Forma 1. Eliminar el espacio no asignado a través de la Administración de discos
En primer lugar, debe abrir la Administración de discos: Haga clic con el botón derecho del ratón en "Este Equipo" y haga clic en "Administración>Almacenamiento>Administración de discos". O utilice "Windows+R" para abrir Ejecutar, escriba "diskmgmt.msc" en la casilla vacía y pulse "Aceptar".
>> Para crear una nueva partición en este espacio no asignado
Haga clic con el botón derecho del ratón en el espacio no asignado y seleccione "Nuevo Volumen Simple", entonces aparecerá el Asistente de Nuevo Volumen Simple, sígalo para crear una nueva partición.
>> Para extender una partición existente con espacio no asignado
Haga clic con el botón derecho del ratón en el volumen de la izquierda que está al lado del espacio no asignado, seleccione "Extender volumen". Entonces aparecerá el Asistente para extender el volumen, sólo tiene que seguir sus indicaciones y podrá unir el espacio no asignado a la partición existente con éxito.
Con estos dos métodos, el espacio no asignado desaparecerá y obtendrá una nueva partición o ampliará otra partición.
➹ Sin embargo, la Administración de discos no puede eliminar el espacio no asignado en las siguientes situaciones:
◆ Al intentar reparticionar dispositivos de almacenamiento extraíbles o crear una nueva partición en un disco duro MBR de 3TB, el Nuevo Volumen Simple aparecerá en gris, ya que Windows no permite reparticionar dispositivos de almacenamiento extraíbles, el disco MBR sólo admite un disco duro de 2 TB como máximo, y sólo se pueden crear hasta 4 particiones primarias en el disco MBR.
◆ Cuando el espacio no asignado no está justo detrás del volumen que quiere extender, Extender Volumen también aparece en gris en la Administración de Discos.
▌Forma 2. Eliminar la partición no asignada a través de un programa de partición gratuito
Cuando no puede crear una nueva partición o extender otra partición con el espacio no asignado en la Administración de discos, puede acudir al gestor de particiones gratuito AOMEI Partition Assistant Standard. Este programa le permite convertir MBR a GPT sin perder datos, luego puede crear más particiones en un disco GPT, mientras tanto, puede utilizarlo para reparticionar dispositivos de almacenamiento extraíbles. Además, puede unir el espacio no asignado a una partición existente fácilmente incluso cuando no son adyacentes. Ahora puede descargar el freeware y tratar de eliminar la partición no asignada en Windows 11/10/8/7.
>> Para crear una nueva partición en un espacio no asignado
Paso 1. Instale e inicie AOMEI Partition Assistant. Haga clic con el botón derecho en el espacio no asignado y seleccione "Crear partición".
Paso 2. En esta ventana, puede especificar el tamaño y la ubicación de la partición que se está creando.
Paso 3. De vuelta a la interfaz principal, haga clic en "Aplicar" para confirmar la operación pendiente.
>> Para fusionar la partición no asignada a otra partición
Paso 1. En la interfaz principal de AOMEI Partition Assistant. Haga clic con el botón derecho en la partición no asignada y vaya a "Fusionar particiones".
Paso 2. En la ventana, la partición no asignada se elige automáticamente, sólo tiene que seleccionar otra partición existente y hacer clic en "Aceptar".
Paso 3. Haga clic en "Aplicar" para comenzar a fusionar el espacio no asignado con la partición de destino.
Si hay más de un espacio sin asignar, la "Fusionar Particiones" también puede ayudar a unir dos o más partes de espacio no asignado en una partición. En definitiva, puede eliminar con éxito el espacio no asignado creando una nueva partición o fusionándola con una partición existente a través de este programa. Además, también puede utilizarlo para eliminar la partición oculta.
Resumen
Aparte de eliminar particiones, AOMEI Partition Assistant también puede ayudar a copiar/mover y borrar particiones. Si quiere obtener funciones más avanzadas, como la alineación de particiones, la asignación de espacio libre de una partición a otra, la conversión del disco de arranque entre los estilos MBR y GPT, etc., puede actualizar a AOMEI Partition Assistant Professional. Para eliminar la partición no asignada en Windows Server 2012/2016/2019/2022, etc, pruebe AOMEI Partition Assistant Server en su lugar.