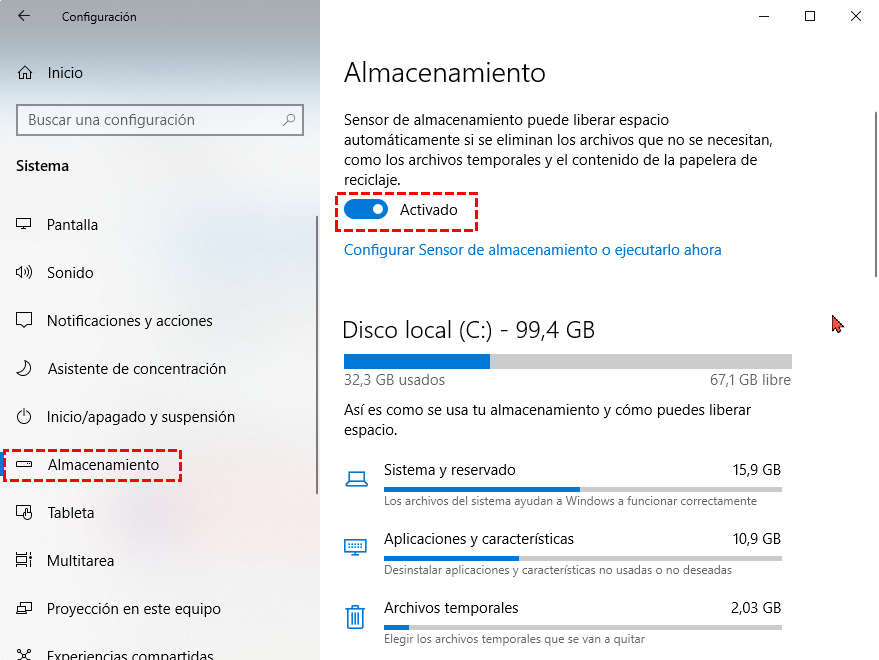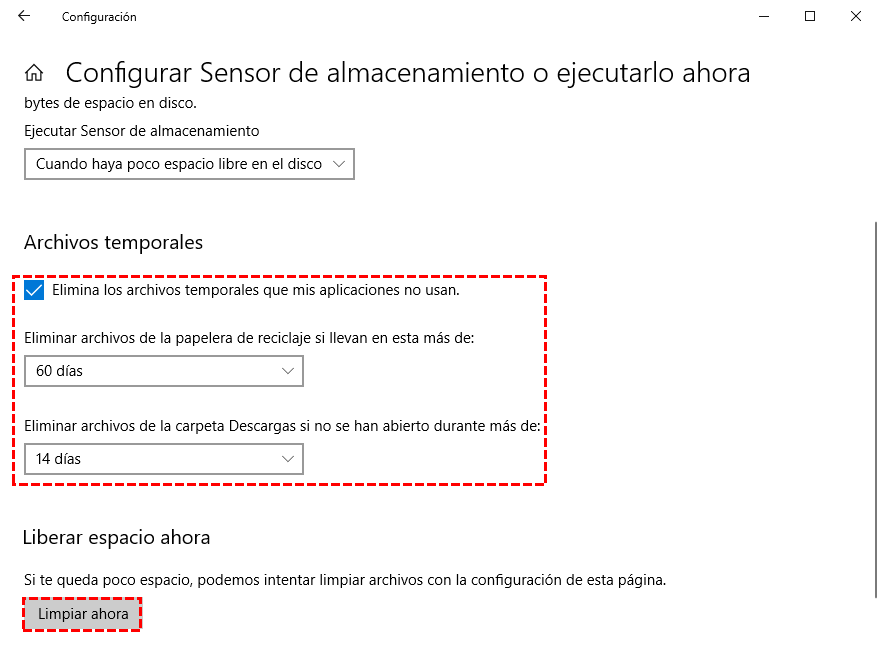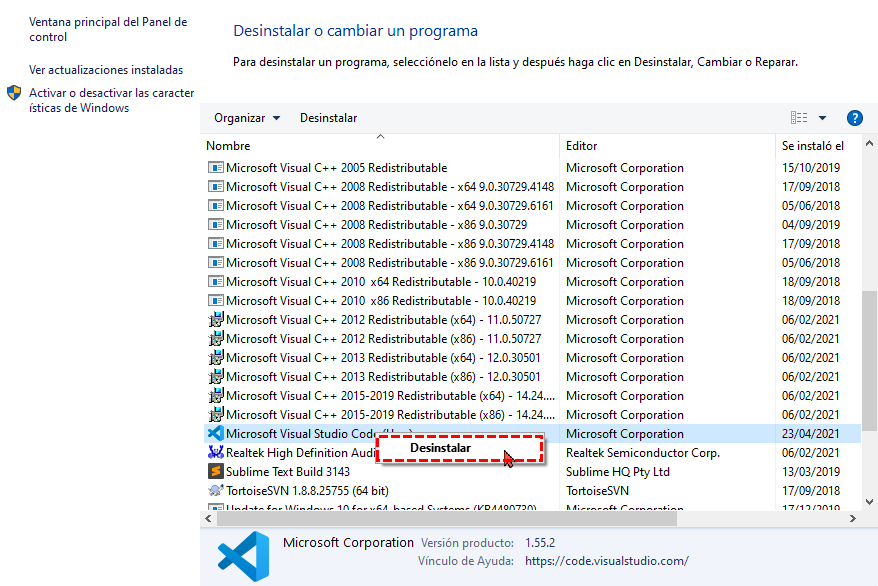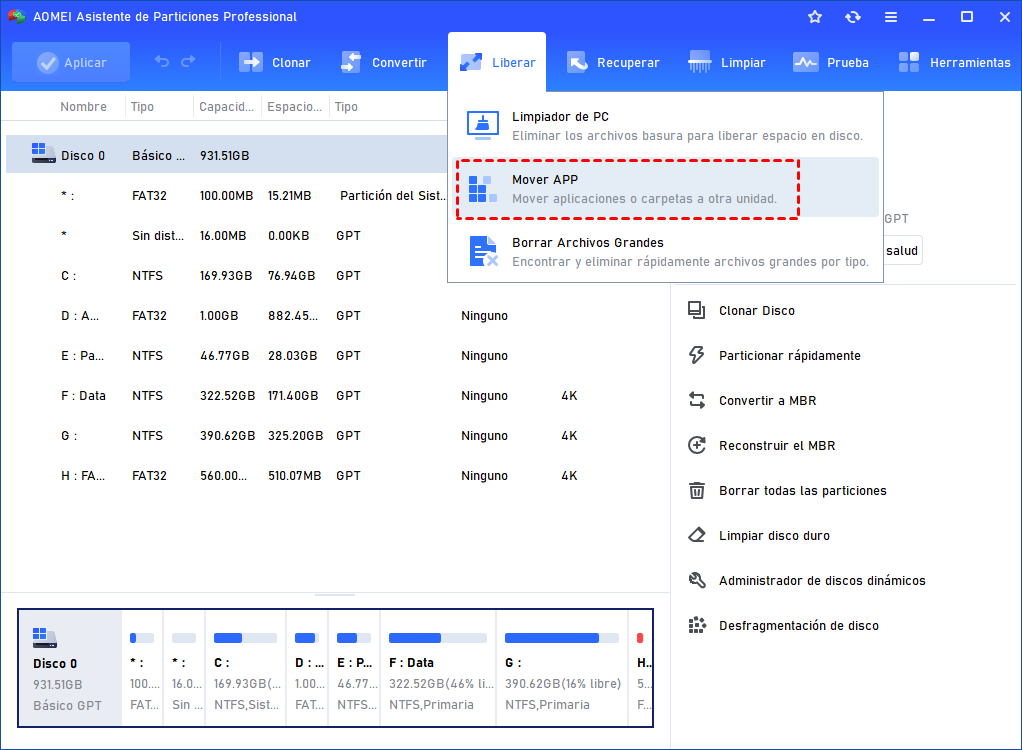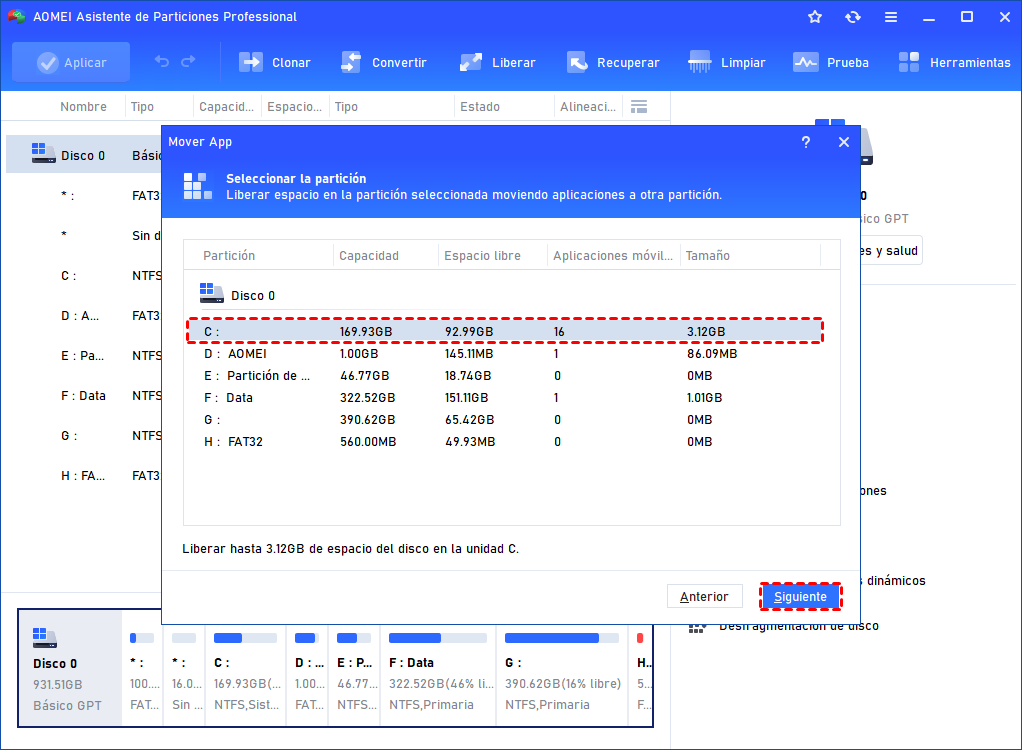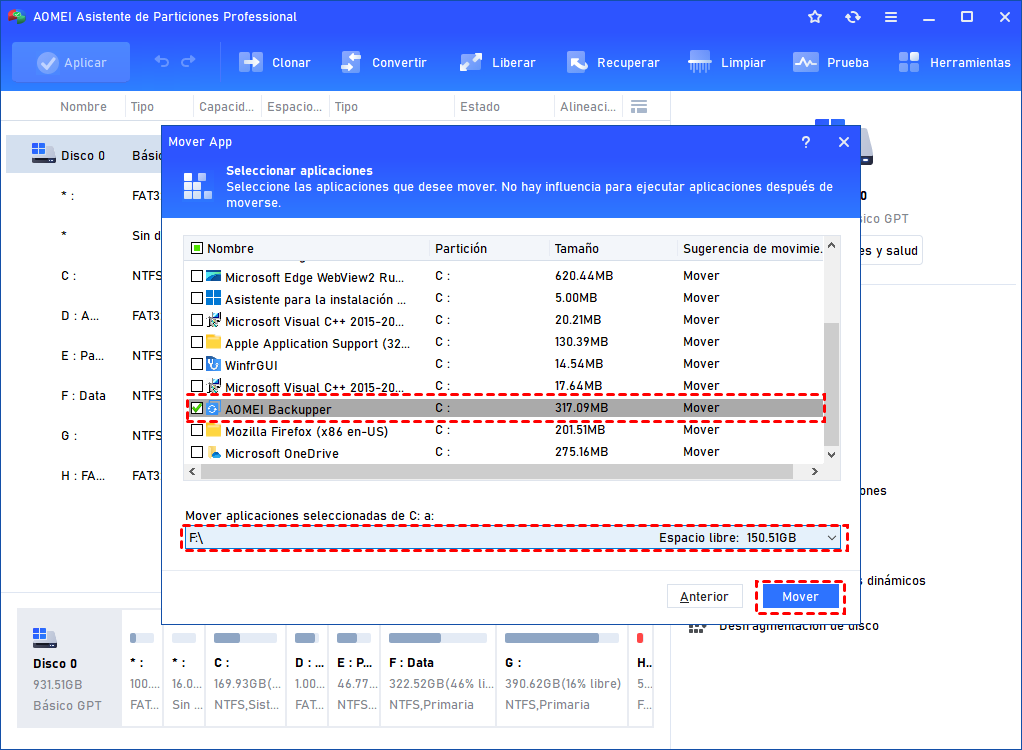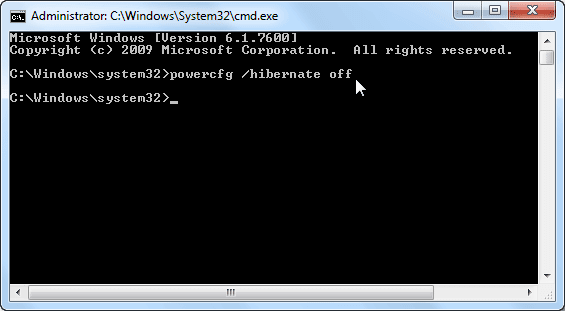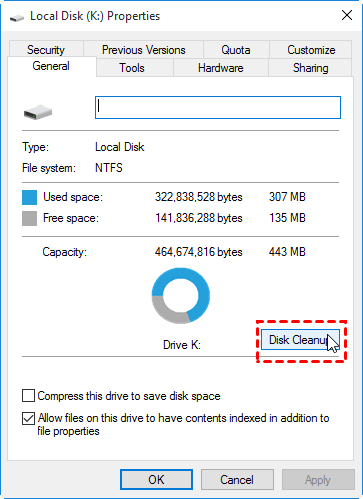4 Métodos para Liberar Espacio en la Partición del Sistema en PC
Cuando no queda espacio en la partición de su sistema, el rendimiento de la PC se verá afectado. Pero no se preocupe, ya que el artículo siguiente recopila varios métodos para ayudar a liberar espacio en la partición del sistema con facilidad.
¿Cómo liberar espacio en la unidad de mi sistema operativo?
La partición de mi sistema con Win10 es de 72GB. Sin embargo, con más aplicaciones y programas instalados en esta unidad de sistema operativo, el espacio de almacenamiento se agota rápidamente. ¡Y ahora veo esta partición en una barra roja en el Explorador de archivos de Windows, diciendo que sólo me quedan 1,2GB de espacio libre! Lo que es peor, la computadora funciona cada vez más lento. Entonces, ¿cómo liberar espacio en la partición del sistema y hacer que el rendimiento de la PC vuelva a la normalidad? ¡Gracias!
Métodos para liberar espacio en la partición del sistema
Para liberar espacio libre en la partición del sistema operativo y deshacerse de la barra roja en el Explorador de archivos, vale la pena probar los siguientes métodos. Puede consultarlos uno por uno y elegir el más adecuado a su situación y necesidades.
1. Eliminar archivos innecesarios
Este método es bastante común y debería ser la solución previa para la mayoría de los usuarios, especialmente aquellos que no tienen suficiente conocimiento informático. Para hacer esto, además de seleccionar y eliminar los archivos innecesarios manualmente, también puede usar Sensor de almacenamiento. Esta función está diseñada para monitorear su dispositivo y liberar espacio automáticamente. Cuando su computadora se está quedando sin espacio, puede usar esta función para eliminar archivos basura, como archivos temporales del sistema, elementos en la papelera de reciclaje y muchos otros elementos para liberar espacio.
Si el "Sensor de almacenamiento" estaba deshabilitado, ahora puede seguir los siguientes pasos para que funcione nuevamente y eliminar los archivos temporales automáticamente.
Paso 1. Vaya al menú Inicio -> Configuración -> Sistema -> Almacenamiento. Cambie la opción a "Activado" y haga clic en "Configurar Sensor de almacenamiento o ejecutarlo ahora".
Paso 2. En la siguiente ventana, verifique qué tipo de archivos temporales desea eliminar(según la fecha). También puede hacer clic en "Limpiar ahora" para liberar espacio en el disco de Windows 10 ahora.
2. Desinstalar las aplicaciones que ya no usa
Dado que la mayoría de los programas y aplicaciones se instalan en la partición del sistema de forma predeterminada, puede desinstalar o eliminar algunas aplicaciones que ya no necesitan para liberar espacio en la partición del sistema. Este proceso es bastante simple:
En el cuadro de búsqueda de la barra de tareas, escriba "Panel de control" y selecciónelo de los resultados. Seleccione "Programas" > "Programas y características". Luego haga clic con el botón derecho en el programa innecesario y seleccione "Desinstalar". Repita este proceso para eliminar otras aplicaciones que ya no necesite. Este método marcará una gran diferencia cuando estos programas desinstalados tengan un tamaño muy grande. Por lo tanto, puede liberar mucho espacio en el disco C.
3. Mover aplicaciones/programas del disco C a otra partición
Si todos los programas instalados en el disco C son necesarios y deben conservarse según sus requisitos, puede moverlos del disco C a otra partición, como el disco D, para liberar espacio en la partición del sistema operativo. En este caso, debe tener en cuenta que copiarlos y pegarlos manualmente de una ubicación a otra, lo que puede provocar la pérdida de algunos archivos de inicio y el fracaso para cargar la aplicación móvil en la ubicación de destino.
Para evitar esta terrible situación, le recomendamos que utilice una herramienta profesional como AOMEI Partition Assistant Professional. Puede mover aplicaciones de la partición del sistema a otra partición en el mismo o en otro disco diferente y asegurarse de que puedan ejecutarse correctamente. Además, también admite restaurar la aplicación movida a la ubicación original en caso de que no se cargue por alguna razón. Descargue la versión de demostración y recorra el proceso de mover aplicaciones/programas del disco C a otro disco con suficiente espacio libre en Windows 11, 10, 8, 7 y Windows XP/Vista.,
Paso 1. Instale y ejecute AOMEI Partition Assistant Professional. Haga clic en "Liberar"> "Mover APP".
Paso 2. Seleccione la partición del sistema en la siguiente ventana.
Paso 3. En la ventana emergente, se enumerarán todas las aplicaciones móviles en esta partición seleccionada. Puede elegir mover una o varias aplicaciones a otra ubicación.
Paso 4. Ahora, puede seleccionar una partición para almacenar las aplicaciones movidas en la parte inferior. Luego haga clic en "Mover" > "OK" para iniciar el proceso.
- Notas:✎...
- Todas las particiones que puede elegir se enumerarán por orden de letra de unidad después de hacer clic en cualquier espacio del cuadro de ubicación de destino.
- También puede elegir "Seleccionar una ruta manualmente" para abrir el Explorador de archivos y elegir una carpeta.
- Cuando la partición seleccionada no tiene suficiente espacio para las aplicaciones, recibirá el mensaje de error:X:\ tiene espacio insuficiente, no se pueden mover aplicaciones. Libere espacio o extenda la partición y vuelva a intentarlo.
- Si selecciona una partición en un disco externo o una unidad flash USB, es posible que la letra de la unidad se cambie automáticamente cuando se vuelva a conectar. Luego las aplicaciones movidas no se pueden ejecutar.
Paso 5. Aparecerá una nueva ventana para mostrarle el proceso de mover aplicaciones.
4. Deshabilitar el modo de hibernación
La hibernación es una función para apagar una computadora mientras se mantiene su estado. Esto consume muy poca energía y asegura que su PC se inicie más rápido por lo que puede volver rápidamente a donde lo dejó. Cuando la computadora ingresa al modo de hibernación, el sistema operativo creará un archivo llamado Hiberfil.sys. Y esos archivos siempre se encuentran en el disco C. Por lo tanto, deshabilitar esta función también puede ayudar a liberar espacio en la unidad del sistema. Esto se puede completar en la ventana del símbolo del sistema. Abra cmd y ejecute el comando: powercfg /hibernate off.
Más información: Cómo liberar espacio en la partición reservada del sistema
Los 4 métodos anteriores pueden ayudarlo mucho cuando necesite liberar espacio en la unidad del sistema en Windows 10, 8, 7. Además, es posible que también desee saber cómo liberar espacio en la partición reservada del sistema. La partición de reserva del sistema (SRP) es una pequeña partición al comienzo del disco duro del sistema, dentro de la cual se almacenan los archivos del sistema. Dado que Windows no asigna una letra de unidad a esta partición normalmente, solo la verá en Administración de discos u otras herramientas similares.
Para liberar espacio en la partición reservada del sistema, puede asignarle una letra de unidad en Administración de discos y ejecutar "Liberar espacio" en ella. Abra Administración de discos, haga clic con el botón derecho en la partición reservada del sistema, seleccione "Cambiar la letra y rutas de acceso de unidad" y siga las instrucciones en pantalla para finalizar esta operación. Luego haga doble clic en "Esta PC" para ingresar al Explorador de archivos, haga clic con el botón derecho en la partición invertida del sistema y seleccione "Propiedades". Vaya a la pestaña "General" y haga clic en "Liberar espacio". Después de unos minutos, se enumeran todos los archivos que se pueden limpiar y puede ver cuánto espacio ha ocupado cada archivo. Marque las que desee eliminar y haga clic en "Aceptar".
Dado que la partición reservada del sistema es siempre pequeña: 100 MB de espacio en Windows 7, 350 MB de espacio en Windows 8 y 500 MB de espacio en Windows 10, hay posibilidades de que no pueda liberar más espacio que necesita. En su lugar, recomendamos extender esta partición para hacerla más grande con más espacio de almacenamiento. En este caso, también puede utilizar AOMEI Partition Assistant Professional. Su "Asignar espacio libre" le permite transferir algo de espacio libre directamente de una partición a otra; "Fusionar particiones" le permite fusionar fácilmente el espacio no asignado en otras particiones.
Resumen
En este artículo, le mostramos 4 métodos para liberar espacio en la partición del sistema y esperamos que pueda resolver su problema con éxito. Además de liberar espacio en la disco C, también puede usar AOMEI Partition Assistant para extender la unidad del sistema. Elija el método que le guste más.