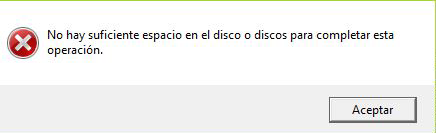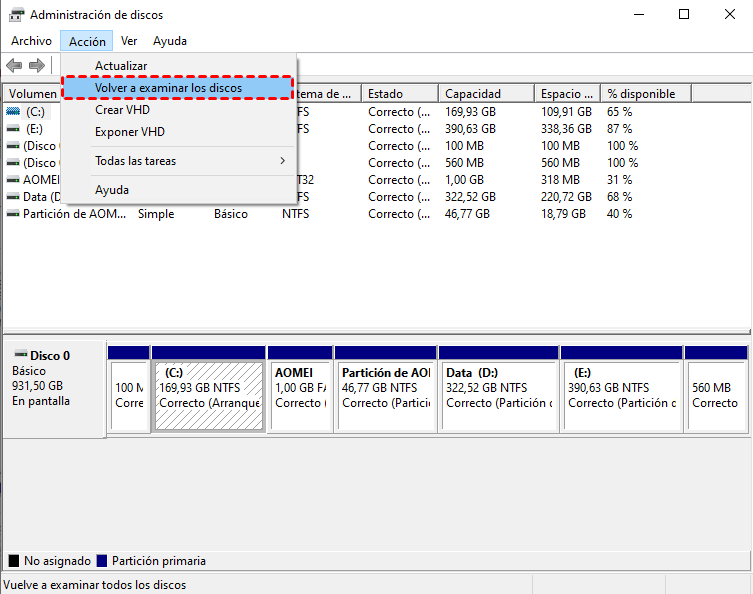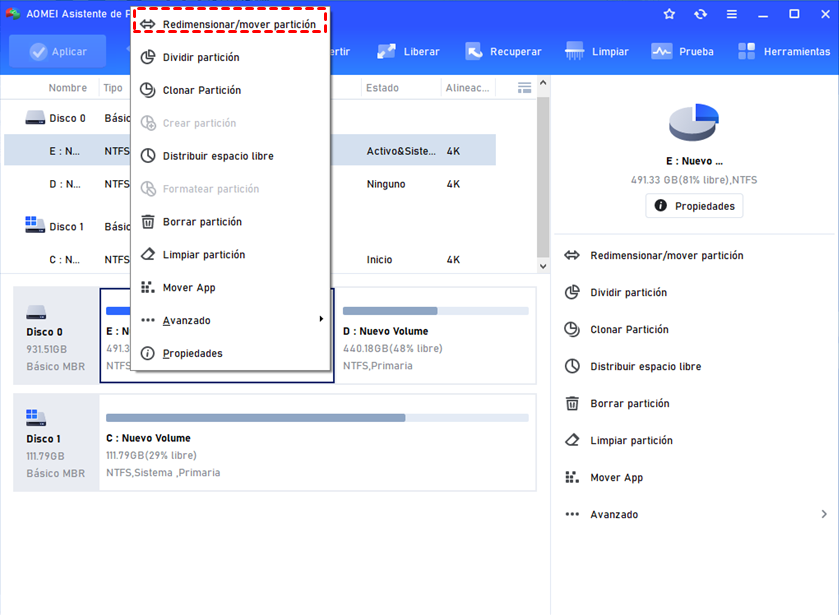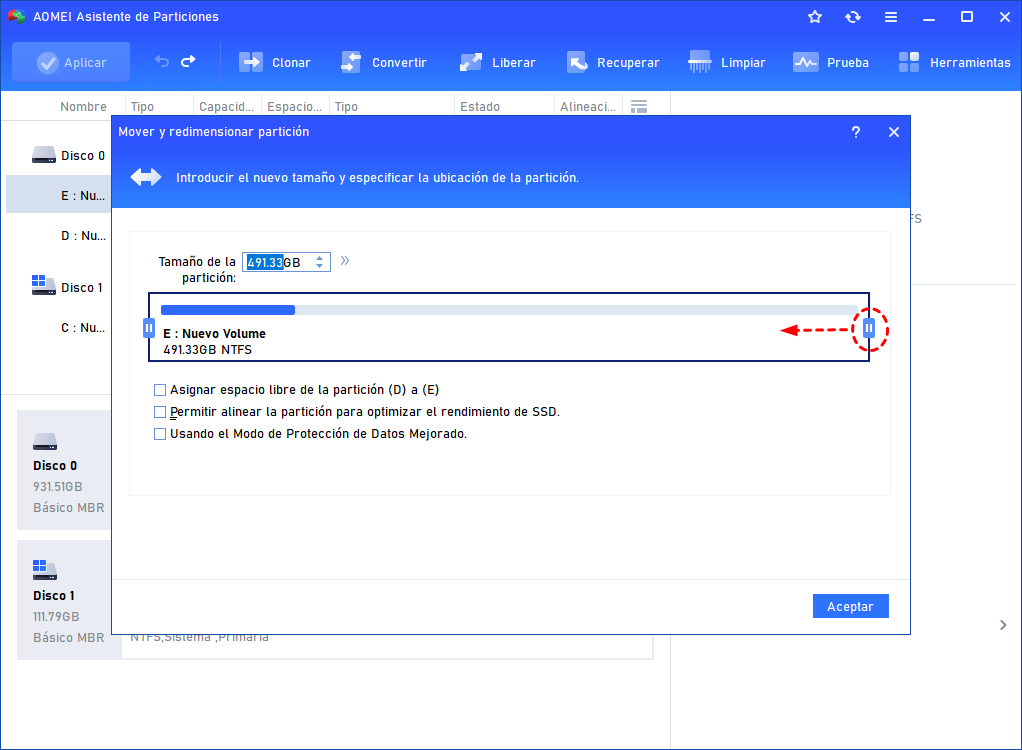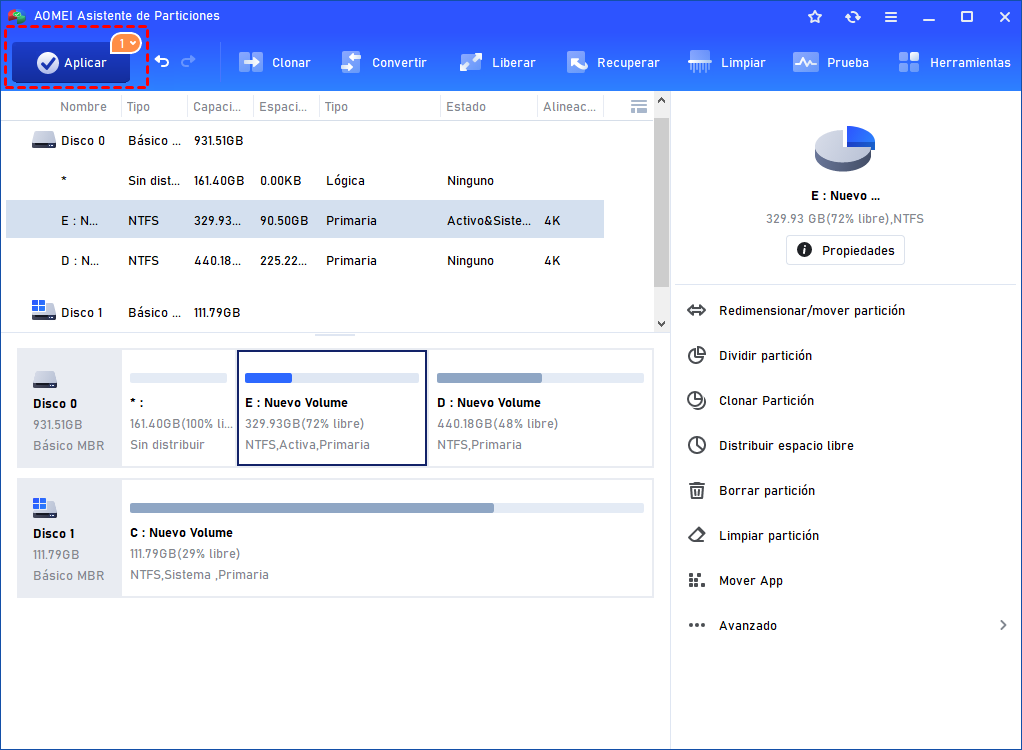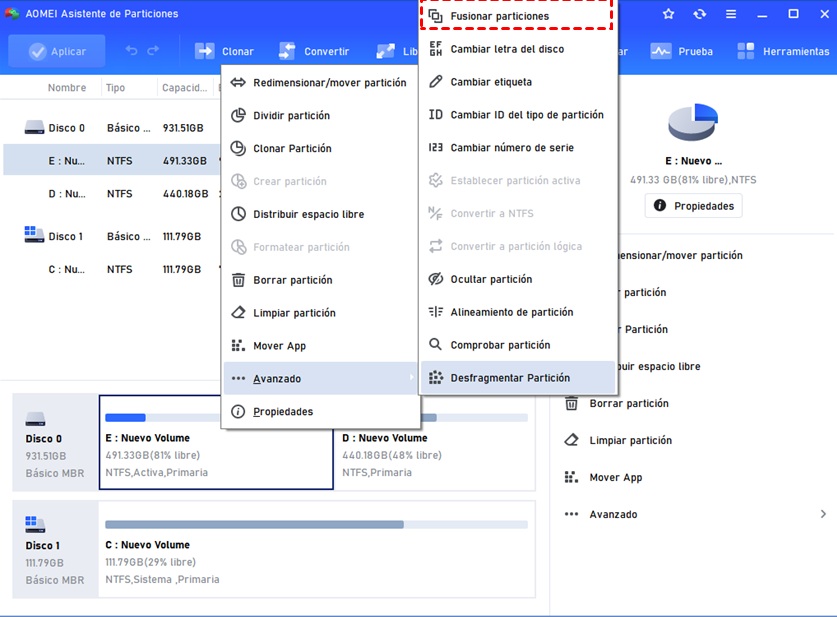¿Cómo resolver No hay suficiente espacio en el disco para reducir el volumen?
La Administración de discos de Windows tiene algunas limitaciones, por lo que puede encontrarse con el problema de que el volumen reducido no tiene suficiente espacio. Aquí encontrará algunas explicaciones y soluciones.
No hay suficiente espacio disponible en el disco para reducir el volumen
Cuando intenta reducir un volumen con la Administración de discos, puede encontrarse con el problema de que reducir volumen no tiene suficiente espacio. Una situación es que sólo muestra un poco de espacio que le permite reducir cuando en realidad hay mucho espacio libre, la otra situación es que muestra suficiente espacio para reducir, pero da un error que no hay suficiente espacio disponible en el disco para completar esta operación al reducir una partición, en la mayoría de los casos la partición del sistema.
¿Por qué no hay suficiente espacio disponible para reducir la partición?
Cuando otras aplicaciones han hecho algunos cambios en sus particiones después de abrir la Administración de discos, entonces el estado de la partición que se muestra en la Administración de discos es diferente de lo que realmente es. Por lo tanto, recibirá este error cuando intente reducir la partición en la Administración de discos. Además, al hacer otras operaciones que realizarán otras operaciones como Extender Volumen, Eliminar Volumen, también puede obtener este mensaje de error de no hay suficiente espacio disponible.
Además, no se puede reducir un volumen con archivos inamovibles ubicados en el medio de la partición. Si hay archivos de página u otros archivos de sistema inamovibles/bloqueados al final del volumen, también podría causar el problema de que no hay suficiente espacio en el disco para completar la reducción del volumen.
¿Cómo solucionar el problema cuando no hay suficiente espacio para reducir el volumen?
Para ayudar a los usuarios a resolver el problema, aquí recopilamos tres métodos de probada eficacia. Eche un vistazo y elija el más adecuado para su situación.
✍Método 1: Volver a examinar los discos
✍Método 2: Deshabilitar los archivos del sistema
✍Método 3: Utilizar un programa gratuito de gestión de particiones
▌Método 1: Volver a examinar los discos
En la mayoría de los casos, puede simplemente hacer clic en la opción "Volver a examinar los discos" en la pestaña "Acción" para solucionar este problema. Después de que las particiones y los volúmenes se recarguen, podrá reducir el volumen o hacer otras operaciones.
▌Método 2: Deshabilitar los archivos del sistema
Para arreglar este error de Administración de discos no hay suficiente espacio, necesita deshabilitar los archivos del sistema tanto como pueda en este mismo momento.
Paso 1. Desactivar la Protección del Sistema en el Panel de Control\Sistema y Seguridad\Protección del Sistema.
Paso 2. Ejecutar Desfragmentación de Disco. Escriba "desfragmentador de disco" en el cuadro de búsqueda, y la utilidad de desfragmentación debería aparecer en la parte superior de los resultados de la búsqueda.
Paso 3. Desactivar el modo de hibernación ejecutando el comando "powercfg /hibernate off "en el símbolo del sistema. En Windows 8/8.1, Windows 10 o Windows 11, el modo de Hibernación está desactivado por defecto.
Paso 4. Desactivar el volcado de memoria del kernel. En la Configuración avanzada, vaya a Configuración en Inicio y recuperación, y luego cambie el menú desplegable en Escribir información de depuración a "Ninguno".
Paso 5. Desactivar los archivos de página. En el mismo Sistema, vaya a Configuración Avanzada del Sistema\configuración bajo Rendimiento\Avanzado\Cambiar, desmarque la opción Administrar automáticamente el tamaño del archivo de paginación para todas las unidades, y marque la opción Sin archivo de paginación. Reinicie el ordenador y, a continuación, elimine el archivo c:\pagefile.sys.
Paso 6. Ejecutar el Liberador de espacio en disco. Abra el Liberador de Disco en las Propiedades de la partición que desea limpiar. A continuación, haga clic en Limpiar archivos del sistema para eliminar el archivo de hibernación y todos los puntos de restauración.
Después de todos estos pasos, debería ser capaz de reducir el volumen la cantidad de espacio que desea. Desafortunadamente, si sigue sin poder reducir la partición a una determinada cantidad de espacio, puede probar un programa gratuito de terceros.
▌Método 3: Utilizar un programa gratuito de gestión de particiones
AOMEI Partition Assistant Standard, un programa gratuito que funciona en Windows 11/10/8.1/7/XP/Vista, es capaz de reducir una partición hasta su cantidad total de espacio libre, independientemente de la ubicación de cualquier archivo inamovible. Así que puede deshacerse del problema de "reducir el volumen sin espacio suficiente". Para reducir la partición con AOMEI Partition Assistant:
Paso 1. Descargue este programa gratuito. Instálelo y ejecútelo.
Paso 2. Haga clic en la partición o volumen que desea reducir y seleccione "Redimensionar partición".
Paso 3. En la ventana emergente, arrastre el control deslizante hacia la izquierda o introduzca el nuevo tamaño de la partición para reducirla. Si marca la opción Necesito mover esta partición, le permite reducir una partición desde ambos lados.
Paso 4. Haga clic en "Aplicar" para ejecutar la operación.
Con este programa de partición, puede reducir con éxito el volumen de Windows 10 sin advertencia de espacio insuficiente. Si quiere añadir el espacio no asignado a otra partición, AOMEI Partition Assistant le permite añadir el espacio no asignado a cualquier partición del mismo disco utilizando la función "Fusionar particiones".
Resumen
AOMEI Partition Assistant Standard puede ayudarle a reducir volumen de forma fácil. Y uchas funciones útiles están implementadas en AOMEI Partition Assistant Profesional, como Migrar el SO a SSD, Convertir el disco MBR a GPT sin pérdida de datos, y muchas más. Puede actualizar a la edición Pro para utilizar estas funciones útilies. Además, si está usando Windows Server, también puede probar la edición Server de AOMEI Partition Assistant.