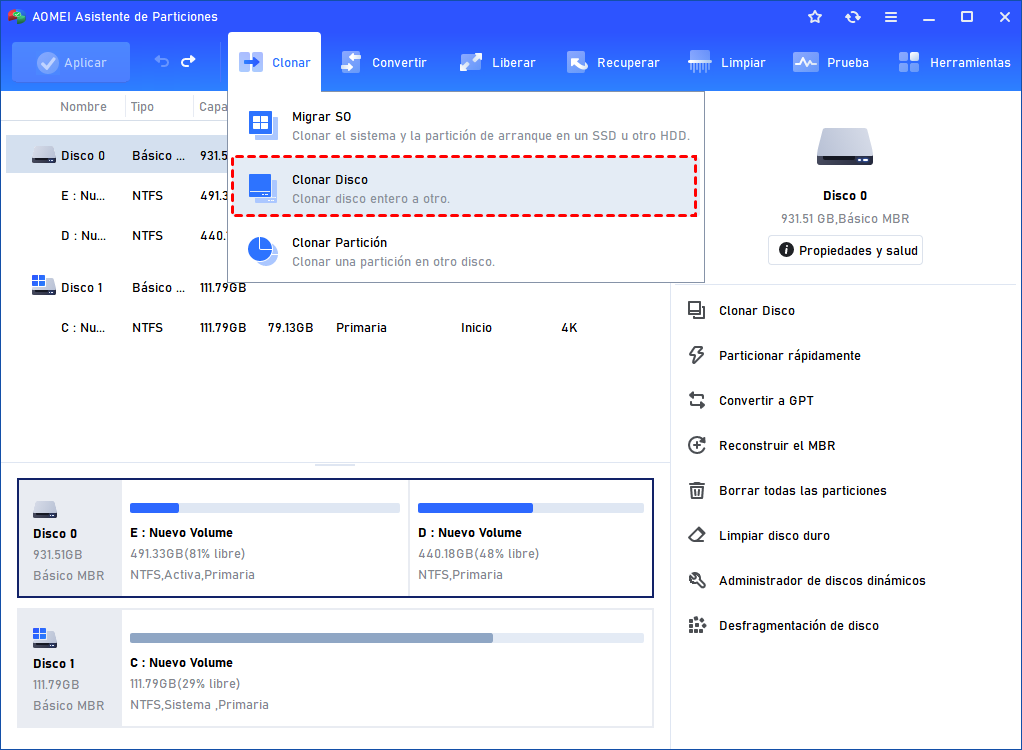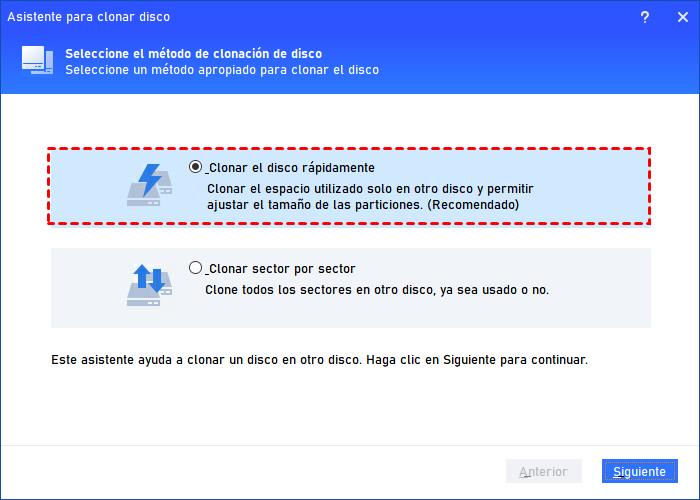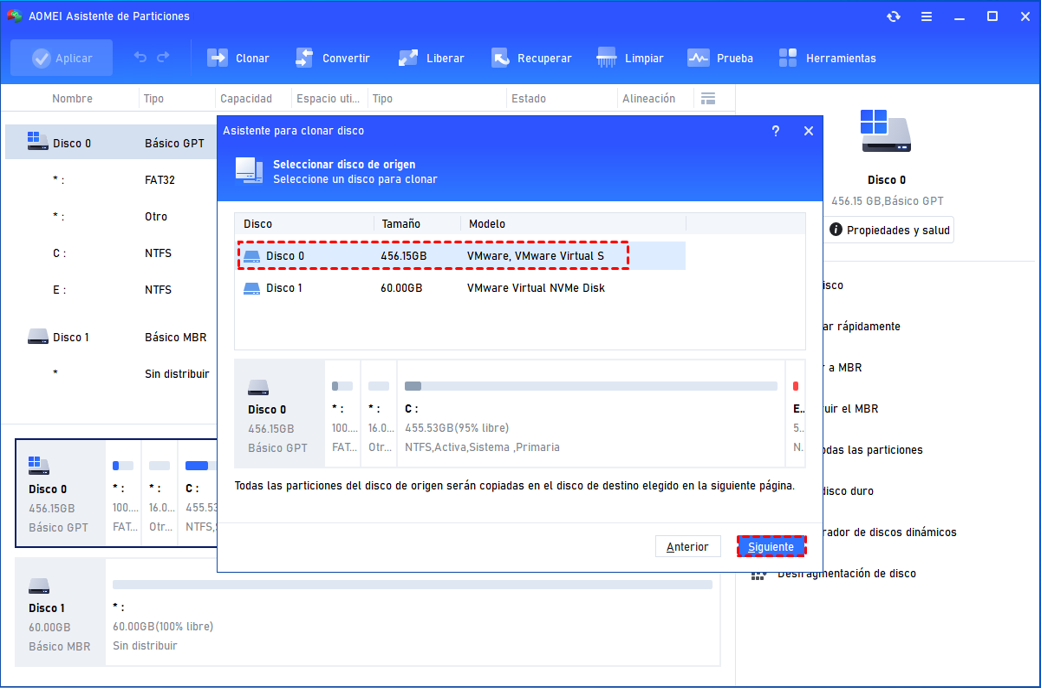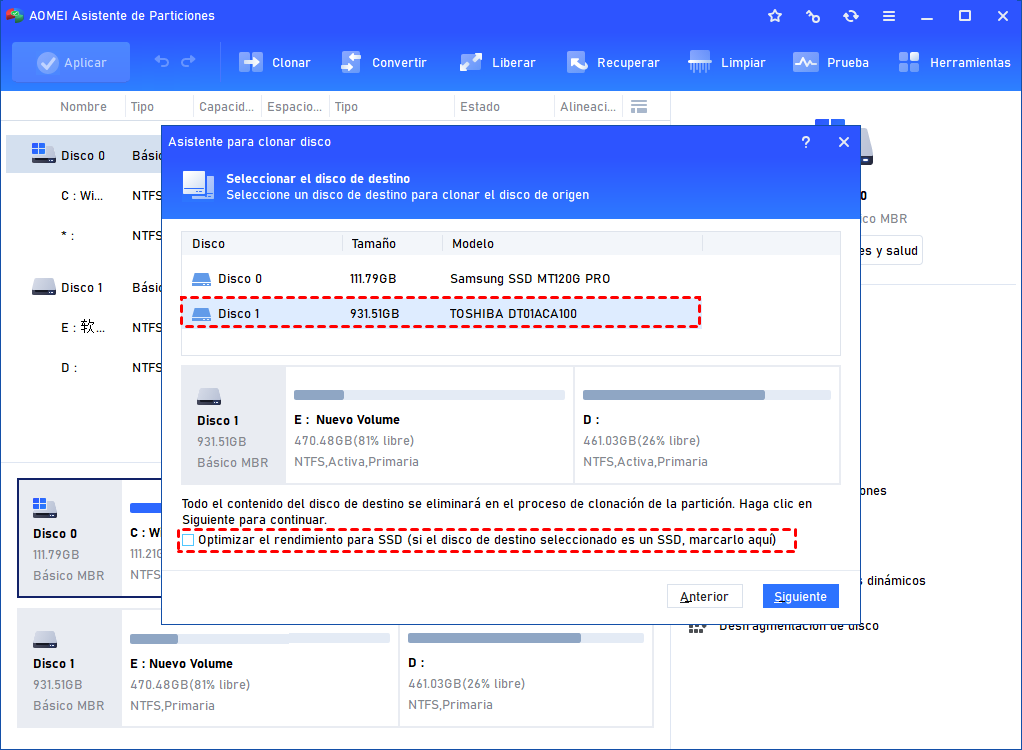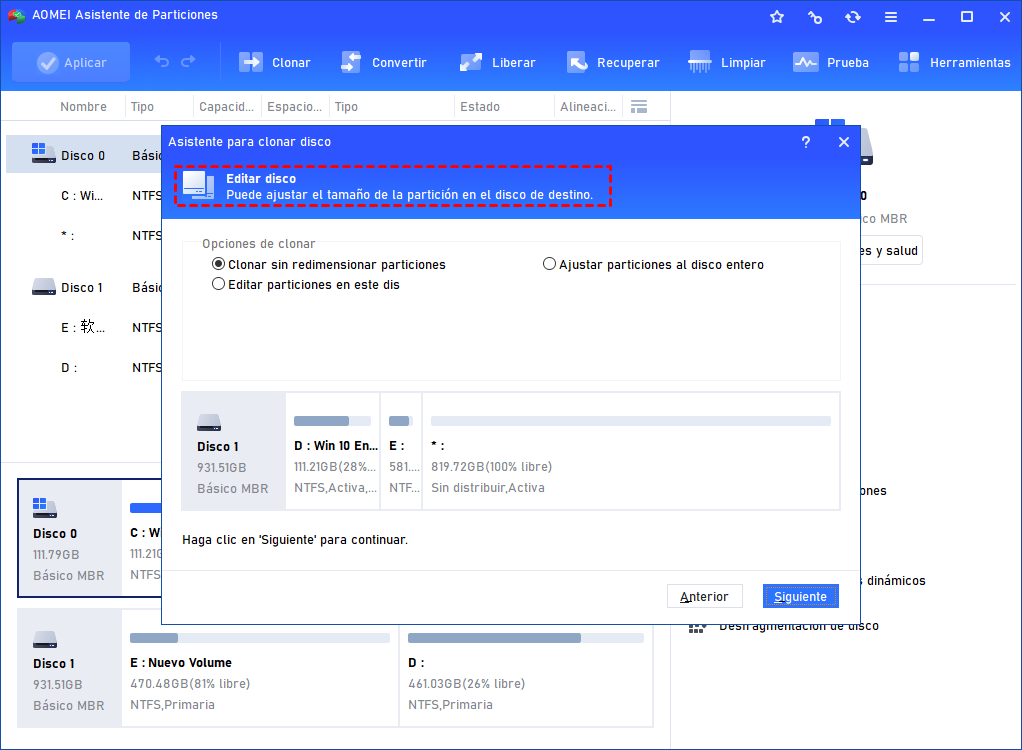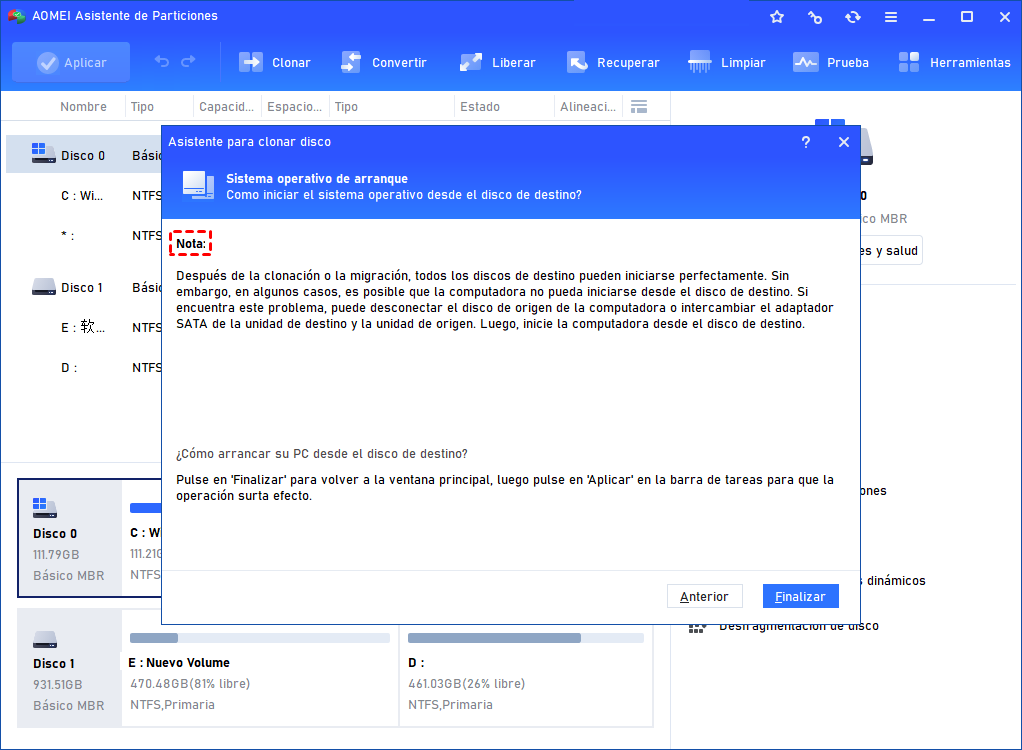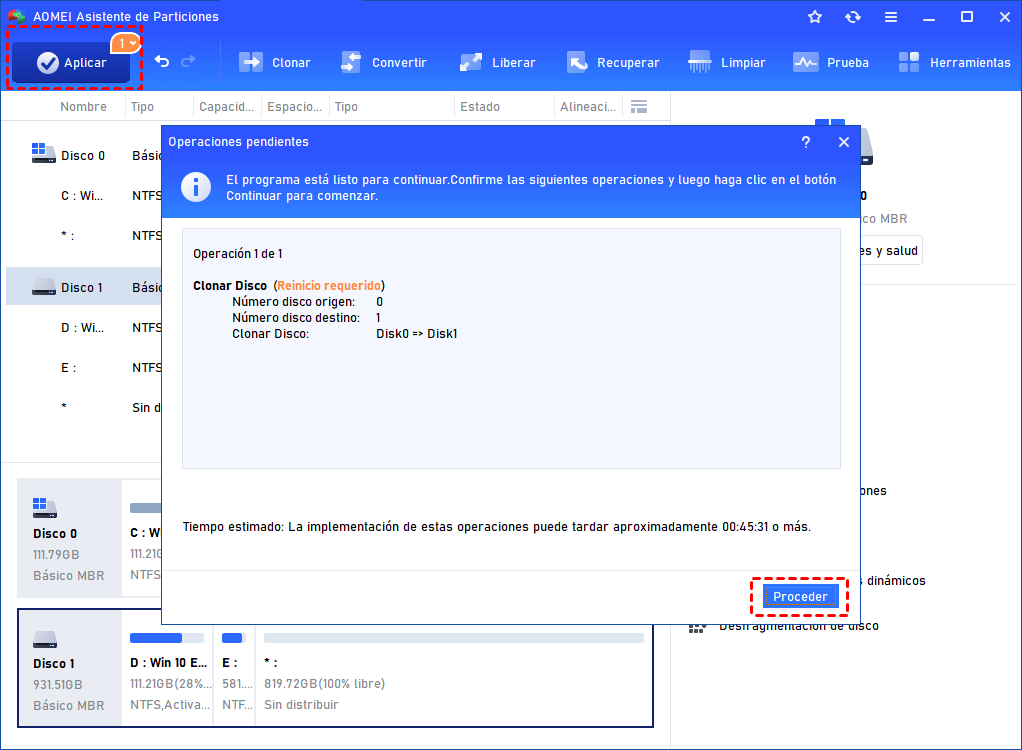[Gratis] ¿Cómo Clonar a SSD en Windows 11, 10, 8, 7?
¿Quieres clonar a SSD para transferir Windows u otros programas a SSD sin reinstalar? Puedes descargar el programa de clonación de SSD aquí.
¿Puedo clonar mi sistema operativo en un SSD?
He comprado una unidad SSD de SanDisk para mi PC y quiero sustituir el disco duro preinstalado por ella. Quiero clonar Windows al SSD en lugar de hacer una instalación nueva. ¿Hay algún programa de clonación que pueda ayudarme a clonar a SSD desde el viejo HDD?
- Pregunta de Fernández
¿Por qué clonar a SSD?
Cuando estás usando una unidad de disco duro tradicional, clonas HDD a SSD porque necesitas disfrutar de los méritos de SSD, como la ausencia de ruido, una velocidad de lectura/escritura más rápida y una mayor fiabilidad. Cuando has sido utilizado SSD, por lo general, la copia de la vieja SSD a la nueva SSD para la gran capacidad. Dado que los SSD tienen diferentes velocidades de transferencia, puedes clonar a un nuevo SSD para obtener una mayor velocidad de transferencia.
Después de la copia de HDD a SSD/SSD a SSD, puedes obtener un duplicado de todo el contenido (incluyendo los archivos del sistema) en tu disco original. Entonces, ¿cómo puedes hacerlo?
El programa para clonar a un SSD
Para ejecutar la clonación SSD, puedes probar un software de clonación gratuito para SSD/HDD:- AOMEI Partition Assistant Standard. Permite clonar HDD a SSD de forma gratuita en Windows 11, 10, 8, 7.
Para la clonación de disco, tienes dos opciones para los usuarios: Clonar el disco rápidamente puede clonar sólo el espacio utilizado y todo el disco, por lo que no sólo se puede utilizar para clonar el disco a un SSD más pequeño; Clonar el disco sector por sector soporta clonar todo el disco, incluyendo los sectores defectuosos. Además, alineará el SSD durante la clonación para aumentar su rendimiento.
Ahora, puedes descargar esta utilidad gratuita de clonar HDD a SSD para ver cómo clonar a SSD gratis.
- ★Consejos:
- Para clonar discos de datos a SSD, la Edición Estándar es suficiente. Para clonar el disco del sistema, es necesario actualizar a la Professional Edition.
- Para los usuarios que no quieren mover todas las cosas desde el disco de origen a SSD, mientras que desea mantener el sistema operativo Windows sin reinstalar, puede Migrar SO a SSD para clonar sólo las particiones relacionadas con el sistema operativo a SSD.
- Después de arrancar desde un SSD clonado con éxito, puede borrar los datos del disco duro y el disco para su reutilización.
Pocos pasos para clonar a SSD a través de AOMEI Partition Assistant Professional
Ahora, te mostraré cómo clonar a SSD. Antes de empezar, tenemos que hacer algunos preparativos de antemano para asegurarse de que no hay problemas durante el proceso de clonación.
Preparaciones:
✎ En primer lugar, conecta la nueva unidad SSD a tu PC y asegúrate de que puede ser detectada. Si tu PC no dispone de una bahía de disco adicional para ello, necesitarás un cable USB a SSD.
✎ A lo que debes prestar atención es a que la capacidad del nuevo SSD no sea menor que el espacio usado de tu disco actual.
✎ Inicializa el SSD si es nuevo. Cuando configura el estilo de partición, establece el estilo de partición (MBR o GPT) como el mismo que el HDD.
Paso 1. Instala y ejecuta el software de clonación de SSD. Haz clic en Clonar y elige Clonar Disco.
Paso 2. En esta ventana, necesitas elegir un método de copia para clonar a SSD. Aquí se selecciona Clonar el disco rápidamente.
» Clonar El Disco Rápidamente sólo copia el espacio utilizado del disco de origen en el SSD. El SSD de destino debe ser más grande que el espacio usado del disco de origen y puede ser más pequeño que el disco de origen.
» Clonar Sector por Sector copia todos los sectores del disco de origen al SSD sin importar si está usado o no. El SSD de destino debe ser mayor que el HDD o SSD de origen.
Paso 3. Seleccione el disco en el que necesita migrar todos los datos (incluido el sistema operativo) como disco de origen.
Paso 4. Elige el nuevo SSD como disco de destino. Marca la casilla antes de Optimizar el rendimiento del SSD para hacer la alineación 4K del SSD.
Paso 5. Aquí puedes ajustar el tamaño de la partición en el disco de destino. Cuando se clona a un disco más pequeño, la primera opción estará en gris.
۰ Clonar sin redimensar particiones: Mantén el tamaño de las particiones de origen.
۰ Ajustar particiones al disco entero: Ajusta el tamaño de la partición automáticamente para que se ajuste a todo el disco de destino.
۰ Editar particiones en este disco: Cambia el tamaño de las particiones manualmente en el disco de destino como deseas.
Paso 6. Obtendrás una nota sobre cómo arrancar el SO desde el disco de destino después de la clonación. Tenlo en cuenta y haz clic en Finalizar.
Paso 7. En la interfaz de inicio, haz clic en Aplicar y Proceder para confirmar la operación.
★Consejos:
• Después de arrancar desde el SSD clonado con éxito, puedes limpiar el disco original para recuperar espacio en el disco.
• Además de clonar todo el disco a SSD, la migración de la unidad del sistema operativo sólo a SSD, este software te permite clonar una partición de datos específicos a SSD también.
• Después de clonar el disco OS a SSD, para arrancar desde el SSD clonado, puedes cambiar el orden de arranque o sustituir el disco antiguo por el SSD clonado directamente.
Cómo arrancar desde el SSD después de clonar
Si no tienes idea de cómo arrancar desde el nuevo SSD después de clonar el disco duro de arranque a SSD, sigue leyendo.
▶ Si el PC puede contener sólo un disco, es necesario eliminar el disco duro viejo e instalar el nuevo SSD.
1. Desconecta la alimentación, retira la batería del portátil, mantén pulsado el botón de encendido durante unos 10 segundos para liberar cualquier energía residual.
2. Retira la tapa de la carcasa y localiza el antiguo disco duro en la placa base. Afloja el tornillo y desconecta el disco antiguo.
3. Instala el nuevo disco SSD en la ranura y atornilla los tornillos para fijar el soporte.
4. Por último, vuelve a colocar la tapa de la carcasa y la batería en el portátil; y conecta la alimentación.
▶ Si está disponible para mantener el viejo disco duro y el nuevo SSD en el PC, puedes entrar en la BIOS para establecer el nuevo SSD como primer dispositivo de arranque.
1. Reinicia el PC y pulsa una tecla funcional (ESC, F1,F2, F8 o F10) durante la pantalla de inicio para entrar en la BIOS.
2. En la configuración de la BIOS, puedes ir a la pestaña de arranque y utilizar las teclas de flecha para establecer el nuevo SSD como la primera posición de la lista.
3. Guardar y salir de la configuración de la BIOS.