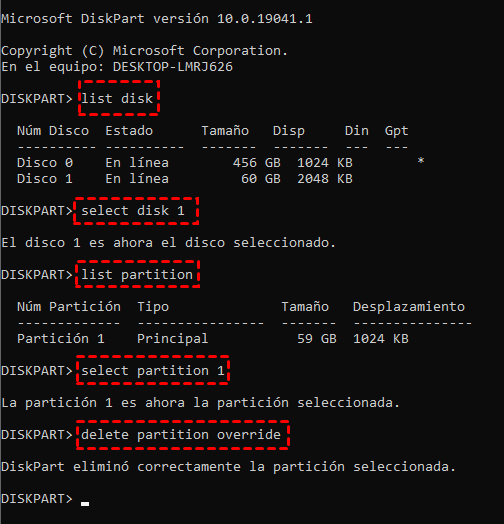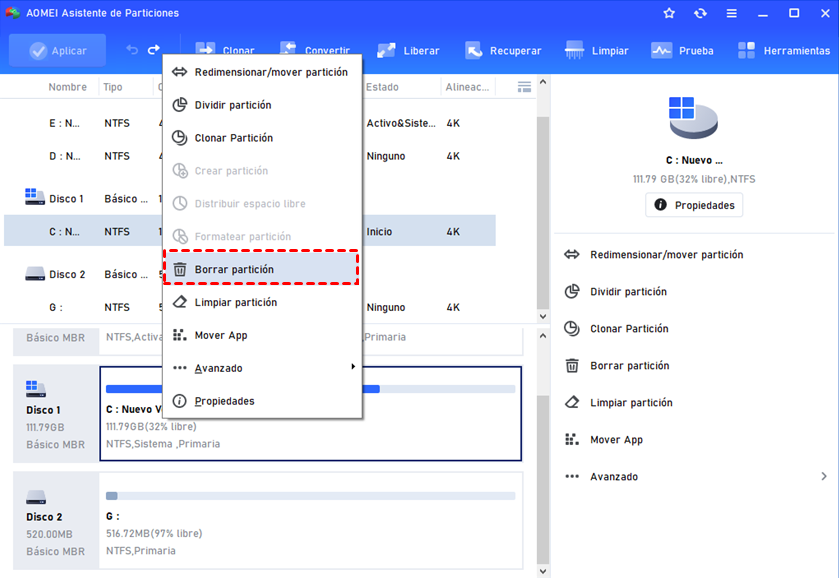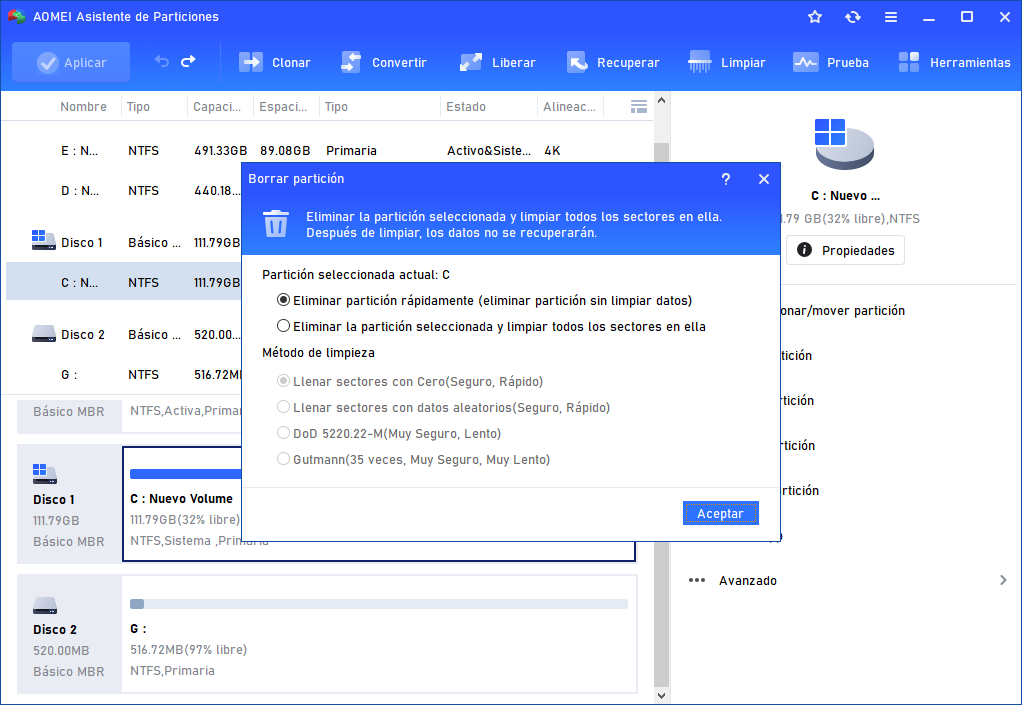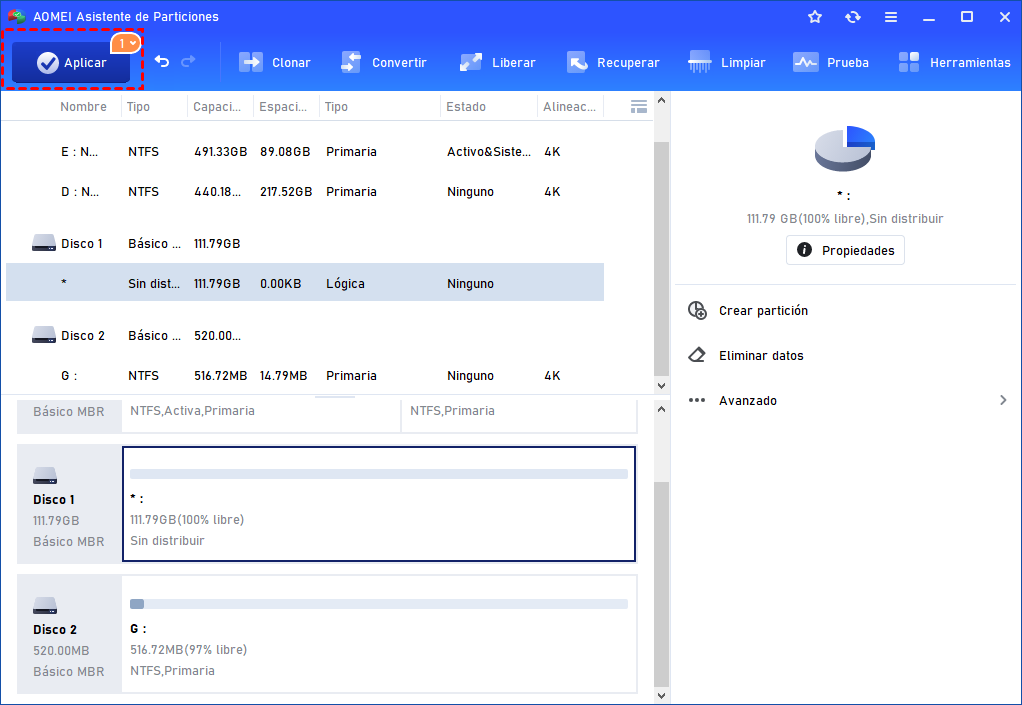Diskpart: Forzar la Eliminación de Particiones en Windows 11, 10, 8, 7
¿Se encuentra con el error "No se puede eliminar una partición sin el parámetro de protección forzada establecido" al intentar utilizar DiskPart para eliminar una partición? Este artículo demostrará cómo utilizar Diskpart para forzar la eliminación de una partición paso a paso en Windows 11/10/8/7.
-
¿Cuándo se necesita "Eliminar la partición a la fuerza con Diskpart"?
-
¿Cómo forzar la eliminación de una partición con el parámetro de forzar protección en Diskpart?
-
Alternativa gratuita a Diskpart: forzar la eliminación de particiones fácilmente
-
3 pasos para eliminar la partición a la fuerza en Windows 11/10/8/7
¿Cuándo se necesita "Eliminar la partición a la fuerza con Diskpart"?
En general, puede utilizar el servicio Diskpart.exe para eliminar cualquier partición de datos conocida. Pero cuando intenta eliminar particiones ocultas o particiones protegidas por el sistema como la partición de recuperación con el comando "delete partition" en DiskPart, hay posibilidades de que se encuentre con un mensaje de error que dice "No se puede eliminar una partición protegida sin el parámetro de protección forzada establecido".
En esta situación, la utilidad DiskPart requiere que introduzca un parámetro diferente (parámetro de protección forzada) para indicar a su Windows que sabe lo que está haciendo, entonces puede eliminar con éxito las particiones ocultas o protegidas por el sistema. Para ser precisos, necesita introducir el comando "delete partition override" en lugar de "delete partition".
¿Cómo forzar la eliminación de una partición con el parámetro de forzar protección en Diskpart?
Si desea utilizar Diskpart para eliminar a la fuerza las particiones ocultas o protegidas por el sistema, puede consultar la siguiente guía rápida:
★ Consejo:
Tenga mucho cuidado al seguir estos pasos. La eliminación de particiones eliminará todos los datos de la partición de destino. Es muy importante seleccionar el número de partición correcto en el disco correcto. Para estar seguro, puede hacer una copia de seguridad del disco por adelantado.
Paso 1. Pulse las teclas "Windows + R" al mismo tiempo para abrir el diálogo "Ejecutar". A continuación, escriba "diskpart" en él y pulse "Enter".
Paso 2. Escriba "list disk" y pulse "Enter": se mostrará una lista de los discos actualmente conectados a su ordenador.
Paso 3. Escriba "select disk" y pulse "Enter": seleccione a la derecha el disco que contiene la partición que desea eliminar.
Paso 4. Escriba "list partition" y presione "Enter": verá todas las particiones disponibles en el disco seleccionado.
Paso 5. Escriba "select partition" y presione "Enter": identifique la que desea eliminar de la lista de particiones.
Paso 6. Escriba "delete partition override" y pulse "Enter": fuerce el borrado de la partición seleccionada con el parámetro override.
Una vez que el proceso se complete con éxito, escriba el comando "exit" y pulse "Enter" para salir de Diskpart.
Alternativa gratuita a Diskpart: forzar la eliminación de particiones fácilmente
Aunque Diskpart es capaz de eliminar particiones ocultas o protegidas a través del comando "delete partition override", sin una interfaz clara que muestre los detalles, puede eliminar una partición equivocada. Para aquellos que no están familiarizados con Diskpart, eso será un riesgo. Además, todavía no puede utilizar ese comando para eliminar la partición de sistema/arranque u otras particiones que contengan archivos de paginación activos o archivos de volcado de memoria.
Por lo tanto, nos gustaría compartir una alternativa gratuita pero potente a Diskpart: AOMEI Partition Assistant Standard. Le permite eliminar la partición de datos oculta o no oculta y la partición del sistema dentro de Windows. Esto significa que no es necesario crear un medio de arranque y entrar en WinPE para hacer tales tareas como el uso de muchas otras herramientas de administración de discos. Además, con una interfaz fácil de usar, puede elegir fácilmente la partición adecuada.
3 pasos para eliminar la partición a la fuerza en Windows 11/10/8/7
Descárguelo gratuitamente y a continuación encontrará un ejemplo de cómo eliminar una partición del sistema (compatible con todas las versiones de Windows XP hasta el más reciente sistema operativo Windows 11). Debe tener en cuenta que si elimina el disco C, entonces no podrá arrancar el sistema operativo.
Paso 1. Instale e inicie AOMEI Partition Assistant en su ordenador con Windows, haga clic con el botón derecho en la partición del sistema (normalmente el disco C:) y seleccione "Borrar partición".
Paso 2. Seleccione una forma de eliminar la partición C seleccionada y haga clic en "Aceptar" para continuar.
Paso 3. De vuelta a la interfaz principal, haga clic en "Aplicar" y luego en "Proceder" para confirmar la operación pendiente. Se está borrando la partición del sistema, por lo que se requiere un reinicio.
Si quiere eliminar la partición de recuperación, sólo tiene que hacer clic con el botón derecho en la partición de recuperación, elegir "Borrar partición" y seguir las instrucciones.
★ Consejo adicional:
si elimina una partición errónea y pierde todos los datos guardados en su interior, puede actualizar a AOMEI Partition Assistant Professional, que puede recuperar la partición perdida fácilmente.
Conclusión
Por lo tanto, cuando no pudo utilizar Diskpart para eliminar particiones a la fuerza, AOMEI Partition Assistant es una gran alternativa. Además, si ejecuta "delete partition" o "delete partition override" en el disco dinámico y se encuentra con "La operación no es soportada por el objeto. El comando o los parámetros especificados no son compatibles con este sistema", puede utilizar primero AOMEI Partition Assistant Professional para convertir el disco dinámico en disco básico primero, y luego utilizar el comando de eliminación. Para los usuarios de Windows Server 2022/2019/2012/2008/2003, AOMEI Partition Assistant Server es una buena opción.