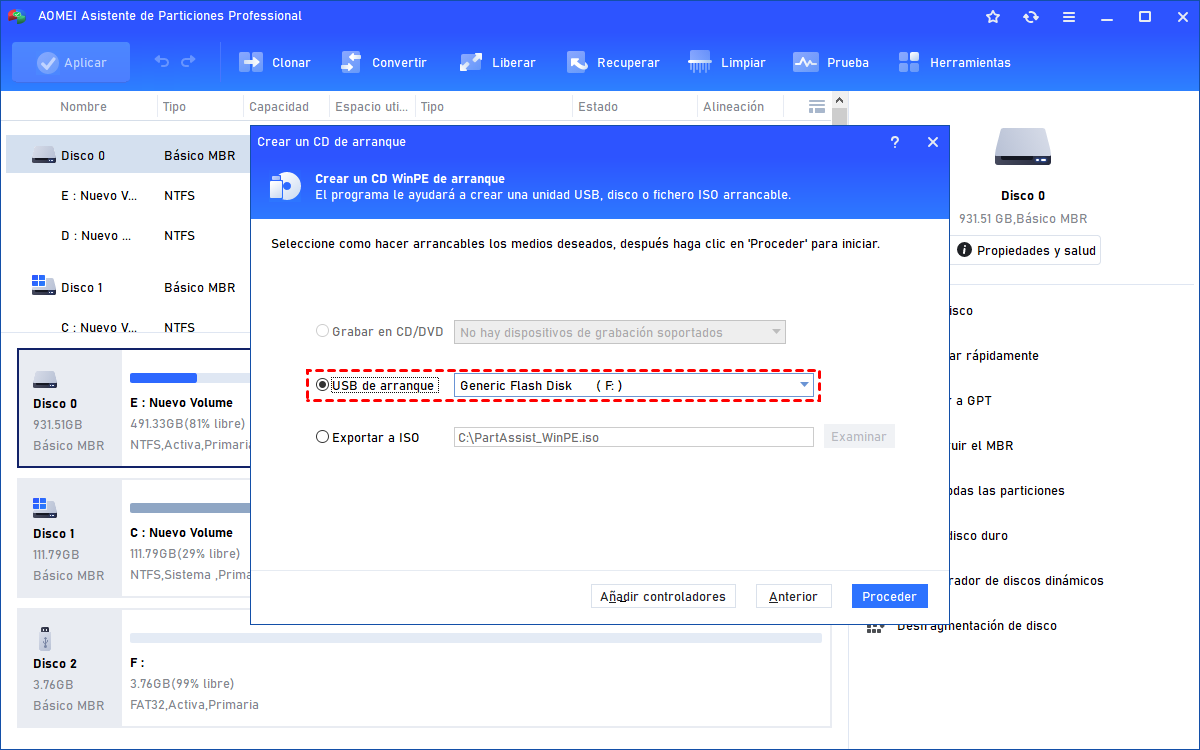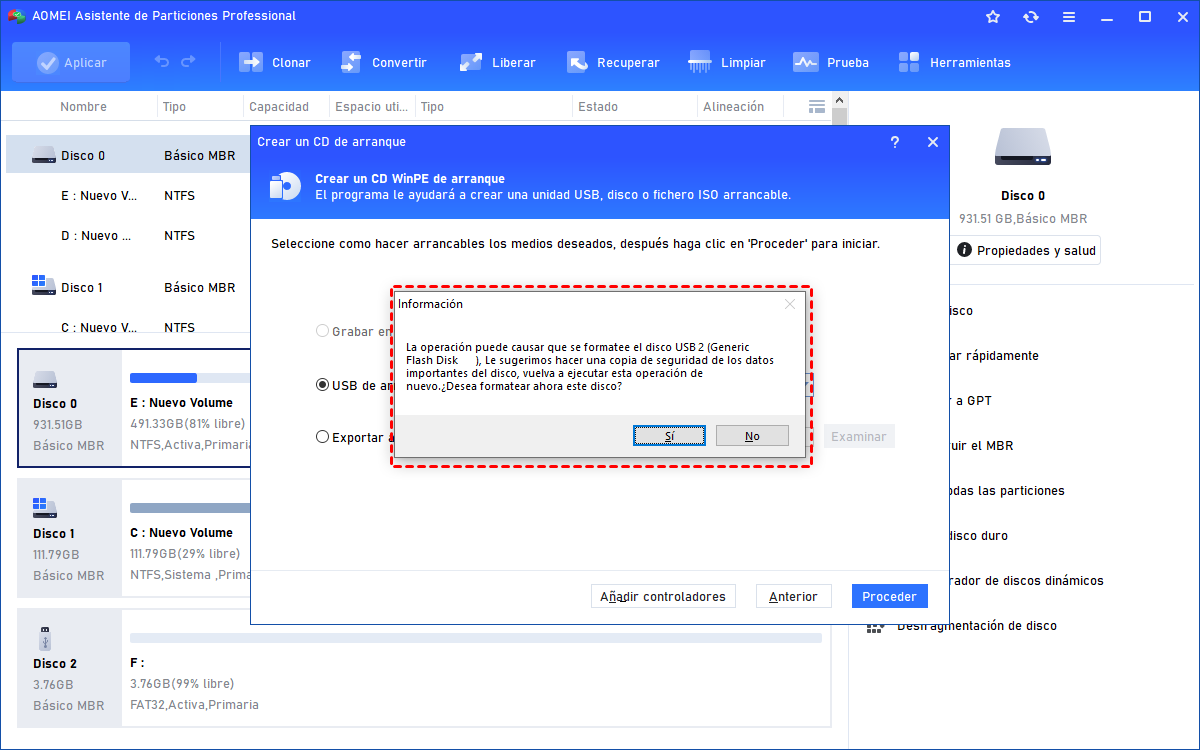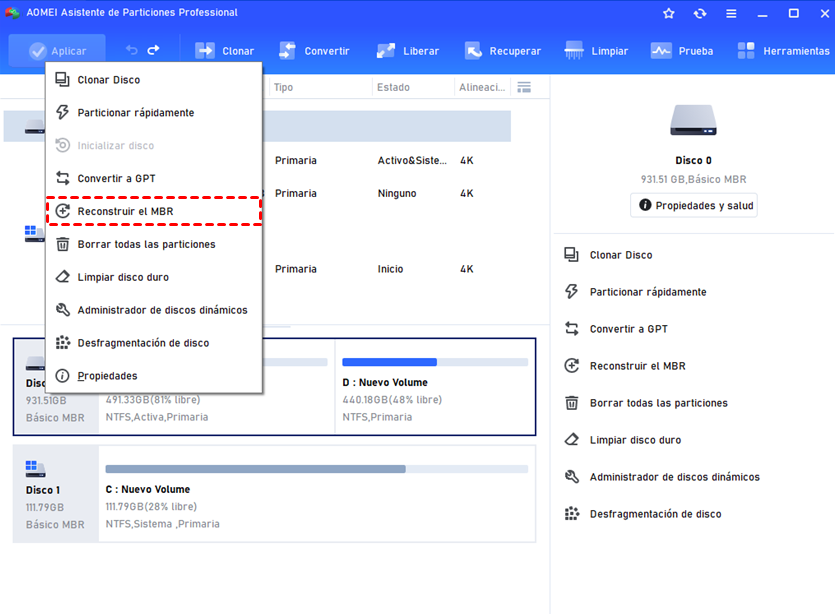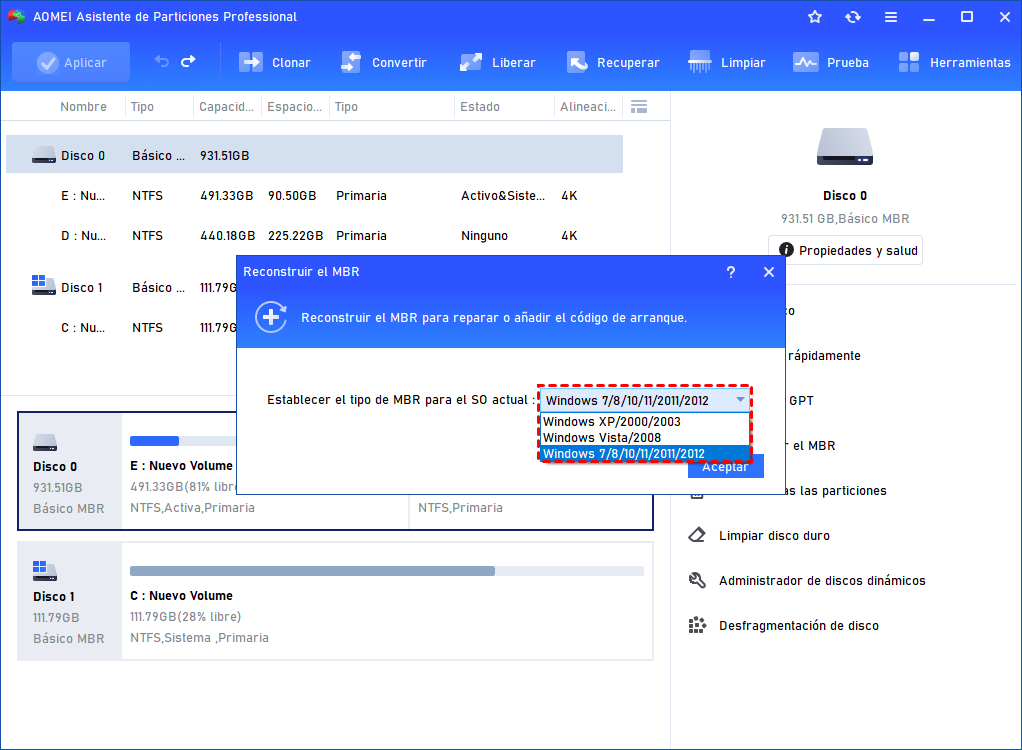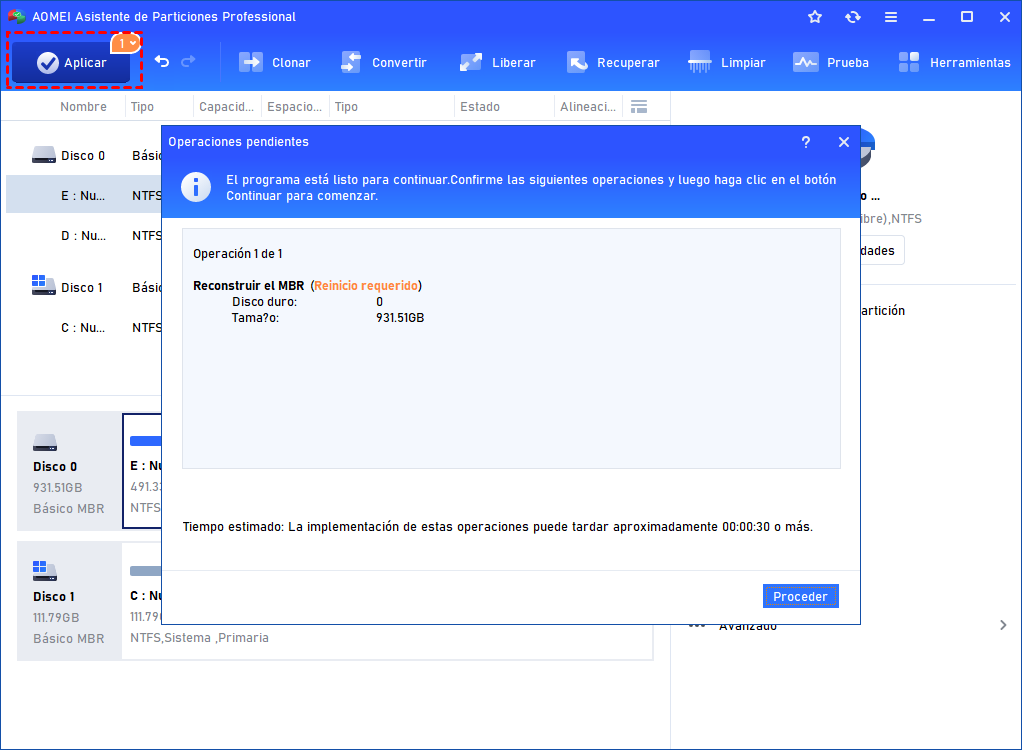[Fácil] Crear un Disco de Arranque de Windows 10 Utilizando un Potente Programa
Aquí, puede utilizar el software: AOMEI Partition Assistant Professional para crear un disco de arranque de Windows 10. Con él, puede arrancar su ordenador fallado y solucionar algunos problemas de arranque difíciles en el equipo de Windows.
¿Qué es el disco de arranque de Windows 10?
Para crear un disco de arranque de Windows 10, es necesario saber lo que es y lo que puede hacer por usted. Un disco de arranque, también llamado un disco de inicio, es un medio de recuperación que se puede utilizar para iniciar Windows, si el equipo de Windows está dañado o dañado de alguna manera. Con un disco de arranque, puede solucionar los problemas de arranque sin cargar el sistema operativo. Sin embargo, un disco de inicio o disco de arranque no es un disco de instalación, eso significa que no se puede utilizar un disco de arranque para instalar Windows. Bueno, ¿cómo crear un disco de arranque de Windows 10?
Potente herramienta para crear el disco de arranque de Windows 10
Para crear con éxito el disco de arranque de Windows 10, la forma más fácil es utilizar una utilidad profesional. Y aquí le recomendamos AOMEI Partition Assistant Professional. Este programa viene con "Crea un CD de arranque", que puede ayudar a crear un disco de arranque para arrancar el ordenador cuando no puede arrancar como de costumbre. Además, el medio de arranque contiene el AOMEI Partition Assistant preinstalado para ayudarle a solucionar los problemas de arranque. A continuación se explica cómo realizar esta tarea:
Antes de hacerlo
1. Prepare una unidad flash USB vacía o un CD/DVD; o puede hacer una copia de seguridad de todo lo que hay en el medio y eliminarlos para los siguientes pasos.
2. Descargue AOMEI Partition Assistant Professional, instálelo en otro ordenador que funcione.
Paso 1. Conecte la unidad flash USB o CD/DVD a su PC con Windows 10. Inicie AOMEI Partition Assistant. Para crear un disco de arranque de Windows 10, seleccione "Herramientas" > Crear un CD de arranque en la interfaz principal para acceder al asistente de creación de medios de arranque y haga clic en Siguiente para continuar.
Paso 2. El programa le ayudará a crear una unidad USB de arranque, un disco o un archivo ISO de arranque. Aquí elegimos hacer una unidad USB de arranque, y luego, haga clic en Proceder.
Paso 3. La operación formateará la unidad USB. Por lo tanto, es necesario hacer una copia de seguridad de la unidad USB de antemano si hay datos importantes en ella. Haga clic en Sí.
Paso 4. Cuando haya terminado, haga clic en Finalizar.
Después de eso, ya ha creado un disco de arranque de Windows 10, y puede utilizar el dispositivo USB para arrancar su ordenador.
Con el disco de arranque de Windows 10 creado por AOMEI Partition Assistant, puede intentar reparar su PC dañado - Cuando arranque su PC no arrancable con esta unidad USB de arranque, entrará en el programa AOMEI Partition Assistant. Y, a continuación, puede utilizarlo para reparar su PC dañado:
Paso 1. Puede entrar en BIOS para cambiar el orden de arranque para que pueda arrancar su PC con este PC de arranque de Windows 10. Cuando entre en AOMEI Partition Assistant, elija el disco del sistema y haga clic derecho en él, seleccione Reconstruir el MBR.
Paso 2. Aquí debe establecer el tipo de MBR para el sistema operativo actual y hacer clic en Aceptar.
Paso 3. Por último, haga clic en Aplicar para enviar el progreso.
Por lo tanto, puede apagar el PC y reiniciarlo para ver si se soluciona el problema. Además, puede ejecutar AOMEI Partition Assistant para comprobar y corregir errores en la partición del disco duro.
Conclusión
AOMEI Partition Assistant debe ser un gran creador de discos de arranque de Windows 10. Como puede ver, no solo puede ayudarle a crear el disco de inicio de Windows 10, sino que también puede ayudarle a reparar su computadora dañada. También puede obtener más funciones como clonar disco, migrar sistema operativo a ssd, convertir el disco entre MBR y GPT sin perder datos, etc. Si es un usuario de Windows Server, vale la pena probar la edición de servidor.