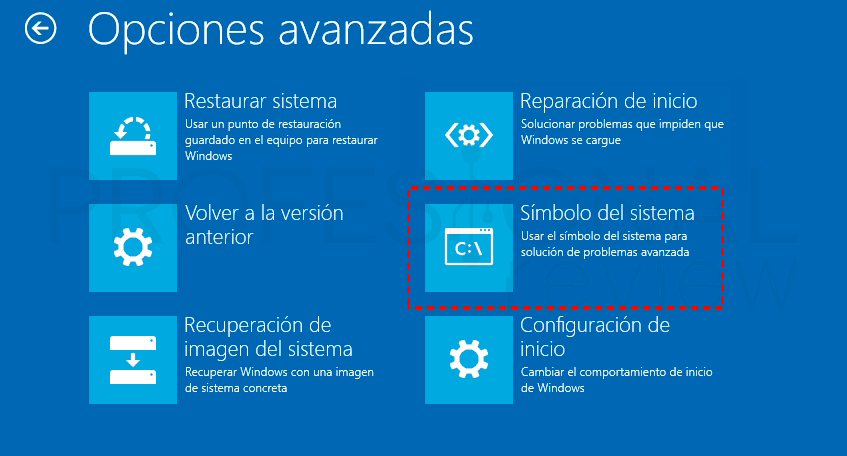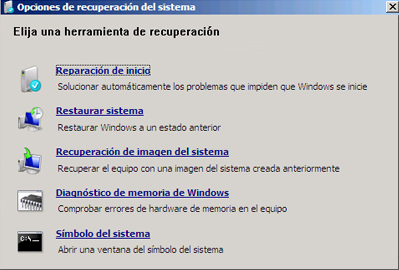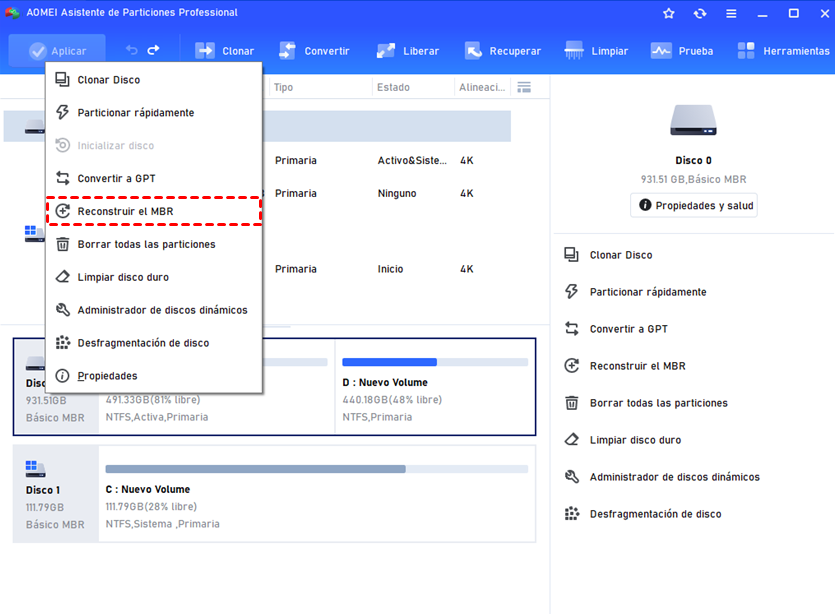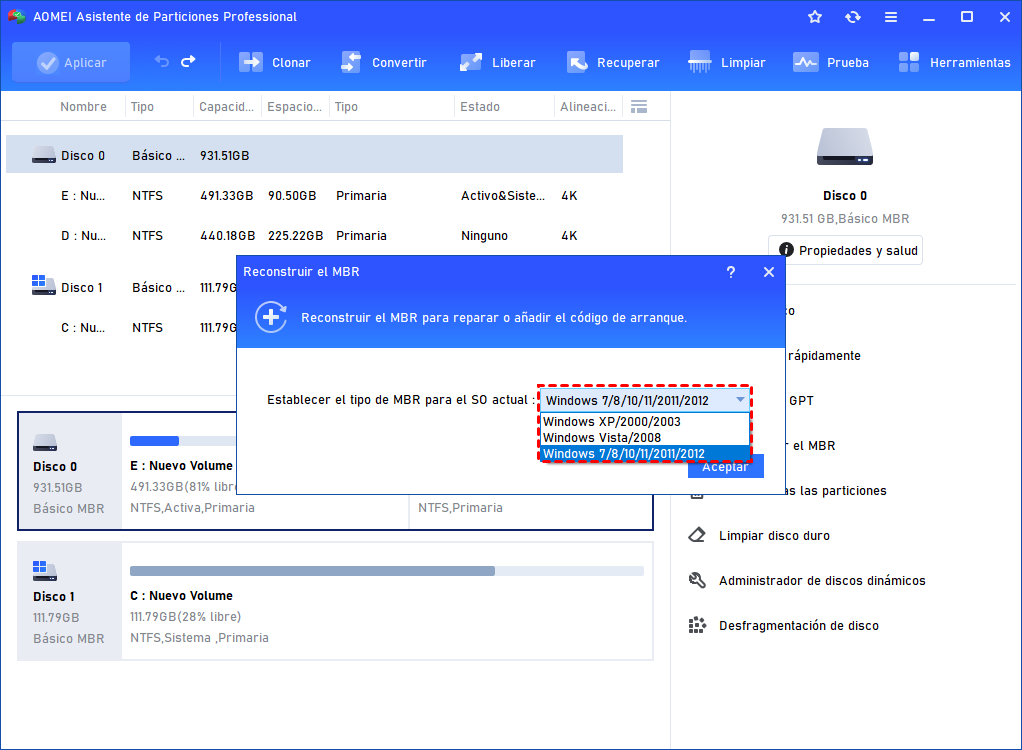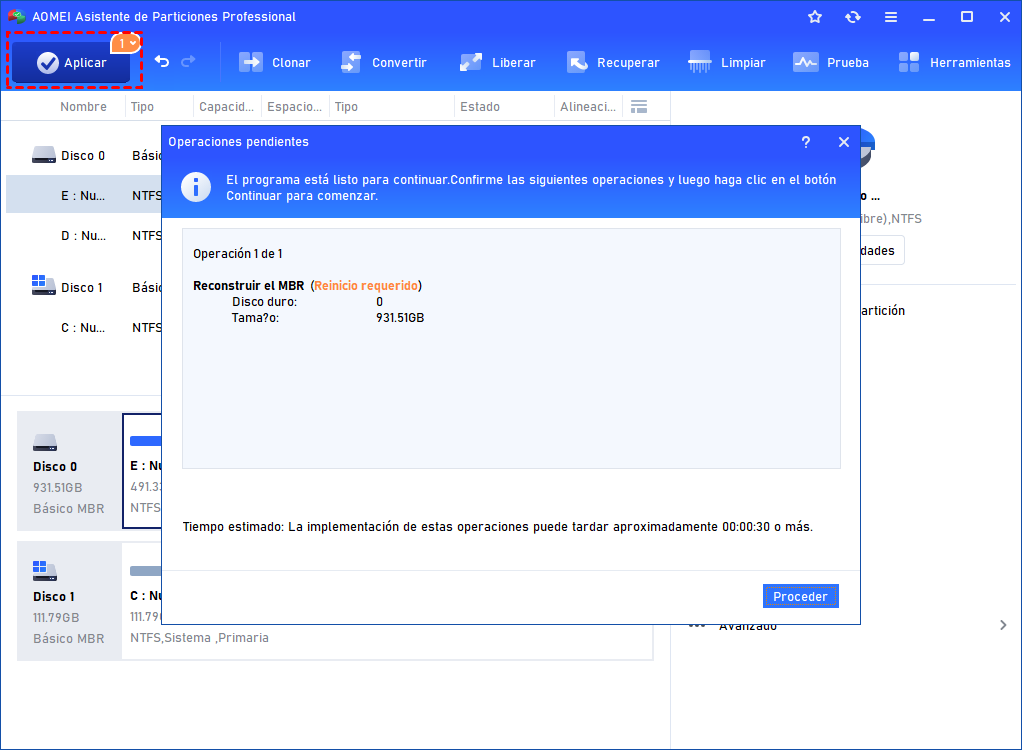Solucionado: El registro de arranque maestro (MBR) de este disco duro está dañado
Si no puede acceder a su disco porque el Registro de Arranque Maestro de este disco duro está dañado, aquí puede encontrar formas fáciles de reparar el MBR dañado en el disco duro interno o externo en Windows 7/10.
-
Error: El registro de arranque maestro de este disco duro está dañado
-
3 Métodos para solucionar "El registro de arranque maestro de este disco duro está dañado"
-
Método 2. Reparar el MBR con el Disco de Reparación del Sistema
- Método 3. Reconstruir el MBR mediante un gestor de particiones
- Resumen
Error: El registro de arranque maestro de este disco duro está dañado
Algunos usuarios informan de que reciben el error "El registro de arranque maestro de este disco duro está dañado" después de arrancar su ordenador, y no pueden arrancar Windows con normalidad. Es un problema común que ocurre en el disco duro interno del sistema.
Los errores acompañantes causados por este error son Sistema Operativo no encontrado, Falta Sistema Operativo, Tabla de particiones no válida y Error de disco o de disco no del sistema.
En algunos casos, usted puede encontrar este error en el disco duro externo, especialmente cuando se instala el sistema operativo allí y luego arrancar desde ese dispositivo. El error también se produce en muchos discos duros, independientemente del fabricante como Samsung, Toshiba, Seagate, y WD.
Acerca del registro de arranque maestro del disco duro
¿Qué es el registro de arranque maestro del disco duro? El registro de arranque maestro (MBR), junto con los Datos de Configuración de Arranque (BCD), es una importante estructura de datos en el primer sector del disco y se crea cuando se crea la primera partición en el disco duro. El MBR contiene la tabla de particiones del disco y una pequeña cantidad de código ejecutable para el arranque, lo que significa una parte clave del sistema de inicio de su ordenador. Como resultado, cuando el MBR se daña, el sistema operativo simplemente no se carga.
¿Cómo se daña el MBR? No es tan fácil de saber. A veces, un apagado incorrecto del ordenador puede causar que el archivo MBR se dañe. Algunos ataques de programas maliciosos e infecciones de virus sobrescribirán el registro de arranque maestro y llevarán a que el sistema no pueda arrancar. Bajo tales circunstancias, es necesario reparar el registro de arranque maestro dañado tan pronto como sea posible.
Entonces, cómo reparar el dañado? Siga leyendo para descubrirlo todo.
3 Métodos para solucionar "El registro de arranque maestro de este disco duro está dañado"
Con diferentes condiciones de Windows, tiene diferentes soluciones. A continuación se presentan 3 métodos sobre cómo reparar el registro de arranque maestro dañado con y sin medios externos. Vamos a echar un vistazo más de cerca.
✍ Método 1. Reparar el MBR sin medios externos
Algunas de las últimas versiones de Windows, como Windows 10, admiten la corrección del registro de arranque maestro sin la ayuda de medios externos, como una unidad USB o un disco CD/DVD.
☛ Si está ejecutando Windows 10 y lo actualiza a la versión más reciente, pruebe este método.
Cuando arranque por primera vez un PC con Windows 10, debería reconocer que hay un problema y entrar en el modo de "Reparación automática". Si lo hace, usted verá aparecer las palabras "Preparando la reparación automática" y deje que repare.
Si no se repara automáticamente, prueba este método: Reparación automática > Solucionar problemas > Opciones avanzadas. En esta página, tiene dos opciones disponibles.
Reparación de inicio: solucionará los problemas que impiden que Windows se cargue automáticamente. Es bastante fácil, pero puede llevar más tiempo completarlo.
Símbolo del sistema: utilícelo para solucionar problemas avanzados. Después de abrir el Símbolo del sistema, debe introducir el comando de reparación "bootrec.exe /fixmbr" manualmente. Este método toma menos tiempo que el otro. Cuando vea "La operación se ha completado con éxito", reinicie su ordenador para recargar el sistema.
Consejo: Si no ve la imagen de "Reparación automática", reinicie su ordenador varias veces hasta que la vea.
✍ Método 2. Reparar el MBR con el Disco de Reparación del Sistema
Si su sistema operativo no es ninguna de las ediciones de Windows 10, o su edición de Windows 10 no puede arreglar el error por sí misma, arregle el MBR dañado con la ayuda de herramientas externas, disco de reparación del sistema, disco de instalación de Windows o unidad USB de recuperación. A continuación, tomamos cómo reparar el registro de arranque maestro dañado con la unidad USB por ejemplo.
1. Arranque desde la unidad USB. Si el sistema arranca desde el disco original, es posible que tenga que cambiar la prioridad de arranque a la memoria USB en el BIOS.
2. Después de iniciar la unidad, debería poder ver la interfaz Elegir una opción. Vaya a Solucionar problemas > Opciones avanzadas > Símbolo del sistema > escriba bootrec.exe /fixmbr y pulse Intro.
Con el disco de instalación de Windows 7, debe elegir esta ruta en la interfaz de instalación: Reparar el equipo > Siguiente > Opciones de recuperación del sistema para abrir el símbolo del sistema. A continuación, introduzca el mismo código y pulse Intro.
Ya que ha llegado a este paso, no está mal hacer otros tipos de reparación. A veces el error no desaparece, así que ejecuta estos tres comandos para reparar el MBR a fondo. Cada comando viene con un Intro. Reinicie su ordenador después de que se complete.
bootrec.exe /fixboot
bootrec.exe /scanos
bootrec.exe /rebuildbcd
Con o sin la ayuda de medios externos, las operaciones de las líneas de comando están involucradas. A pesar de todo, para los usuarios comunes, es un poco complicado.
Lo que es peor, si el sistema no puede arreglarse por sí mismo y no hay una unidad de recuperación y un disco de reparación del sistema en la mano, ¿qué debe hacer? Afortunadamente, siempre tienes un "Plan B".
✍ Método 3. Reconstruir el MBR mediante un gestor de particiones
AOMEI Partition Assistant Professional es uno de los mejores gestores de partición seguros que puede ayudar a solucionar el problema del Registro de Arranque Maestro dañado. Es limpio y no contiene adware. Descargue la versión demo para probarlo.
Nota: este software permite crear una unidad USB o un CD/DVD de arranque con el software instalado. Instale el software y cree el medio de arranque en otro PC que funcione bien.
Paso 1. Inserte una unidad USB o un CD/DVD en un PC de trabajo. Inicie AOMEI Partition Assistant Professional para crear un medio de arranque.
Paso 2. Arranque su ordenador con el dispositivo creado. Es posible que tenga que cambiar el orden de arranque en la BIOS. Usted verá que AOMEI Partition Assistant Professional se inicia justo después del inicio de sesión.
Paso 3. Haga clic con el botón derecho del ratón en el disco que desea reparar y seleccione Reconstruir MBR.
Paso 4. Seleccione el tipo de MBR para su Windows en la ventana emergente.
Paso 5. Haga clic en Aplicar en la barra de herramientas para confirmar las operaciones pendientes. Apague el ordenador al terminar. Retire la memoria USB y arranque desde el disco original.
Resumen
No es difícil conseguir reparar el registro de arranque maestro dañado, siempre y cuando siga estos métodos estrictamente. Aproveche todos los recursos que posee para elegir la forma más conveniente.
AOMEI Partition Assistant Professional es capaz de comprobar el disco duro en busca de errores. Comprobará los sectores defectuosos en la partición y realizará una prueba de superficie para el disco. Además, también cuenta con muchas funciones avanzadas como particionar el disco duro, migrar el sistema operativo de MBR a GPT, convertir MBR y GPT sin borrar las particiones, etc. Si está utilizando Windows Server, puede probar su edición Server.