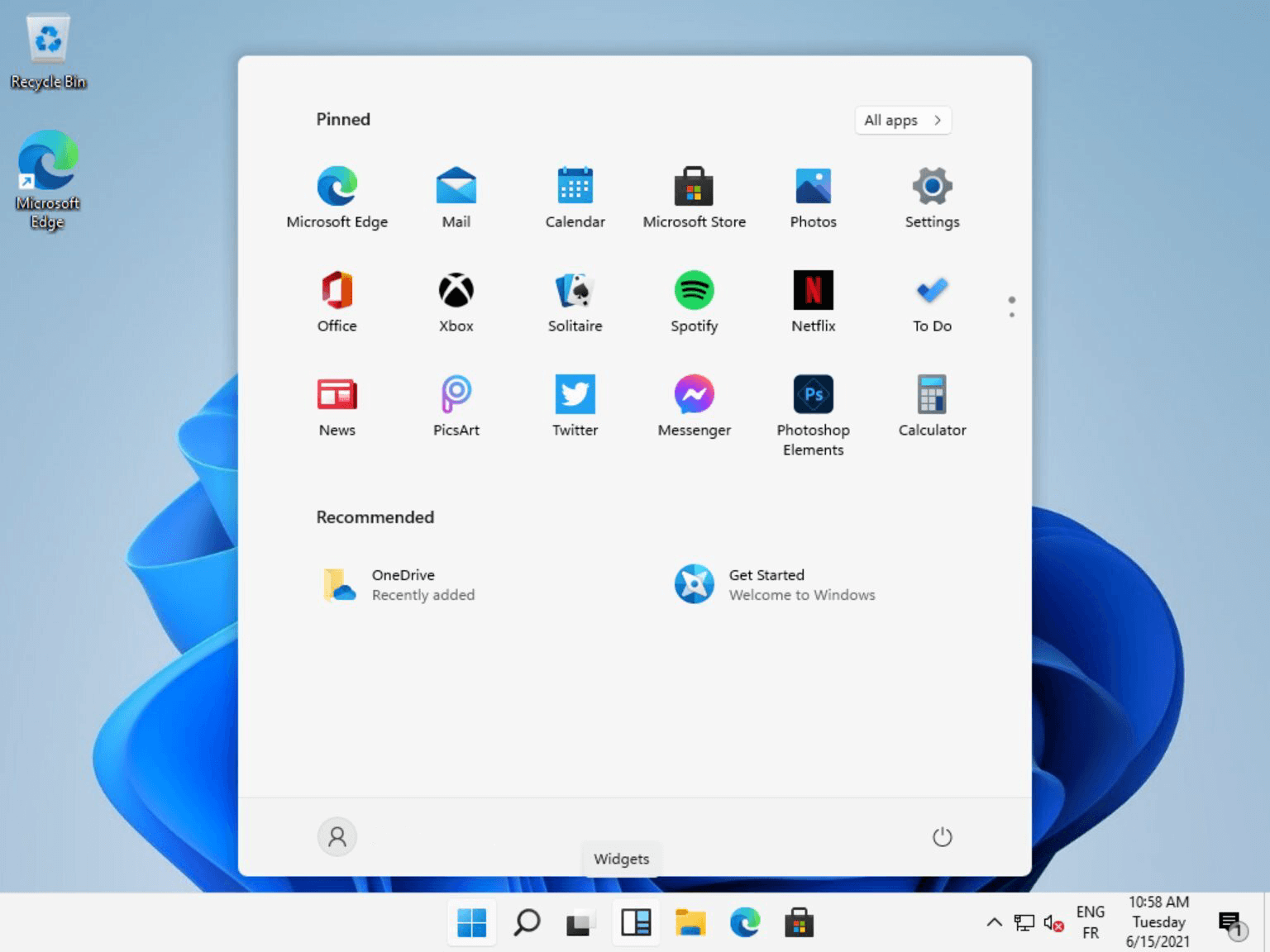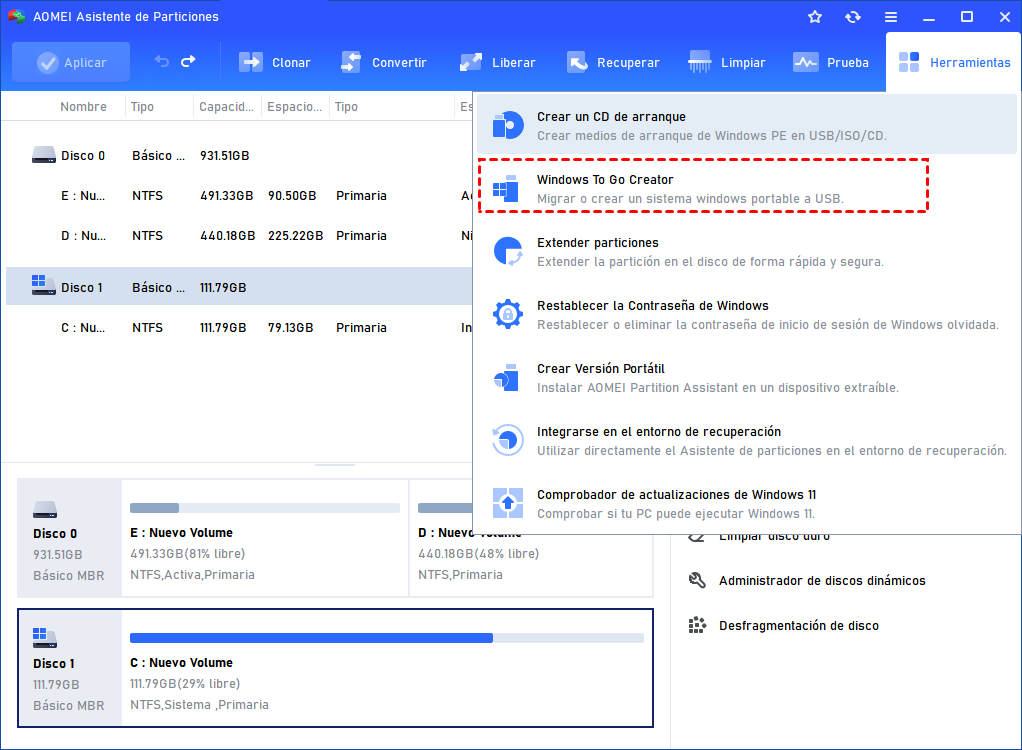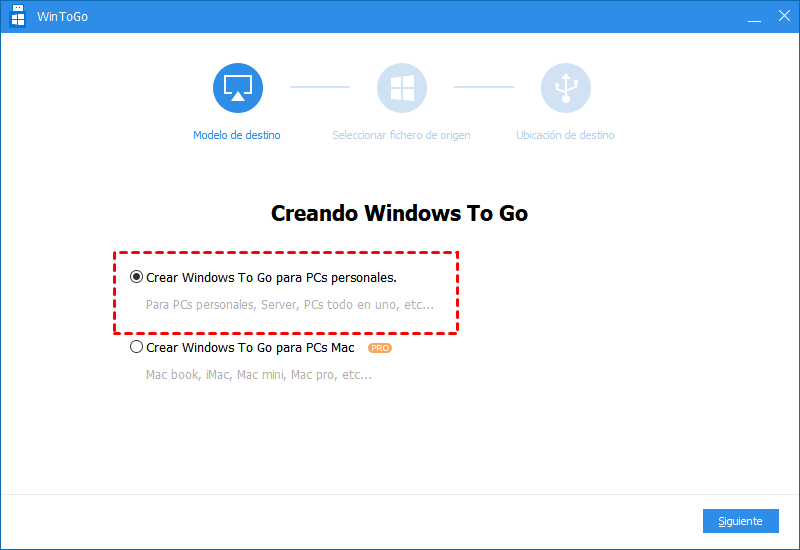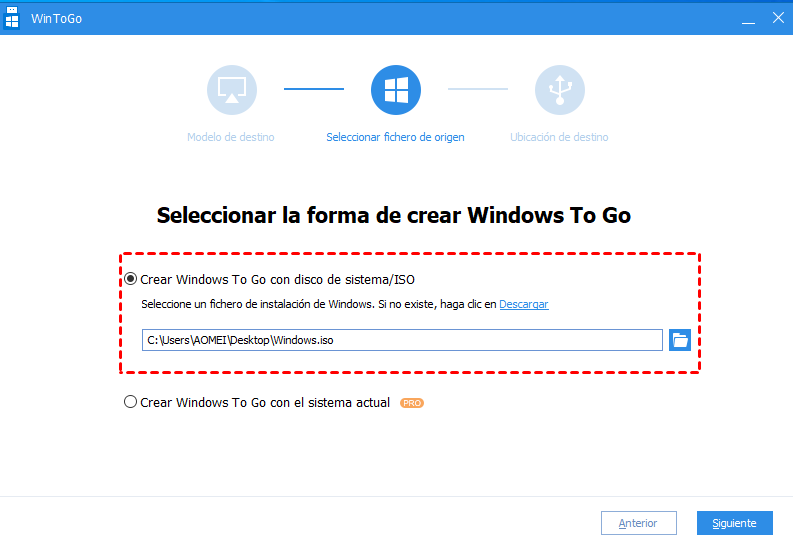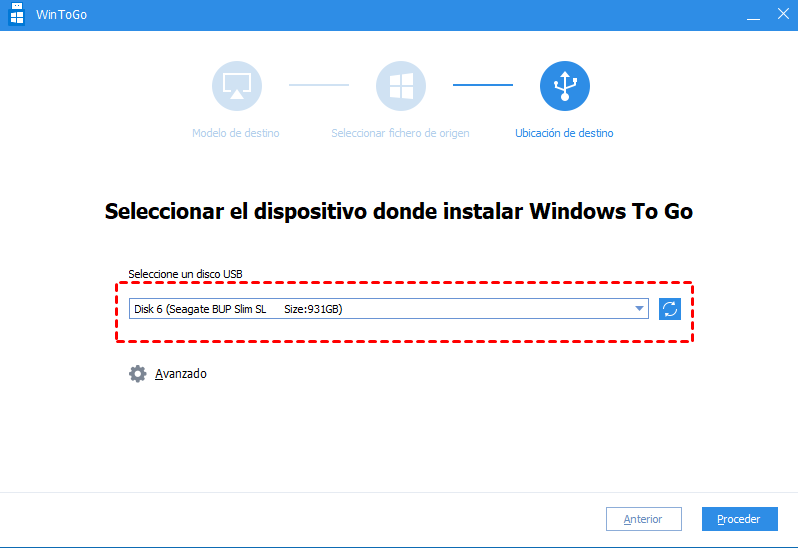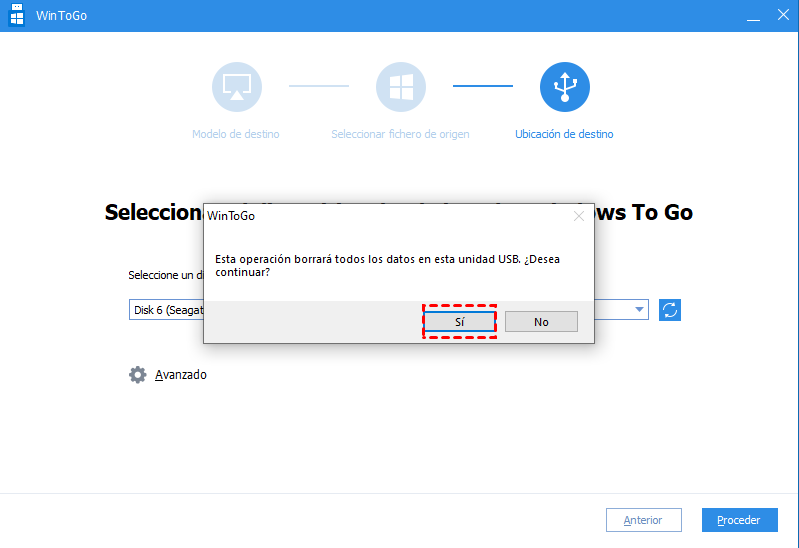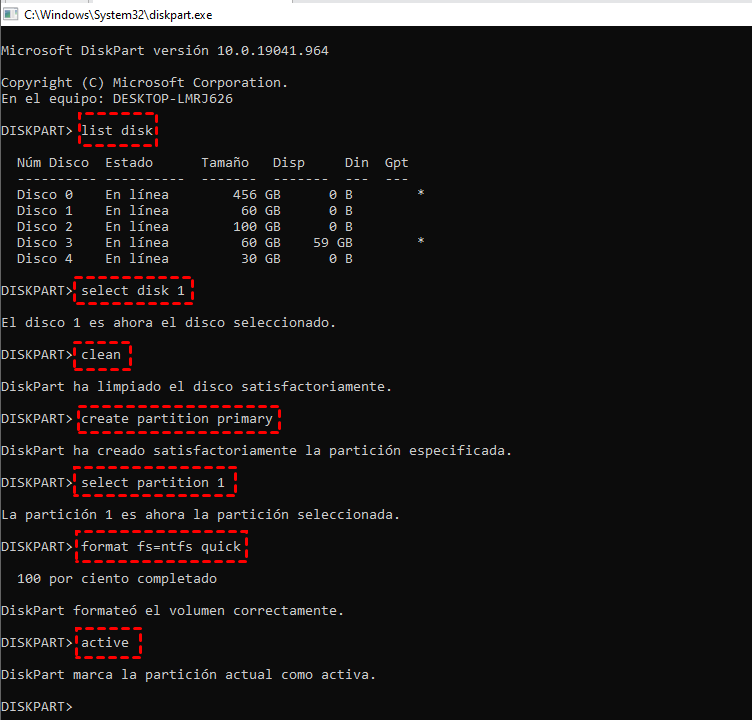Forma gratuita de crear un USB de arranque de Windows 11
Windows To Go Creator puede ayudarle a crear un USB de arranque a partir de un archivo ISO de Windows 11. Después de eso, usted puede arrancar Windows 11 de ella en cualquier lugar y en cualquier momento.
Visión general de Windows 11
Windows 11 es el mayor cambio de Microsoft en los últimos diez años. El punto más notable es que ahora tiene una interfaz similar a: Macintosh. La interfaz de Windows 11 ha cambiado mucho. La interfaz de las ventanas está diseñada con esquinas redondeadas, y la barra de tareas está centrada, lo que es diferente del sistema tradicional de Windows.
Win 11 no sólo ha creado un nuevo sistema "moderno, refrescante, limpio y bonito" para los usuarios, sino que también ha añadido muchas funciones nuevas que no esperabas.
¿Por qué crear un USB de arranque de Windows 11?
Microsoft reveló que Windows 11 podría debutar para el público tan pronto como el 20 de octubre de 2021. Después del lanzamiento, es una buena idea crear usb booteable de Windows 11, si desea utilizar su sistema operativo personal para trabajar en otros ordenadores. Puede iniciar Windows 11 desde cualquier ordenador en cualquier momento y en cualquier lugar, lo que puede satisfacer plenamente las necesidades de la gente de "llevar su propio dispositivo". Debido a que el USB de arranque tiene una portabilidad y compatibilidad extremadamente altas, casi todos los ordenadores tienen una ranura USB.
Las razones para usar una utilidad de terceros para crear un USB portátil con Windows 11
Normalmente, cuando la gente habla de crear un USB de arranque, su primera reacción es preguntar a un amigo experto en tecnología. Sin embargo, con el auge del software de terceros, puede crear usb booteable de Windows 11 por sí mismo sin ningún problema.
Algunas personas saben que el programa integrado de Microsoft, Windows To Go, puede crear un USB de arranque, pero no saben que Windows To Go no es compatible con Windows 11. Y para algunos sistemas compatibles, también se requiere una unidad flash USB o un disco duro externo certificado por Microsoft.
Así que la herramienta de terceros levanta esta restricción, no sólo es compatible con todo el sistema de Windows, pero también puede utilizar cualquier dispositivo. Y lo más importante, es completamente gratis.
Crear un USB de arranque de Windows 11 paso a paso
AOMEI Partition Assistant Standard es un potente software de gestión de particiones de disco (compatible con Windows 10/8.1/8/7, XP y Vista). Además de Windows 11, también puede crear un USB de arranque para Windows 10/8/7, y los métodos de operación son los mismos. Más importante aún, AOMEI Partition Assistant Standard también permite redimensionar el tamaño de la partición, borrar el disco duro, etc.
Por favor, tenga en cuenta: Windows 11 sólo soporta el modo de arranque UEFI. Si quiere instalar Windows 11 directamente en su ordenador, por favor asegúrese de que su disco de sistema es un disco GPT, de lo contrario, por favor convierta MBR a GPT sin pérdida de datos.
Lo que hay que preparar:
1. Necesita preparar una unidad USB de 13 GB o más (Se recomienda la unidad USB 3.0 por su mayor velocidad de lectura y escritura).
-Nota: Todos los datos de este USB se borrarán, por favor haga una copia de seguridad por adelantado.
2. Si planea crear un sistema nuevo, necesita descargar el archivo ISO de Windows 11.
A continuación, le mostraré los pasos detallados para crear una unidad USB de arranque de Windows 11.
Paso 1. Inserte la unidad USB en un puerto USB 3.0 del ordenador. Asegúrese de que su PC la detecte.
Paso 2. Iinstale e inicie AOMEI Partition Assistant. A continuación, haga clic en "Herramientas" > "Windows To Go Creator".
Paso 3. Elija la primera opción "Crear Windows To Go para PCs personales". Haga clic en el icono de la carpeta para seleccionar la ISO manualmente. Después de eso, haga clic en "Siguiente" para continuar.
Paso 4. Seleccione la ubicación del archivo ISO de Windows 11 y haga clic en "Siguiente".
PS: Si desea elegir la segunda opción Crear Windows To Go con el sistema actual, por favor, actualice a AOMEI Partition Assistant Professional.
Paso 5. Seleccione la unidad USB de destino aquí y haga clic en "Proceder".
Paso 6. Lea atentamente el mensaje y haga clic en "SÍ".
Lo anterior es todo el proceso de uso de Windows To Go Creator para crear un USB de arranque de Windows 11. Sólo toma unos simples pasos para ayudarle a resolver sus problemas. Si está utilizando el sistema de Windows Server, como Server 2008, Server 2012, Server 2016, Server 2019, puede recurrir a AOMEI Partition Assistant Server.
Más información: Instalar Windows 11 desde un USB
Ahora, ya usted debe saber cómo crear un USB de arranque, que le permite abrir Windows 11 directamente en otros equipos sin necesidad de instalación. Pero también puede crear un medio de instalación de Windows 11 y utilizar esta unidad USB para instalar Windows 11 en otros ordenadores. Siga las instrucciones que se indican a continuación:
Nota: Es esencial preparar un USB 3.0 y descargar el archivo ISO de Windows 11 desde el sitio web oficial después de su lanzamiento.
Paso 1. Inserte el USB en el puerto USB del ordenador para asegurarse de que el ordenador puede detectarlo.
Paso 2. Haga clic en la barra de inicio del escritorio y escriba "CMD", luego haga clic con el botón derecho y seleccione "Ejecutar como administrador" para abrir el Símbolo del sistema.
Paso 3. Escriba "diskpart" y pulse Enter. A continuación, escriba las siguientes instrucciones.
●list disk
●select disk X (X es la letra de su unidad USB)
●clean
●create partition primary
●select partition 1
●format fs=ntfs quick(si desea crear un USB de arranque UEFI, escriba "format fs=fat32 quick").
●active
Paso 4. Por último, escriba "exit" y pulse enter para cerrar diskpart.
Paso 5. Escriba "xcopy X1:\*.* X2: /s/e/f" en el símbolo del sistema (X1 es la unidad en la que se encuentra el archivo ISO, X2 es la letra de la unidad del USB) y, a continuación, pulse Enter.
Paso 6. Escriba "X1:\Boot\Bootsect /NT60 X2: /force /mbr" para escribir el gestor de arranque en su unidad USB.