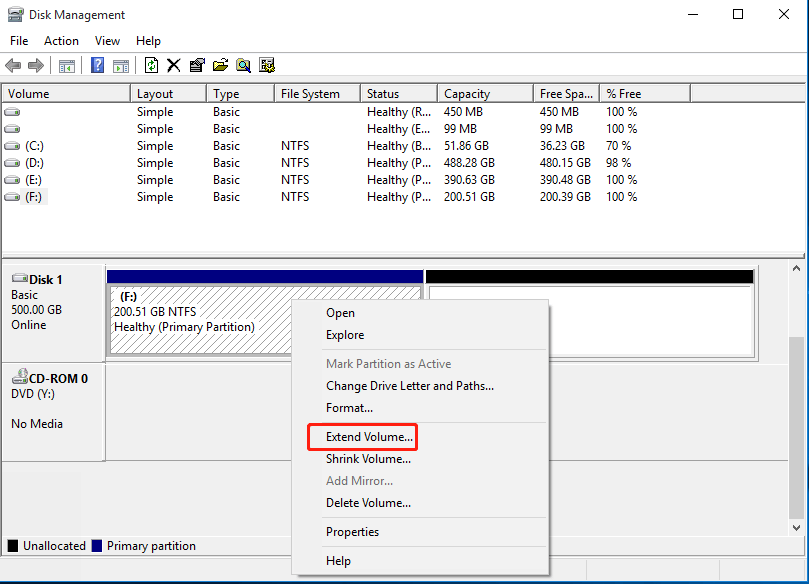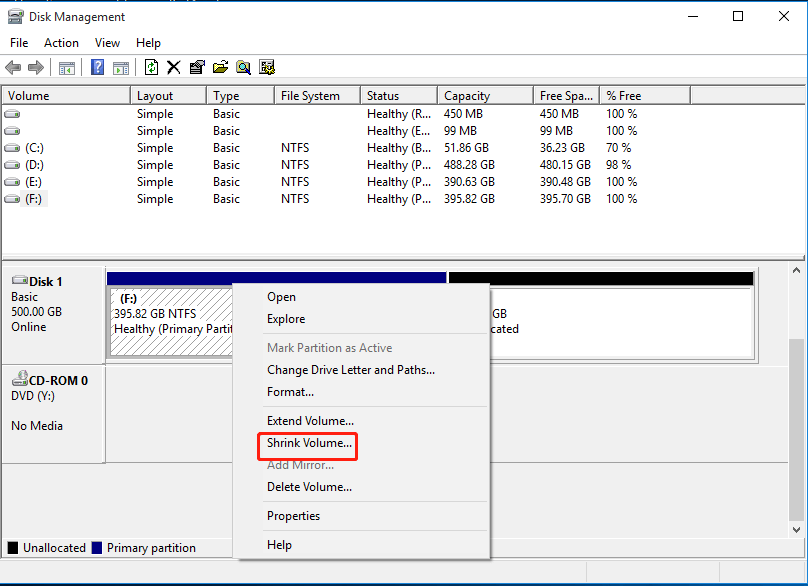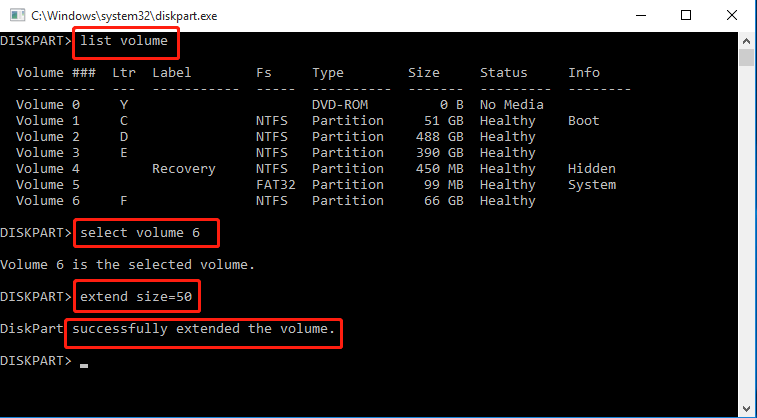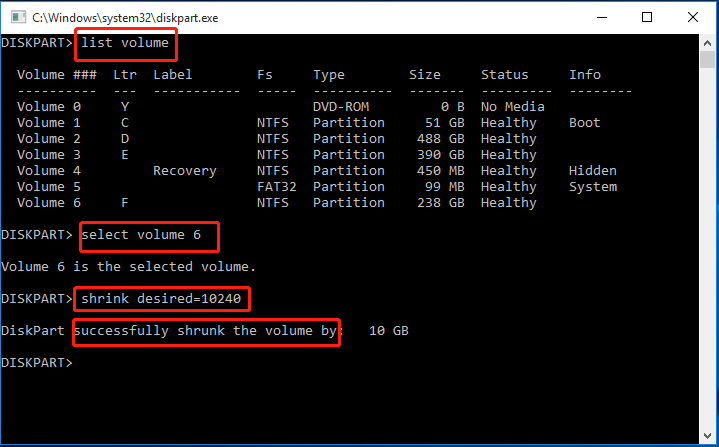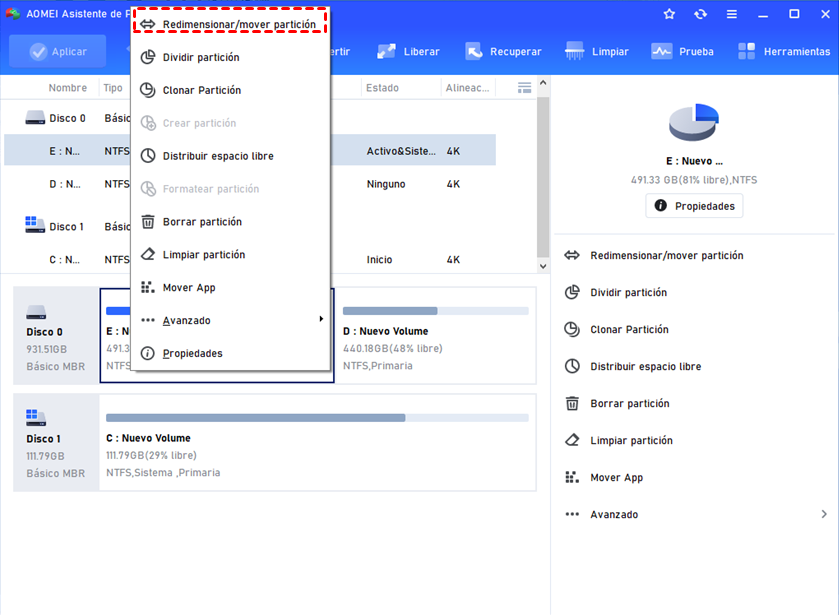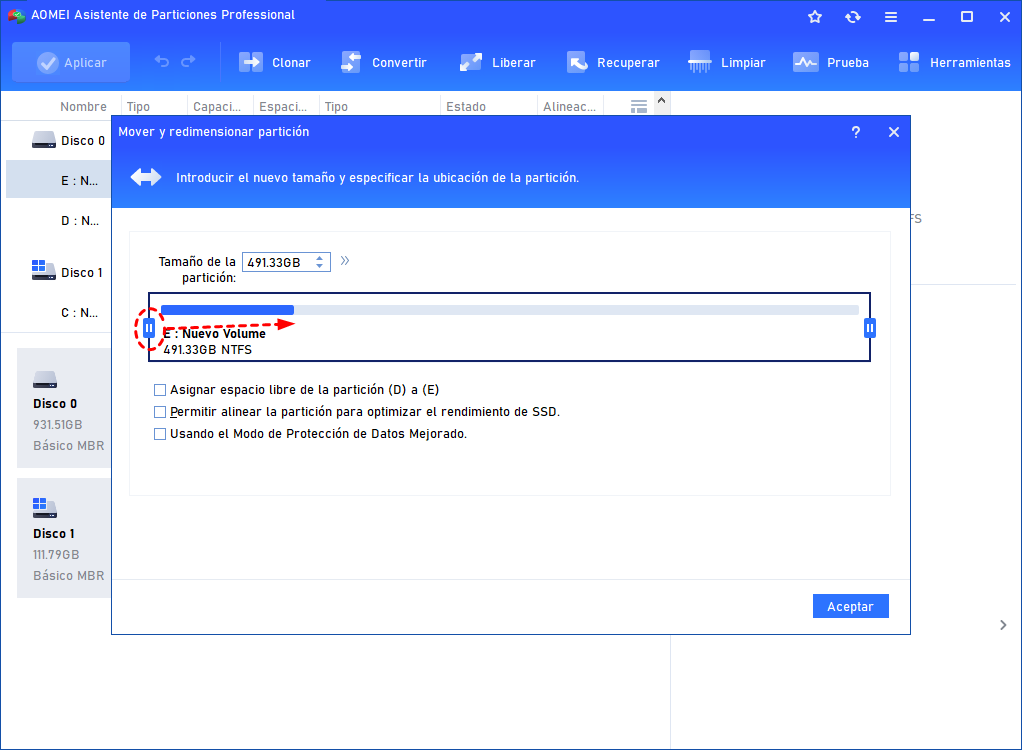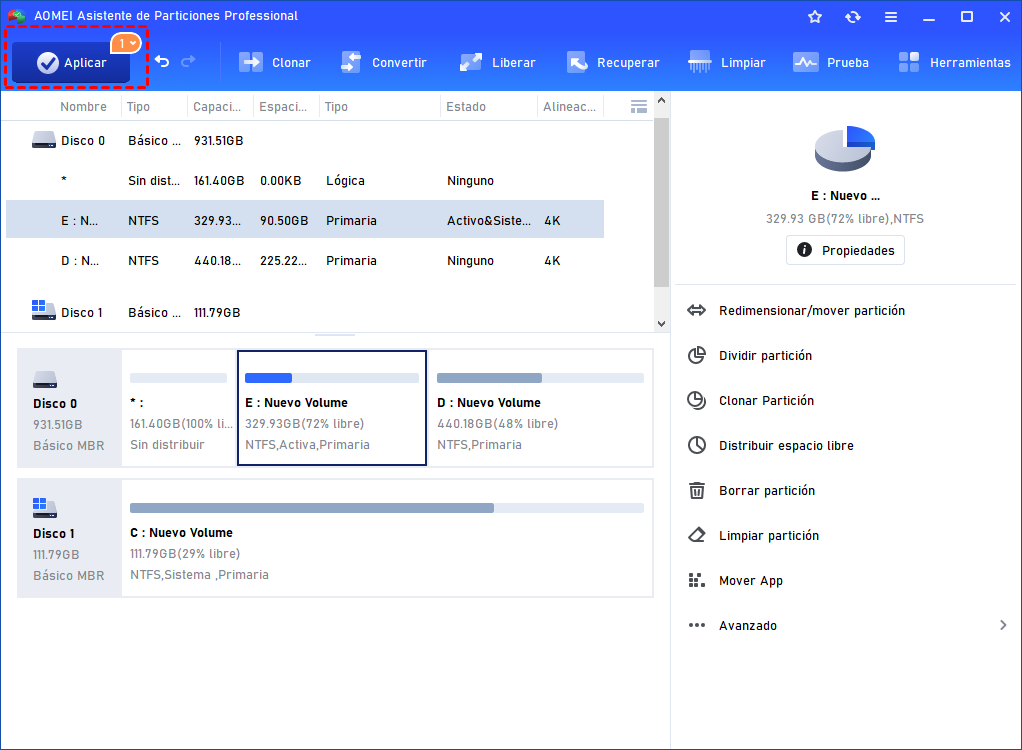Tres formas efectivas de redimensionar partición en Windows 11/10/7
Redimensionar partición es una forma ideal de hacer el uso completo de su espacio en disco. Aprendamos a cambiar el tamaño de la partición en Windows 11/10/7 con tres métodos efectivos.
La necesidad de redimensionar la partición en Windows 11/10/7
Redimensionar partición significa cambiar el tamaño de una partición a su gusto, extenderla o reducirla.
Los usuarios de Windows tienen una distribución irrazonable de capacidad de partición en cualquier momento cuando utilizan discos duros. Por ejemplo, una partición está a punto de llenarse mientras que otras tienen demasiado espacio libre. Si la partición se está quedando sin espacio, puede extenderla con el espacio reducido de otras particiones. Además, también puede usar el espacio reducido para crear una nueva partición.
Además, muchos usuarios pueden encontrar que solo hay una gran partición en el disco duro cuando compran un ordenador nuevo. Pero, de hecho, la mayoría de los usuarios necesitan dos o más particiones para guardar su sistema, archivos o aplicaciones por separado. En estos casos, a menudo lo mejor que podemos hacer es redimensionar la partición en Windows 11/10/7.
¿Cómo redimensionar la partición en Windows 11/10/7?
Método 1. Redimensionar la partición con Administración de discos
Método 2. Redimensionar la partición con Diskpart
Método 3. Redimensionar la partición con Diskpart un software de tercero
Para cambiar el tamaño de la partición en Windows 11/10/7, aquí se describen tres métodos. Con Administración de discos, Diskpart y AOMEI Partition Assistant Professional respectivamente. Seleccione uno de ellos según sus necesidades.
▌Método 1. Redimensionar la partición con Administración de discos
▶ Para extender un volumen
Paso 1. Haga clic con el botón derecho en Inicio y luego seleccione Administración de discos.
Paso 2. Haga clic derecho en la partición con espacio adyacente no asignado y luego seleccione Extender volumen.
Paso 3. Haga clic en Siguiente en la página de extender volumen.
Paso 4. Especifique la cantidad en la que desea aumentar la partición. Luego haga clic en Siguiente.
Paso 5. Confirme sus operaciones y luego haga clic en Finalizar para continuar.
▶ Para reducir un volumen
Paso 1. Haga clic derecho en Inicio para ejecutar Administración de discos.
Paso 2. Haga clic con el botón derecho en la partición que desea reducir y luego seleccione Reducir volumen.
Paso 3. Ingrese la cantidad de espacio que desea y luego haga clic en Reducir.
♦Notas:
- La unidad que desea ampliar si es GPT debe ser NTFS o FAT 32 y no se admiten otros tipos de particiones.
- Confirme que hay un espacio adyacente sin asignar en el lado derecho de la partición si desea realizar una extensión de partición. De lo contrario, verá la función extender volumen no está disponible.
- Es posible que no pueda reducir el volumen más allá de la mitad de su tamaño cuando utilice Administración de discos. Esto se debe a que los archivos inamovibles ocupan el espacio libre en el disco.
▌Método 2. Redimensionar la partición con Diskpart
▶ Para extender una partición
Paso 1. Presione la tecla Windows + R. Escriba diskpart en el cuadro de ejecutar. Luego haga clic en Aceptar.
Paso 2. Escriba los siguientes comandos en el símbolo del sistema uno a la vez y presione Entrar después de cada comando.
- list volume
- select volume n (n representa el número del volumen que desea extender)
- extend size=size (size representa la cantidad de espacio que desea agregar a la partición actual)
Paso 3. Puede obtener este mensaje: "Diskpart extendió correctamente el volumen" después de extender.
▶ Para reducir una partición
Paso 1. Presione la tecla Windows + R para abrir el cuadro Ejecutar. Escriba diskpart y luego haga clic en Aceptar.
Paso 2. Escriba los comandos a continuación uno a la vez y presione Entrar después de cada comando.
- list volume
- select volume n
- shrink desired=desiredsize o shrink minimum=minimumsize (reduci el volumen seleccionado al tamaño deseado si es posible, o al tamaño mínimo si el tamaño deseado es demasiado grande)
Paso 3. Puede obtener este mensaje: "Diskpart redujo correctamente el volumen" después de reducirlo.
♦ Notas:
- Todos los tamaños están en megabytes (MB).
- Para extender la partición, asegúrese de que haya un espacio sin asignar en el mismo disco.
Como puede ver en lo anterior, ambos métodos tienen algunas limitaciones. La administración de discos solo admite particiones GPT de NTFS o FAT 32 con espacio adyacente no asignado al extender una partición. A veces, ni siquiera puede reducir el volumen a más de la mitad de su tamaño.
Se debe tener cuidado al utilizar Diskpart, ya que podría producirse una pérdida de datos si comete un error en el proceso. Todos los pasos de las operaciones se llevan a cabo de inmediato para que no pueda retroceder. Por lo tanto, es mejor que haga una copia de seguridad de la partición con anticipación. Además, es posible que a veces no pueda extender o encoger una partición y obtenga un mensaje de error "Diskpart: no hay suficiente espacio libre utilizable". Para la seguridad de sus datos, se recomienda encarecidamente el tercer método.
▌Método 3. Redimensionar la partición con Diskpart un software de tercero
Para cambiar el tamaño de la partición en Windows de forma fácil y segura, AOMEI Partition Assistant Professional puede ser su mejor asistente. Acepta exFAT, NTFS, FAT32 o Ext 2/3/4 en Windows 11/10/8.1/8/7/Vista/XP. En comparación con la administración de discos, esta utilidad le permite extender la partición sin preocuparse si hay un espacio no asignado junto a la partición que desea extender.
Con esta herramienta de cambio de tamaño de partición, puede volver al paso anterior fácilmente si no está satisfecho con las operaciones actuales. Además, otras funciones potentes pueden ayudarlo a administrar sus particiones por completo, incluyendo crear partición, fusionar partición y formatear partición, etc. Descargar ahora AOMEI Partition Assistente Professional para probar.
Paso 1. Instale y ejecute este programa. Haga clic derecho en la partición que desea cambiar de tamaño. Luego elija Redimensionar / mover partición.
Paso 2. Mueve la barra o ingresa la cantidad específica para extender la partición. Luego haga clic en Aceptar.
✦ Sugerencias: para reducir la partición, puede arrastrar la barra hacia la izquierda o escribir una cantidad específica en cualquier cuadro.
Paso 3. Haga clic en Aplicar para realizar todas las operaciones.
♦ Notas:
- Confirme que hay un espacio no asignado en el mismo disco si desea extender una partición. De lo contrario, puede reducir las particiones para obtenerlo al principio.
- Si el espacio no asignado no está adyacente a la partición que desea extender, puede mover partición a la posición correcta al principio.
- Cuando reduzca la partición del sistema, la operación se realizará en Modo PreOS y su ordenador se reiniciará.
- Los pasos anteriores también se aplican para redimensionar particion windows 7 sin perder datos.
Conclusión
Este tutorial contiene tres métodos prácticos para redimensionar partición en Windows. De hecho, las tareas se vuelven más simples y seguras cuando recurre a AOMEI Partition Assistant. Además de eso, también ofrece funciones útiles como migrar sistema operativo.
Si es un usuario de Windows Server, AOMEI Partition Assistant Server puede ser su mejor opción para proteger el servidor.