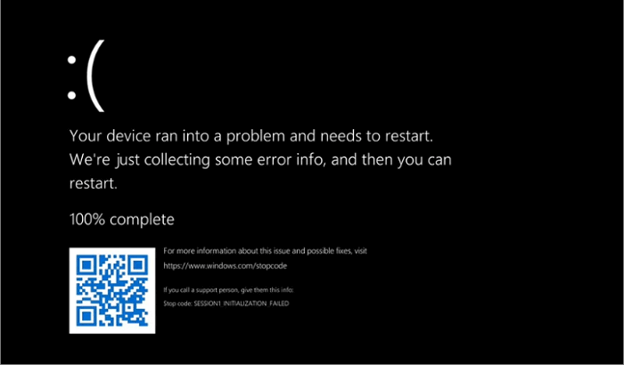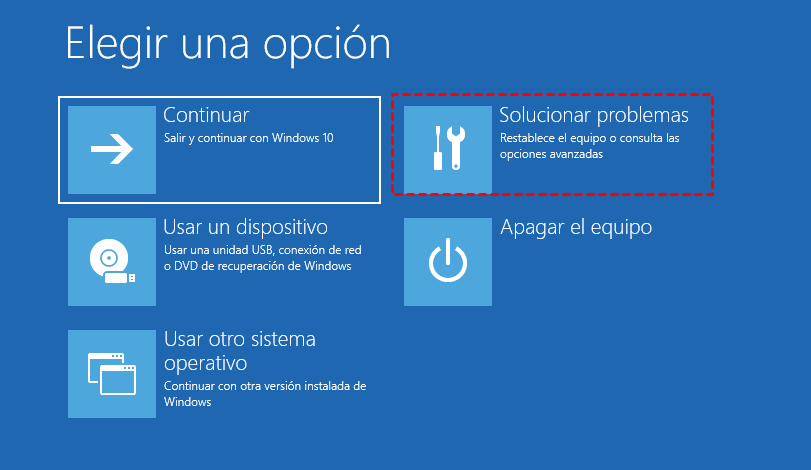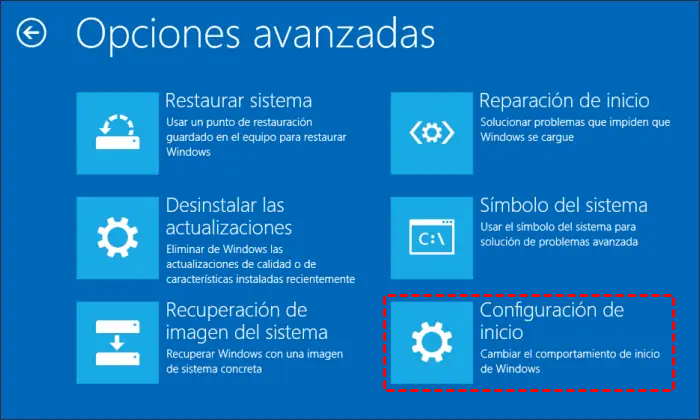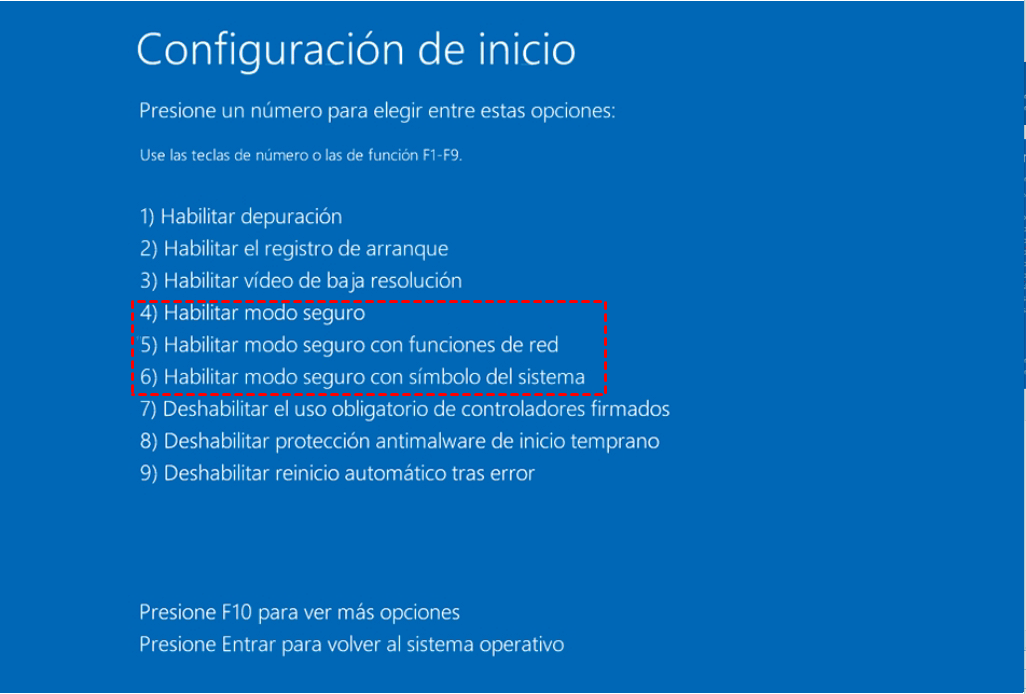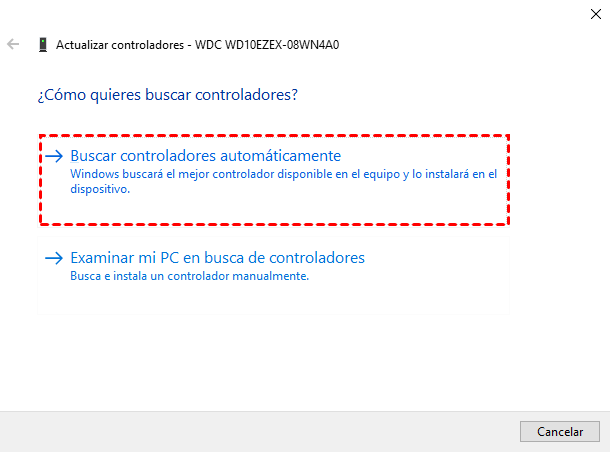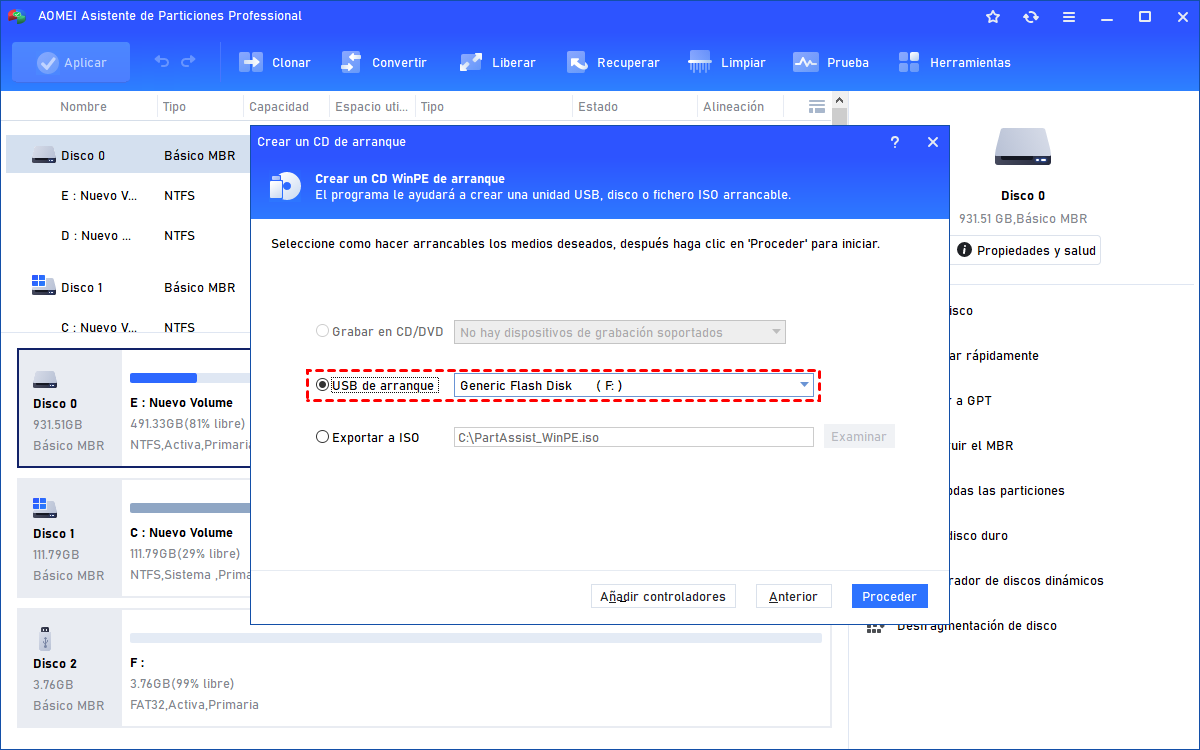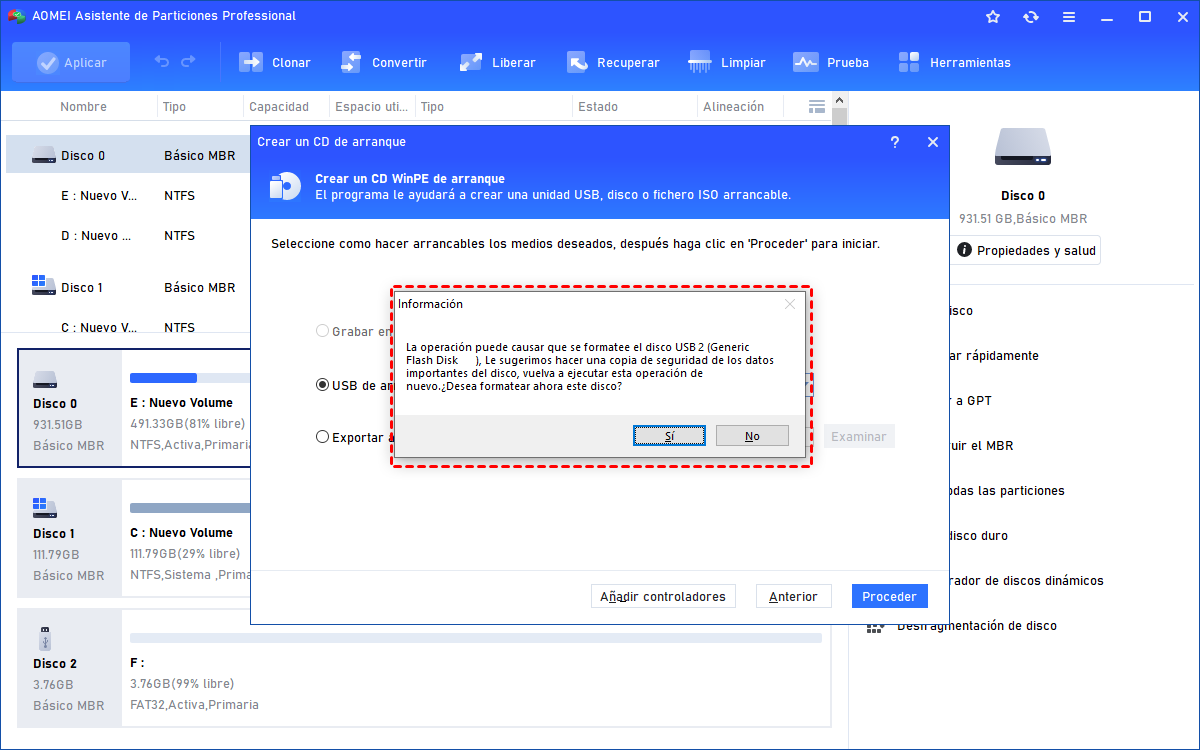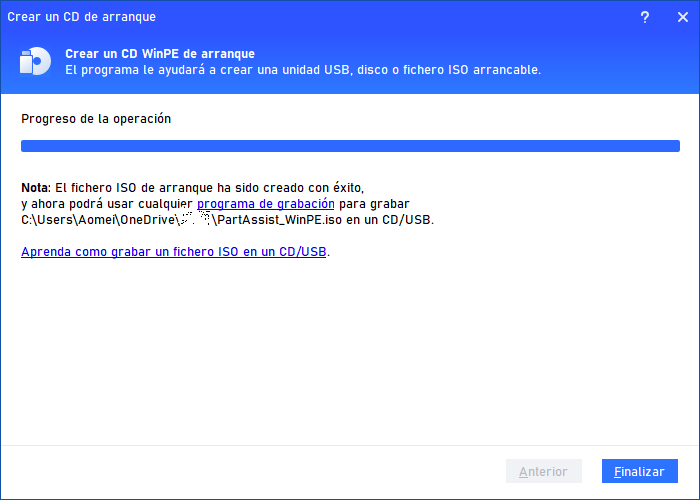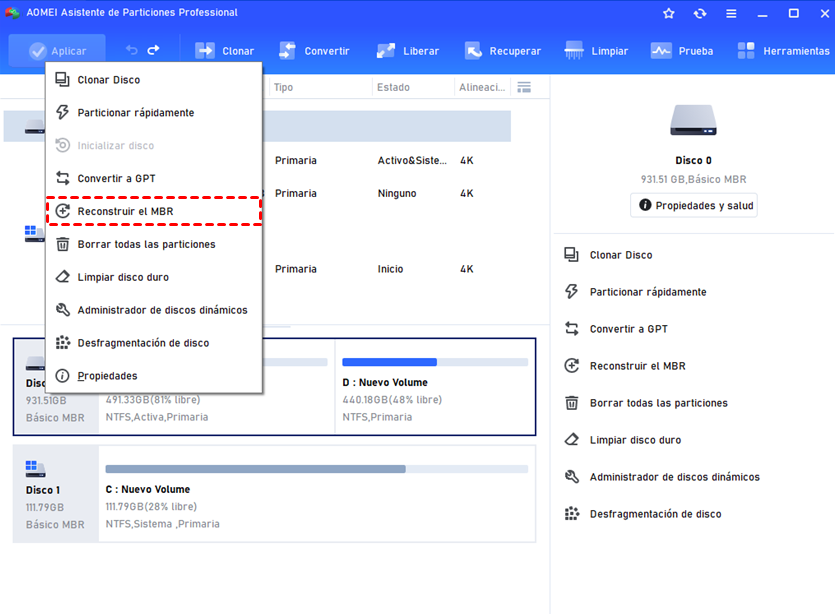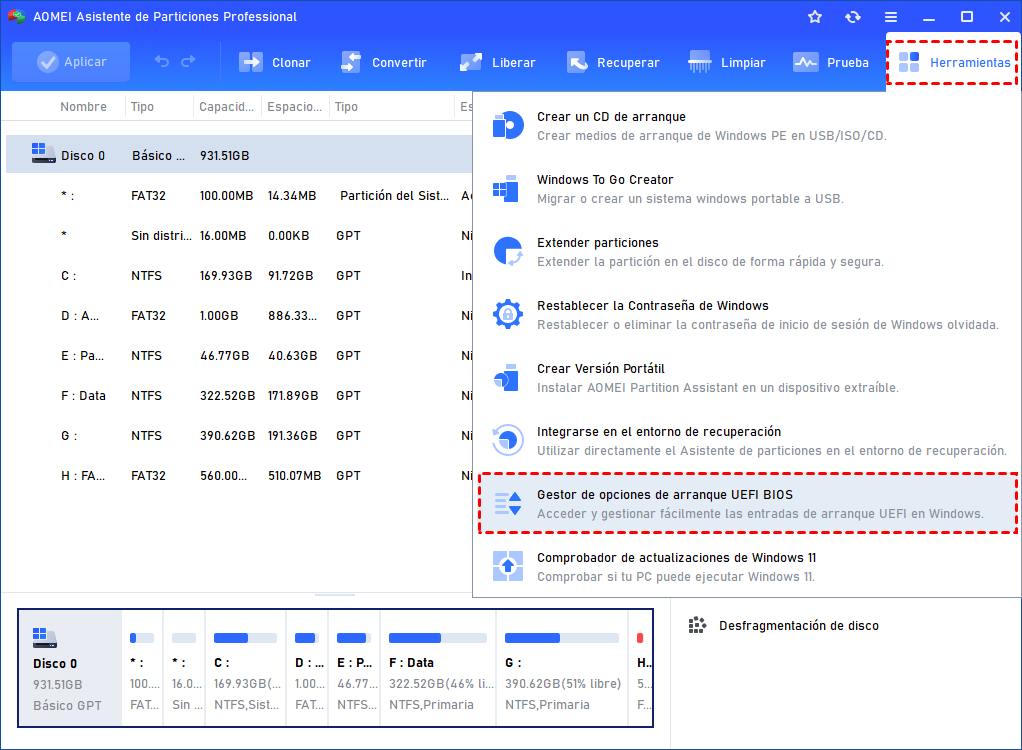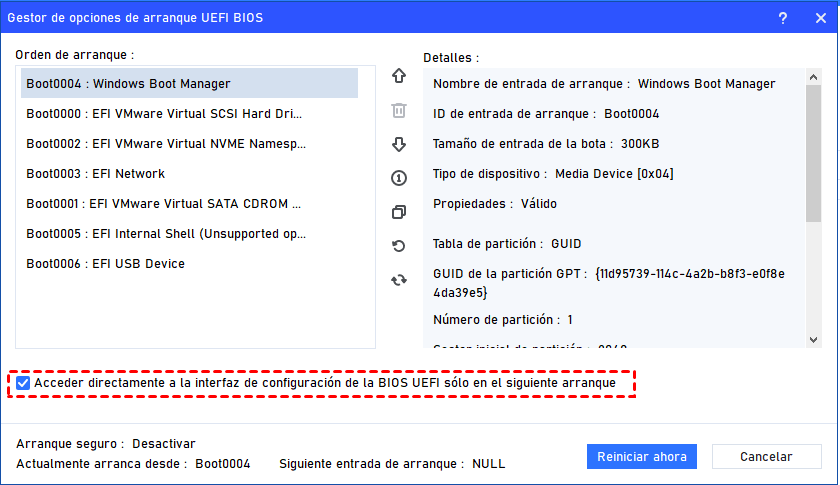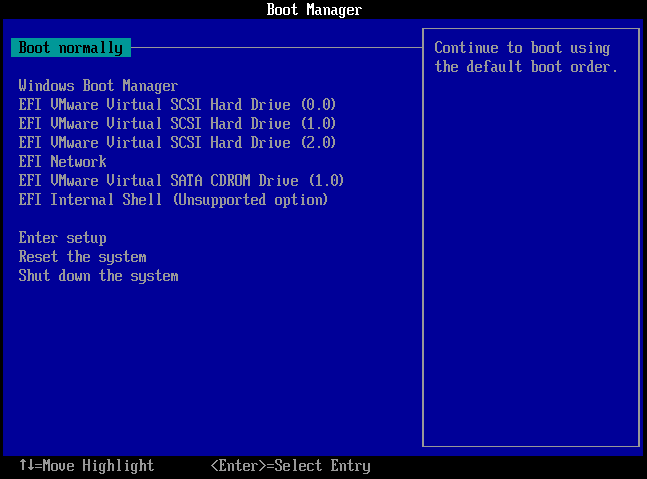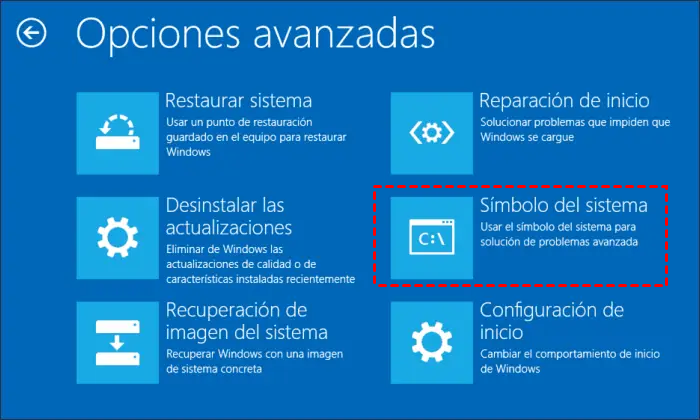¿Cómo Arreglar la Pantalla Negra al Iniciar Windows 11?
Muchos usuarios de Windows 11 dicen encontrarse con la pantalla negra y no poder arrancar el sistema operativo. En este post, aprenderá lo que es la pantalla negro de Windows 11 en el arranque y cómo solucionarlo de una vez por todas.
¡La pantalla se queda en negro al iniciar Windows 11!
Hace unos días, actualicé mi portátil de Windows 10 a Windows 11. Los primeros días funcionó bien y me dio mucha sorpresa. Sin embargo, esta mañana, cuando intenté arrancar mi PC, la pantalla se puso negra al iniciar, indicando que había algo mal con mi dispositivo. Más tarde, me enteré de que se llamaba Pantalla negra de Windows 11 (BSOD). Ahora me siento desamparado, ya que no soy un profesional de la informática. ¿Cómo solucionarlo? ¿Alguien puede ayudarme?
¿Qué es la Pantalla Negra Windows 11?
Como todos sabemos, en Windows 10, hay un fallo llamado Pantalla Negra de la Muerte, que se puede encontrar cuando hay algo mal en el sistema de su PC. Ahora, en Windows 11, se volvió negra. No tenemos idea de por qué Microsoft cambió el color, pero lo que sí sabemos es que las causas de este error no cambiaron.
Las posibles causas de la pantalla negra al iniciar Windows 11
Antes de encontrar una manera de solucionar el error, lo primero que tenemos que hacer es aprender lo que causa el error. Aquí, he enumerado todas las posibles causas de la cuestión BSOD.
1. Incompatibilidad del programa de aplicación.
2. Incompatibilidad, daño o mal contacto de la memoria extraíble.
3. Avería de hardware.
4. Error de MBR (Registro maestro de arranque) o del archivo de sistema.
5. Error BCD.
6. Ataque de malware o virus.
Las mejores soluciones para el problema BSOD
No poder arrancar Windows es un dolor de cabeza, especialmente cuando se tienen pocos conocimientos de informática. Dado que tanto los problemas de hardware y problemas de software causan que la pantalla en negro de Windows 11 en el arranque, las soluciones son diferentes.
▌Solución 1. Quitar el disco duro externo
A veces, el hardware externo de su PC puede causar el problema BSOD. En este caso, debe desconectar todos los dispositivos y unidades de almacenamiento externo, bases de conexión y otro hardware que esté conectado al ordenador y que no sea necesario para la funcionalidad básica. A continuación, reinicie su PC.
Si el BSOD desaparece después de desconectar el hardware externo, entonces, podemos estar seguros de que hay algo mal con el hardware externo. Bajo esta circunstancia, será mejor que te pongas en contacto con el fabricante del dispositivo para obtener ayuda.
▌Solución 2. Eliminar virus o malware
Si su sistema operativo está infectado con virus o malware, pueden producirse errores de arranque como la pantalla negra de la muerte. En este caso, se recomienda descargar e instalar un software antivirus fiable o utilizar directamente el sistema de seguridad integrado de Windows y ejecutar la detección en todos los discos.
▌Solución 3. Reiniciar Windows 11 en modo seguro
En general, es muy probable que la BSOD de Windows 11 esté causada por problemas de controladores. En el entorno de arranque en modo seguro, sólo se cargarán unos pocos archivos y controladores necesarios. En este caso, se excluirá el impacto de software o controladores de terceros.
Paso 1. Mantenga pulsado el botón de encendido durante 10 segundos para apagar el PC y reiniciarlo. Repita esta operación 3 veces.
Paso 2. Una vez dentro de "Elegir una opción", siga las indicaciones de la pantalla - "Solucionar problemas >Opciones avanzadas > Configuración de inicio > Reiniciar".
Paso 3. Acceda al modo seguro pulsando F4, F5 o F6 en diferentes casos siguiendo las instrucciones que aparecen en pantalla.
Paso 4. Si no ve la pantalla negra o el problema de reinicio ilimitado en Modo Seguro, es probable que se haya encontrado con un problema de software o controladores de terceros. En este caso, debe desinstalarlos uno por uno y comprobar si se ha solucionado.
▌Solución 4. Desinstalar o actualizar los controladores para solucionar el error de la pantalla negra
En Windows 11, el problema de la pantalla negra puede surgir debido a controladores obsoletos o incompatibles. Desinstalando los controladores problemáticos o actualizándolos, a veces, se puede solucionar el problema.
▶ Parte 1. Actualizar el software del controlador
Paso 1. Vaya al "Administrador de dispositivos" de su PC.
Paso 2. Haga doble clic en "Unidades de disco", seleccione el controlador de disco y haga clic con el botón derecho del ratón.
Paso 3. Seleccione "Actualizar controlador".
Paso 4. Seleccione "Buscar controladores automáticamente". A continuación, se iniciará una búsqueda y, posteriormente, se instalará el software de controlador más reciente.
▶ Parte 2. Desinstalar los controladores problemáticos
Paso 1. Ejecute el "Administrador de dispositivos" de la misma manera que lo hizo anteriormente.
Paso 2. Haga doble clic en "Unidades de disco" y seleccione el controlador problemático.
Paso 3. Haga clic con el botón derecho del ratón y seleccione "Desinstalar el dispositivo".
Paso 4. Espere a que finalice el proceso y, a continuación, reinicie el PC. El sistema operativo iniciará automáticamente la reinstalación de un controlador de dispositivo actualizado para el disco.
Si el problema de la pantalla negra no se resuelve de esta manera, también puede ordenar por fecha para ver qué software se ha instalado más recientemente. A continuación, desinstálelo, reinicie el PC y compruebe si el problema se ha solucionado.
▌Solución 5. Reconstruir MBR
A veces, un error de MBR también puede provocar fallos en el reinicio del sistema operativo, como "La pantalla se queda en negra al iniciar Windows 11", "Sistema operativo no encontrado" y "Error al cargar el sistema operativo". Si se encuentra con alguno de ellos, se supone que debe reparar MBR para deshacerse del problema de arranque. Generalmente, el problema del Registro de Arranque Maestro puede ser causado por una infección de malware o un apagado incorrecto.
Para reconstruir o reparar MBR, esta vez, recomiendo AOMEI Partition Assistant Professional, una potente utilidad de software de gestión de discos de terceros. ¿Cómo arreglar la pantalla negra Windows 11 mediante este programa? Descargue la demo del gestor de discos más potente y pruébelo.
Paso 1. Conecte una memoria USB a un PC con Windows, instale y ejecute AOMEI Partition Assistant Professional. Haga clic en "Herramientas" > "Crear un CD de arranque" y pulse "Siguiente" para continuar.
Paso 2. Elija su unidad flash USB después de marcar "Dispositivo de arranque USB". Haga clic en "Proceder".
Paso 3. A continuación, se le promoverá que la operación de formatear el USB y debe realizar copias de seguridad de datos importantes. Si decide continuar, haga clic en "Sí".
Paso 4. Espere a que finalice el proceso de creación del soporte.
Nota: La unidad flash USB de arranque contiene el software AOMEI que instaló previamente.
Paso 5. Inserte el USB de arranque en el PC problemático, cambie el Orden de arranque en la BIOS y arranque desde él. A continuación, puede reconstruir el MBR del disco duro principal del sistema.
▌Solución 6. Reiniciar BIOS/UEFI y comprobar orden de arranque
La BIOS y la UEFI son programas importantes que gestionan la configuración básica del hardware y garantizan que el sistema operativo arranque correctamente. La BIOS suele utilizarse en los PC más antiguos, mientras que la UEFI se ejecuta en los modelos más recientes. Si experimenta una pantalla negra de la muerte, intente restablecer la configuración predeterminada.
El siguiente es el método para resetear la BIOS/UEFI:
Método1.
Paso 1. Apague el ordenador y, a continuación, pulse el botón de encendido para volver a encenderlo. Durante el arranque, se le pedirá inmediatamente que acceda a la configuración pulsando una tecla (normalmente F2 o DEL). Pulse esa tecla repetidamente.
Paso2. Busque una entrada que diga "Load defaults(Cargar valores predeterminados)" u "Optimized defaults(Optimizar valores predeterminados)" o algo similar. Dependiendo de la versión de su dispositivo, la BIOS/UEFI tendrá un aspecto diferente. Sin embargo, la redacción general de las entradas debe ser similar. Al seleccionar esta opción, todo volverá a la configuración predeterminada. O asegúrese de que la opción Disco duro está seleccionada en la configuración de Prioridad de arranque (o Primer dispositivo de arranque).
Método 2.
Paso1. Ejecute AOMEI Partition Assistant. Haga clic en "Herramientas" y seleccione "Gestor de opciones de arranque UEFI BIOS".
Paso 2. Seleccione "Windows Boot Manager" y marque la opción "Acceder directamente a la interfaz de configuración de la BIOS UEFI sólo en el siguiente arranque".
PC arrancará directamente en la interfaz de configuración UEFI BIOS en el siguiente arranque. Comprobar si se ha solucionado pantalla negra Windows 11.
▌Solución 7. Arreglar el error BDC en CMD para resolver la pantalla negra de la muerte de Windows
BDC es un procedimiento automatizado para transferir grandes volúmenes de datos externos o heredados al sistema SAP utilizando la programación de batch input y es similar a LSMW. Cuando hay algún problema con BDC, se pueden producir problemas de arranque del sistema incluyendo pantalla negra.
Paso 1. Arranque el ordenador desde una unidad de arranque de Windows o desde un CD o DVD de instalación.
Paso 2. Siga la ruta "Reparar el equipo > Solucionar problemas > Avanzado > Símbolo del sistema".
Paso 3. Después de entrar en Símbolo del sistema, escriba las siguientes líneas de comando y pulse "enter" después de cada una de ellas.
bootrec/Fixmbr
bootrec/FixBoot
bootrec/ScanOs
bootrec/RebuildBcd
Paso 4. Cuando haya terminado, cierre el Símbolo del sistema y reinicie el PC para comprobar si se ha solucionado el problema de la pantalla negra.
Conclusión
¿Cómo solucionar la pantalla negra Windows 11? En este post, no sólo ha aprendido lo que es el error BSOD, sino también, cómo solucionarlo de 6 maneras diferentes. Espero que este post pueda ayudarle mucho.