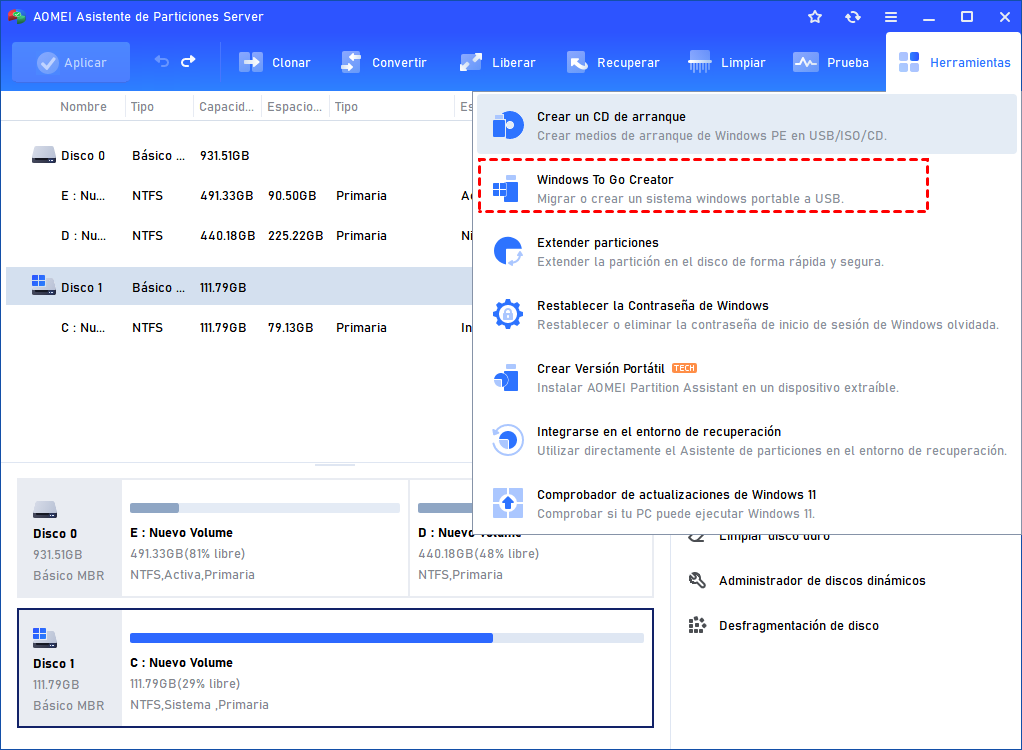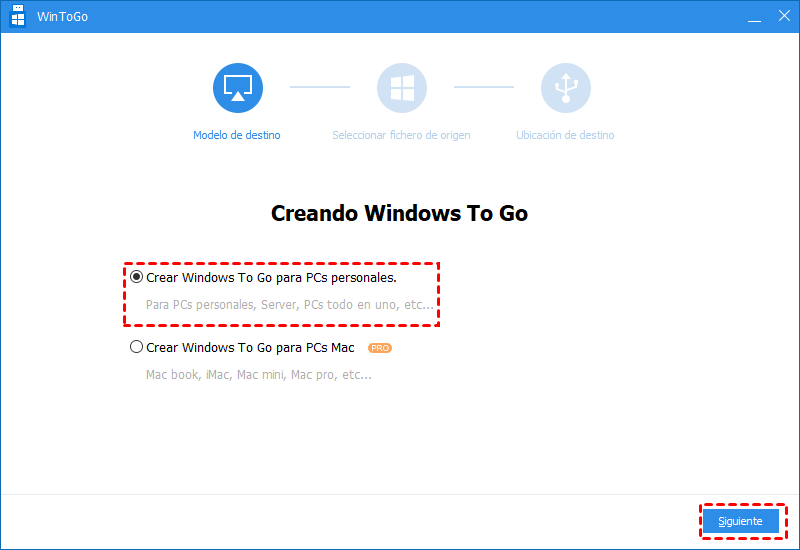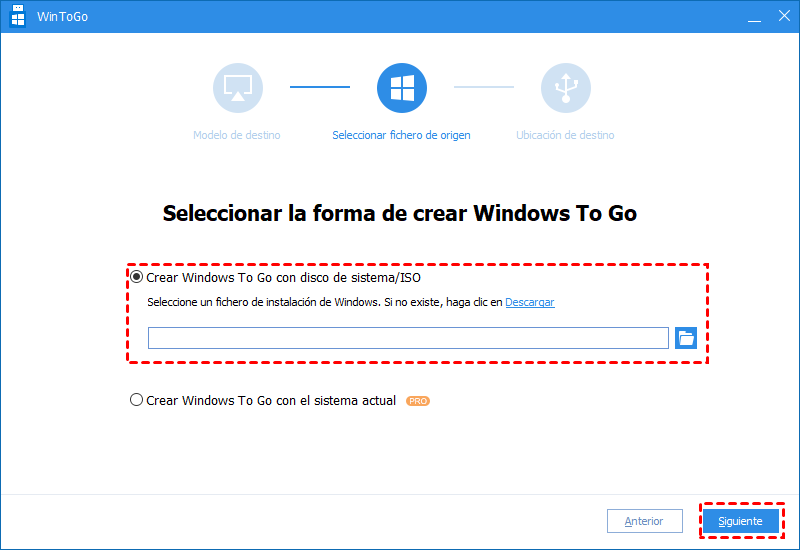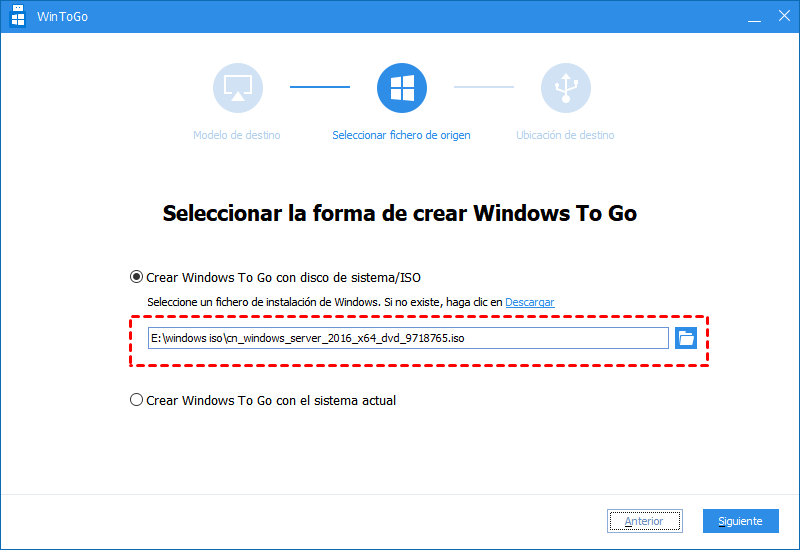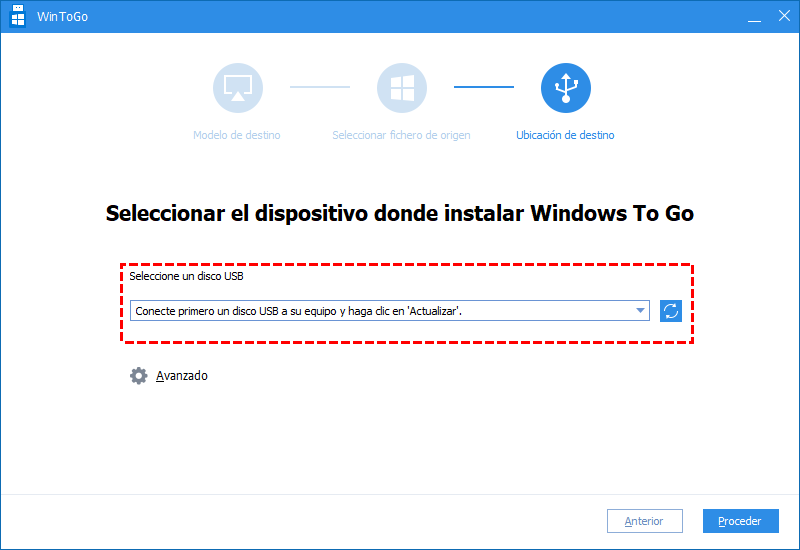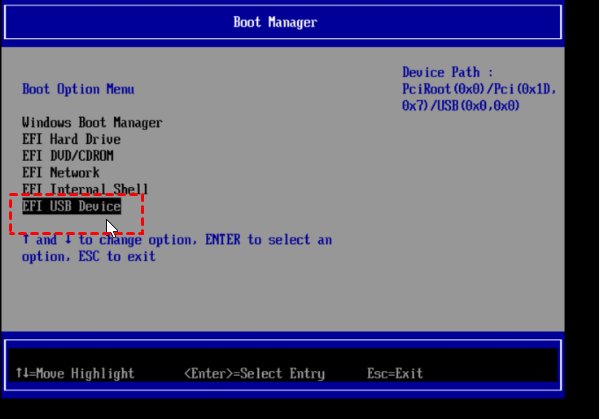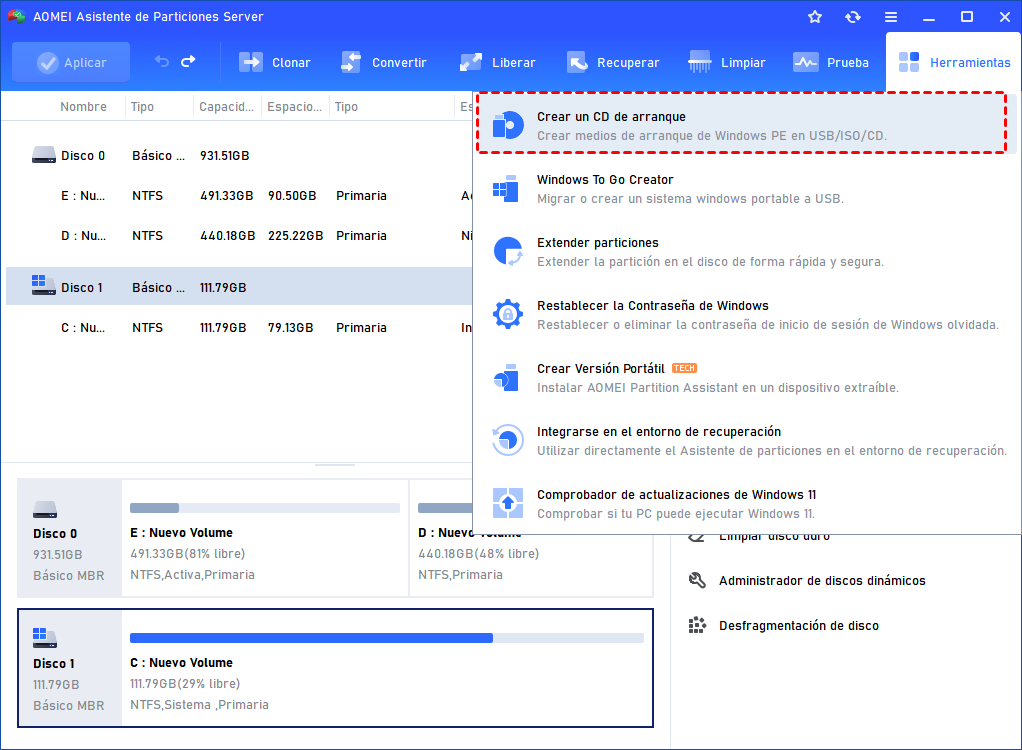Cómo Crear USB de Arranque de Windows Server 2016 desde la ISO para Instalar el Sistema Operativo
No importa que quiera crear un USB de arranque de Windows Server 2016 desde la ISO para la instalación del sistema operativo, o crear una unidad USB de arranque de Windows Server 2016 portátil, aquí puede encontrar la guía paso a paso.
Es necesario crear un USB de arranque de Server 2016 para instalar el sistema operativo
Cuando consigue un Netbook o un equipo de pequeño factor de forma que sí viene con un DVD para instalar Windows Server 2016, puede descargar la ISO de Windows Server 2016 desde el sitio web oficial de Microsoft, con la que crear un medio de instalación de Windows USB de arranque. A continuación, puede instalar un nuevo Server en su ordenador a través de esa unidad USB de arranque.
En comparación con el DVD o el CD de instalación, la unidad USB de arranque de Windows Server 2016 es más portátil para llevarla a todas partes, por lo que puede realizar la instalación del sistema operativo con mayor comodidad.
Pasos para crear un USB de arranque de Windows Server 2016 desde una ISO
Para hacer un USB de arranque de Windows Server 2016 desde archivos ISO, lo primero y más importante es descargar los archivos ISO. Si lo ha hecho, puede utilizar la herramienta DiskPart.exe para crear un medio de instalación de Windows Server USB de arranque.
♦ Antes de continuar, tenga en cuenta:
① Todos los datos de la unidad USB se borrarán durante el proceso, así que puede hacer una copia de seguridad de los archivos necesarios por adelantado.
② Asegúrese de que la unidad USB tiene suficiente espacio en el disco para albergar los archivos de instalación de Windows Server 2016. Por lo general, 8 GB son suficientes.
Paso 1. Inserte el dispositivo USB en su ordenador y asegúrese de que el sistema operativo lo detecta correctamente.
Paso 2. Haga clic en el botón "Inicio", introduzca "cmd" en el cuadro de búsqueda, haga clic con el botón derecho en el programa y elija la opción "Ejecutar como administrador".
Paso 3. En la siguiente ventana del símbolo del sistema, escriba "diskpart" y pulse "Enter" para iniciar la herramienta DiskPart. A continuación, ejecute todos los comandos siguientes sucesivamente.
list disk
select disk #: # es el número de disco de la unidad USB de destino.
clean
create partition primary
select partition 1
format fs=ntfs quick
active: establece la partición seleccionada como activa
assign letter= r u otra letra disponible
★Importancia:
Para crear UEFI bootable USB Server 2016, debe escribir "format fs=fat32 quick" para formatear el USB como FAT32 en lugar de NTFS. Pero para el sistema de archivos FAT32, debe notar que no puede copiar los archivos de más de 4GB en él debido a la limitación de la partición basada en FAT32. Para solucionarlo, puede dividir el archivo vim en archivos más pequeños ejecutando el comando "dism /Split-Image /ImageFile:h:\sources\install.wim /SWMFile:r:\sources\install.swm /FileSize:4096".
A continuación, escriba "Exit" para salir del entorno de comandos de Diskpart.
Paso 4. Busque la ISO de configuración de Windows Server en su ordenador y haga doble clic en ella para montar la ISO.
Paso 5. Copie todo el contenido de la unidad ISO montada en su unidad flash USB de arranque.
Paso 6. Ahora, vuelva a la ventana del símbolo del sistema y ejecute el siguiente comando "H:cd\boot\ bootsect.exe /nt60 r" para crear el código del sector de arranque en la partición especificada. (H:\ es la letra de la unidad de la ISO de Windows montada y r:\ es la letra de la unidad USB de destino)
Más información: crear USB de arranque de Server 2016 portátil
Ahora ya sabe cómo crear una unidad USB de arranque de Windows Server 2016 desde la ISO para instalar el SO en otro ordenador. Pero, ¿qué pasa si quiere crear un USB de arranque para un USB portátil de Windows Server 2016, y luego puede llevar su propio SO familiar a cualquier lugar cómodamente en lugar de llevar un portátil pesado? Entonces puede consultar el siguiente contenido.
Pasos para crear una unidad USB portátil de Windows Server (2016)
Para crear un USB de arranque de Windows 10 o Windows 8 como Windows portátil, puede utilizar la función "Windows To Go" que ofrece la propia Microsoft. Pero para crear una unidad USB de arranque de Windows Server, es necesario recurrir a una herramienta de terceros llamada AOMEI Partition Assistant Server ya que Microsoft no ofrece dicha función para Windows Server.
Este software no solo permite instalar Windows Server 2003, 2008 (R2), 2012 (R2), 2016, 2019, 2022 en un disco duro externo como Windows Server portátil, sino que también permite instalar Windows 11/10/8/7 en una unidad USB como Windows USB portátil. Además, admite la creación de Windows Server to Go con archivos de imagen ISO o con el sistema actual.
Atención: prepare una unidad flash USB 2.0 o 3.0 vacía (esta última funcionará más rápido).
Si tiene la imagen ISO de Windows Server 2016, puede seguir los siguientes pasos para crear una unidad de arranque de Windows Server utilizando la ISO.
Paso 1. Ejecute el software y haga clic en "Herramientas" y "Windows To Go Creator".
Paso 2. En esta ventana, elija la primera forma "Crear Windows To Go para PCs personales" y haga clic en "Siguiente".
Paso 3. Elija "Crear Windows To Go con disco de sistema/ISO" y seleccione los archivos ISO de Windows Server 2016. A continuación, haga clic en "Siguiente".
Paso 4. Ahora, elija la unidad USB correcta. Si su unidad USB no aparece, actualícela e inténtelo de nuevo.
Paso 5. Haga clic en "Proceder" para iniciar el proceso.
Si los archivos de instalación de Windows no están disponibles, puede seleccionar el segundo método en el paso 3 para crear Windows to Go con el sistema actual, que es mucho más fácil y conveniente. Una vez creado el USB de arranque de Server 2016, puede insertarlo en el ordenador de destino, reiniciarlo y cambiar el orden de arranque en la BIOS para arrancar el ordenador desde la unidad USB de destino.
Nota:
Si su Windows Server no puede arrancar de forma normal debido a un MBR dañado, errores en el disco del sistema, etc, también puede utilizar este software para hacer un USB de Windows Server de arranque para reparar el problema de arranque del servidor mediante la reconstrucción del MBR, la comprobación y la fijación de los errores de partición del sistema operativo desde el BIOS.
Palabras finales
En este artículo, puede obtener toda la información necesaria sobre cómo crear Windows Server 2016 USB de arranque para su propósito específico. Como una herramienta versátil de gestión de discos, AOMEI Partition Assistant Server también es capaz de mover Windows Server a un nuevo disco duro (SSD/HDD), copiar todo el disco duro del servidor a otro disco, convertir el disco del sistema entre la tabla de particiones MBR y GPT sin borrar la partición/perder los datos, asignar el espacio libre de una partición a otra y más.
Para disfrutar de estas increíbles funciones de gestión de disco en un número ilimitado de Servidores/PCs dentro de una empresa con una sola licencia, puede probar AOMEI Partition Assistant Unlimited. Y la Edición Ilimitada cuenta con "Crear Versión Portátil", que le permite crear AOMEI Partition Assistant en un dispositivo extraíble.