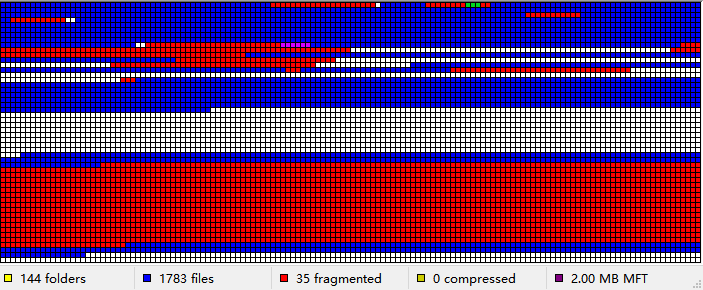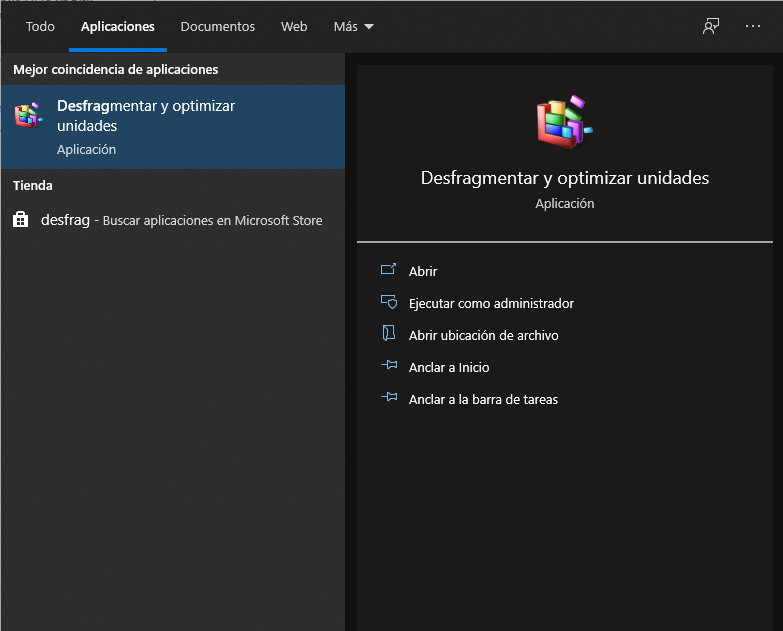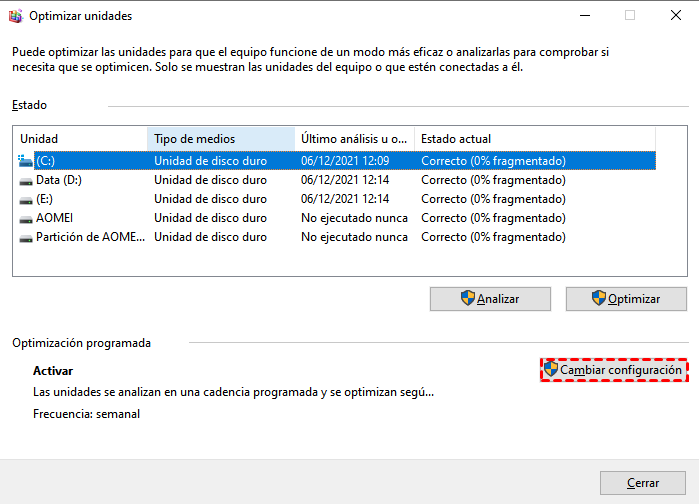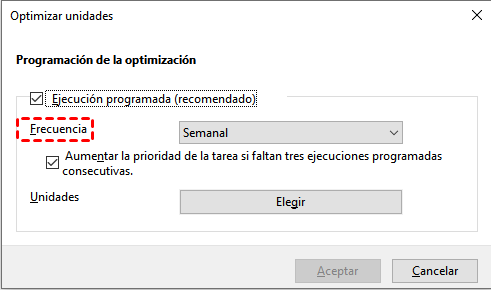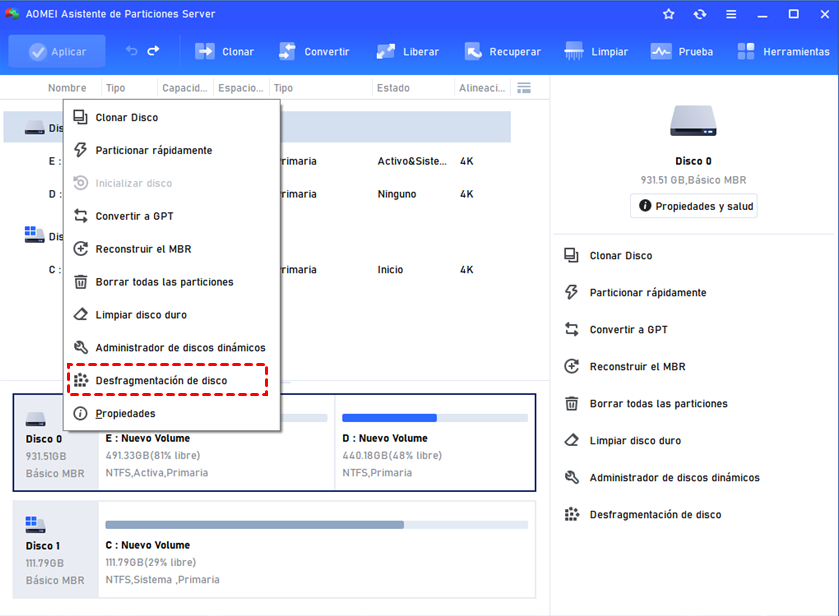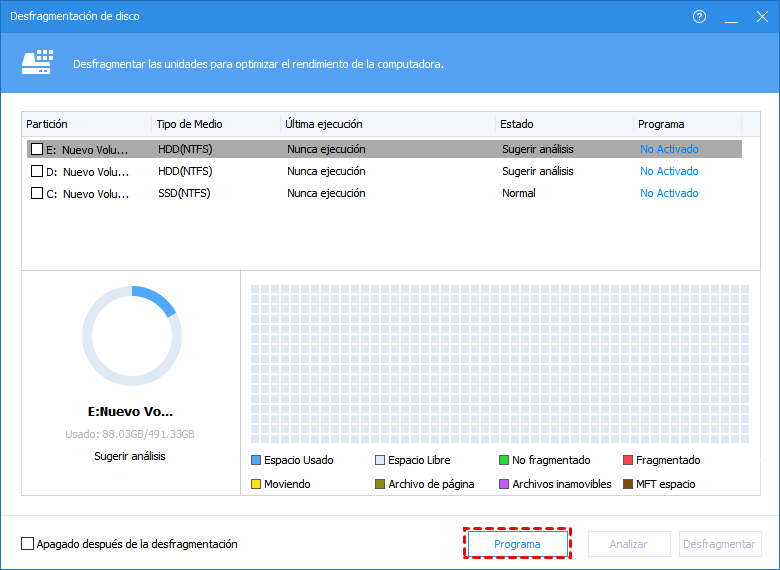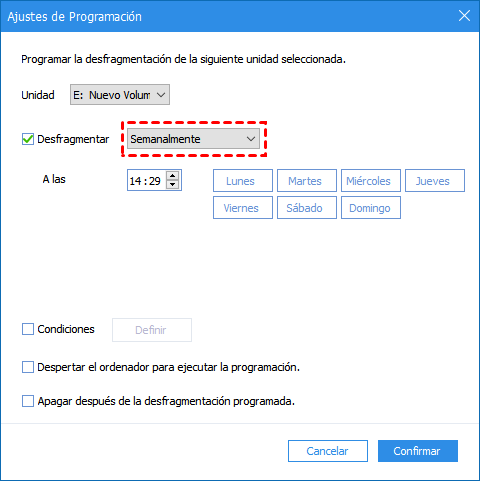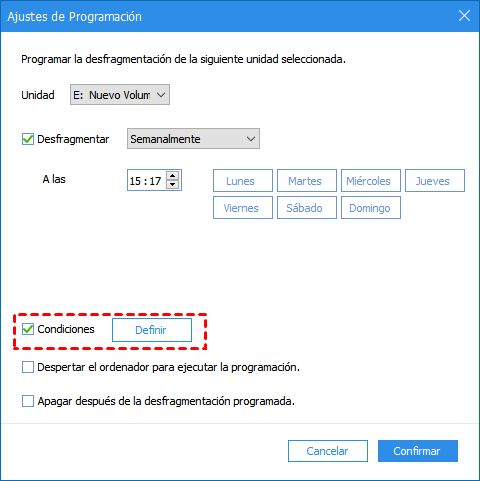[Nuevo Tutorial] Cómo desfragmentar el disco duro en Windows Server 2022
En este artículo, podrá saber cómo desfragmentar el disco duro en Windows Server 2022 con dos útiles herramientas de desfragmentación. Una es del sistema Windows, la otra es una aplicación de terceros más potente.
¿Debe desfragmentar Windows Server 2022?
Si está utilizando un disco duro en su máquina Windows, ya sea Server 2022, 2016, 2012 o Windows 11, 10, 8 o 7, es posible que un día vaya bastante lento. Aunque puede haber varias causas, como un fallo de hardware, virus o un controlador GPT obsoleto, lo más típico es que los discos duros estén excesivamente fragmentados.
Los fragmentos de archivos se dispersarán por todo el disco duro, lo que puede alargar el tiempo de búsqueda del cabezal de lectura/escritura del disco. Si lo desfragmenta con regularidad, los archivos se ordenarán, y el disco podría funcionar mejor.
Cómo desfragmentar el disco duro en Windows Server 2022
En esta parte, se presentarán dos técnicas: la típica aplicación de desfragmentación integrada en Windows y un programa de software de gestión de discos de terceros. Ambos pueden programar la desfragmentación del Server 2022.
▌Herramienta 1: Aplicación de desfragmentación de Windows
"Desfragmentar y optimizar unidades" en la aplicación de desfragmentación de Windows, permite a los usuarios desfragmentar las unidades de destino y establecer un plan de desfragmentación programado.
Paso 1. Escriba "defrag" en la barra de búsqueda, haga clic en la selección de la mejor opción.
Paso 2. En la aplicación "Optimizar unidades", si desea desfragmentar ahora mismo, haga clic en la unidad de destino, y haga clic en "Analizar", luego haga clic en "Optimizar". Si desea establecer una desfragmentación programada, debe hacer clic en "Cambiar configuración".
Paso 3. Marque la opción "Ejecución programada (recomendado)" y luego, podrá establecer la frecuencia de desfragmentación y elegir qué unidades desfragmentar. Después de estos pasos, haga clic en "Aceptar" para guardar los cambios.
▌Herramient 2: Aplicación profesional de desfragmentación para Windows Server
Sin embargo, debe tener en cuenta que la utilidad de desfragmentación requiere un tiempo de ocio para funcionar. Durante el procedimiento, si está utilizando su ordenador, ejecutando otros programas, su máquina funcionará mal, y podría haber pérdida de datos. La aplicación de Windows no tiene la opción de establecer un tiempo específico para permitirle prepararse. Por lo tanto, le recomendamos que pruebe AOMEI Partition Assistant Server.
Su función "Desfragmentación de Disco" lo convierte en un software profesional de desfragmentación de Windows Server. Además de seleccionar una frecuencia de desfragmentación diaria, semanal o mensual, este software también le permite seleccionar si desea desfragmentar al iniciar o al iniciar sesión. Mientras tanto, puede determinar en qué circunstancias quiere desfragmentar su PC: la tasa de fragmentos, el tiempo de inactividad... Con una programación más detallada de la desfragmentación, su disco duro será mejor.
Consejo: Debido a la desfragmentación de un SSD no se recomienda, si usted instaló un SSD, se mostrará "Normal" en la columna "Estado Actual".
Paso 1. Instale e inicie AOMEI Partition Assistant, haga clic en "Desfragmentación de Disco" en el menú del derecho.
Paso 2. En la ventana de "Desfragmentación de disco", por favor haga clic en el botón "Programa". Por supuesto, puede elegir analizar y desfragmentar la unidad de destino antes de establecer la programación.
Paso 3. En la "Ajustes de Programación", puede elegir la unidad que desea desfragmentar y decidir si desea ejecutar la desfragmentación diaria, semanal o mensual.
Paso 4. A continuación, puede considerar la preconfiguración de las condiciones de desfragmentación. Marque la casilla "Condiciones", y haga clic en el botón "Definir", puede terminar las condiciones de acuerdo a sus deseos.
Después de cambiar todos los ajustes, haga clic en "Confirmar" para guardar y cerrar todas las ventanas. Los programas de desfragmentación programada se iniciarán cuando se cumplan todas las condiciones establecidas, por lo que no tiene que preocuparse de nada. Y si se desfragmenta durante el tiempo y la frecuencia establecidos, no afectará al programa de desfragmentación Server 2022.
✍Más consejos: ¿Con qué frecuencia se debe desfragmentar un disco de Windows Server?
La desfragmentación de su ordenador ayuda a la organización de los datos en los discos duros y mejora en gran medida el rendimiento, sobre todo en términos de velocidad. Si el rendimiento de su ordenador es más lento, puede deberse a la fragmentación, por lo que es necesario desfragmentar.
Sin embargo, ¿con qué frecuencia se debe desfragmentar un servidor? ¿La desfragmentación frecuente perjudica a los discos duros? Generalmente, debería hacer una desfragmentación en su ordenador al menos una vez al mes si utiliza su máquina todos los días durante más de 8 horas, especialmente si los discos están fragmentados en más de un 10%, y la desfragmentación no daña su hardware. Sin embargo, si desfragmenta regularmente, puede no ser tan eficaz.
Conclusión
¿Cómo desfragmentar el disco duro en Wndows 2022? Los Servidores de Windows, al igual que la serie de Windows, tienen su propia aplicación incorporada para programar la desfragmentación. Usted aprendió a usar este programa para programar la desfragmentación de los discos duros en su máquina Server en este artículo. Sin embargo, hay una aplicación de software más capaz con capacidades más útiles - AOMEI Partition Assistant Server - que le permite programar la desfragmentación del disco y gestionar los discos duros y las particiones. "Clonar partición", "Asignar espacio libre", "Convertir a GPT" están incluidos.