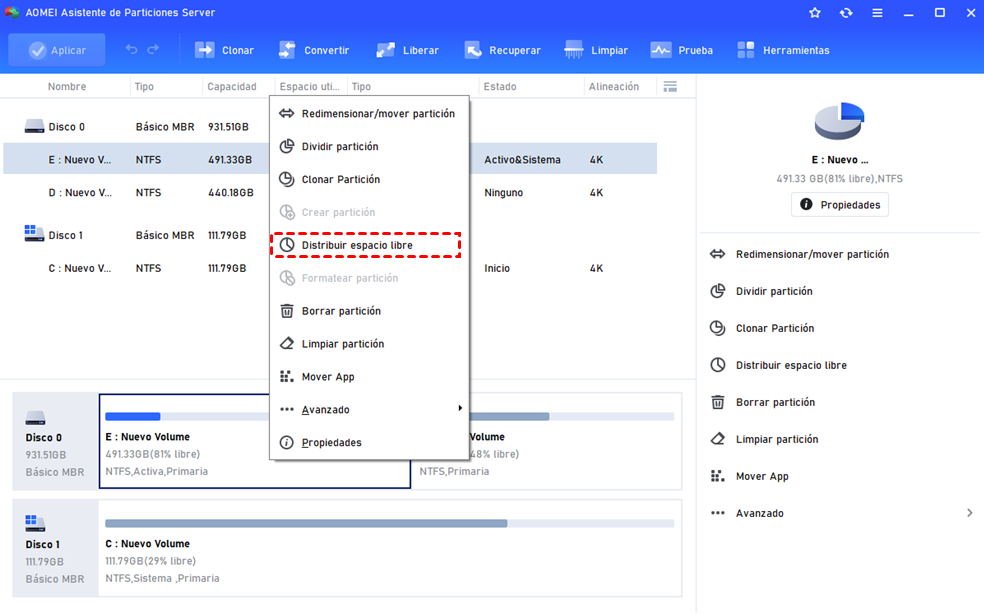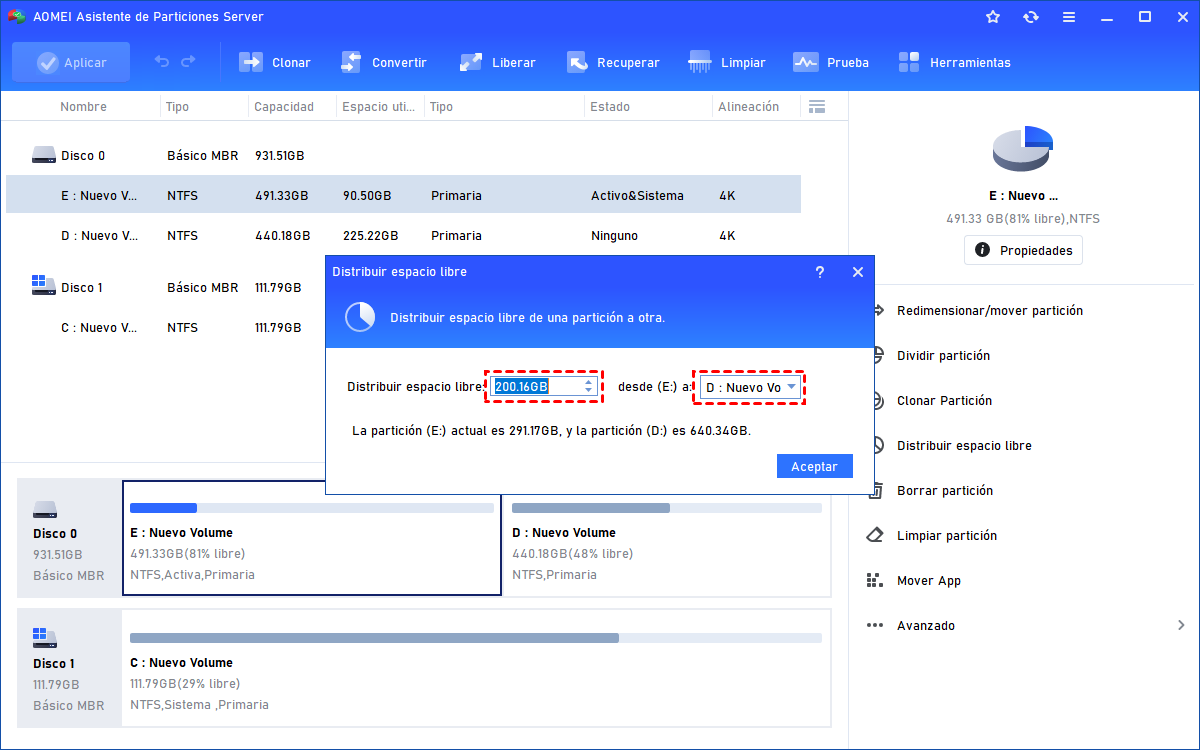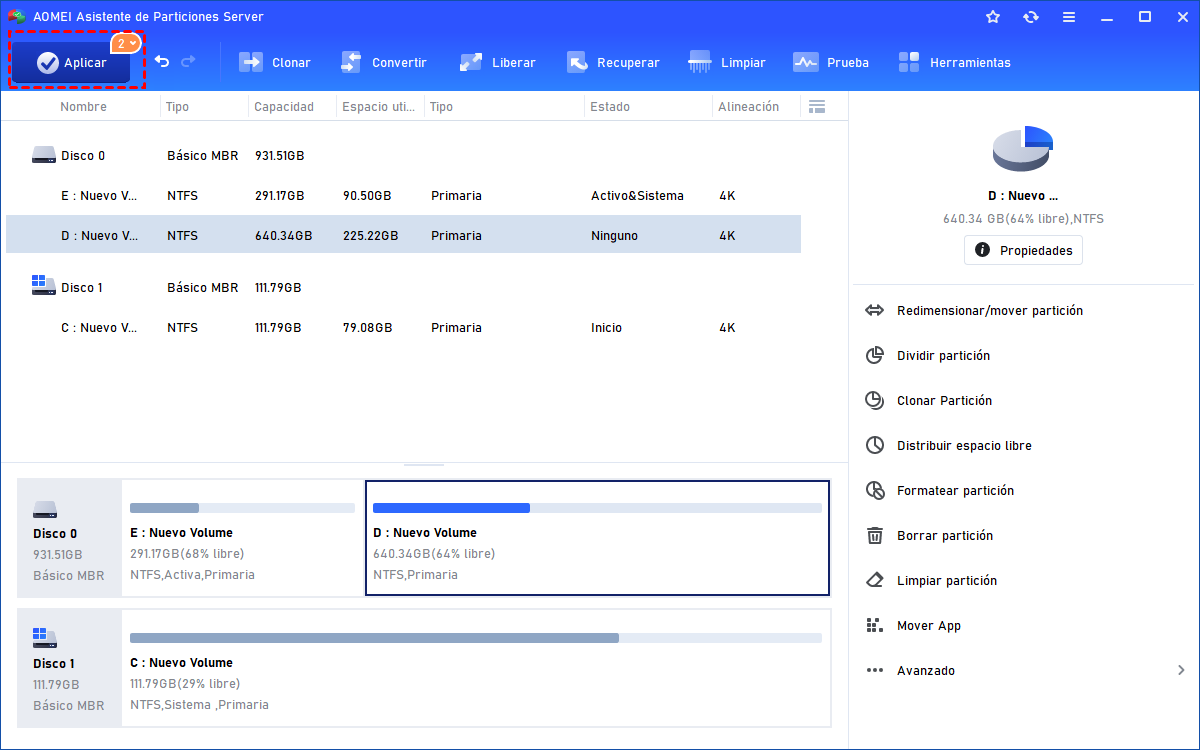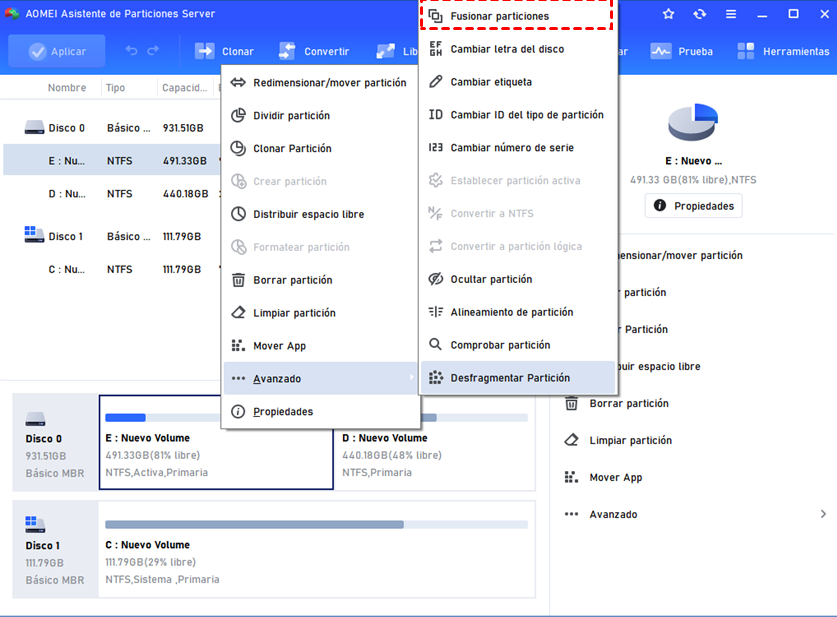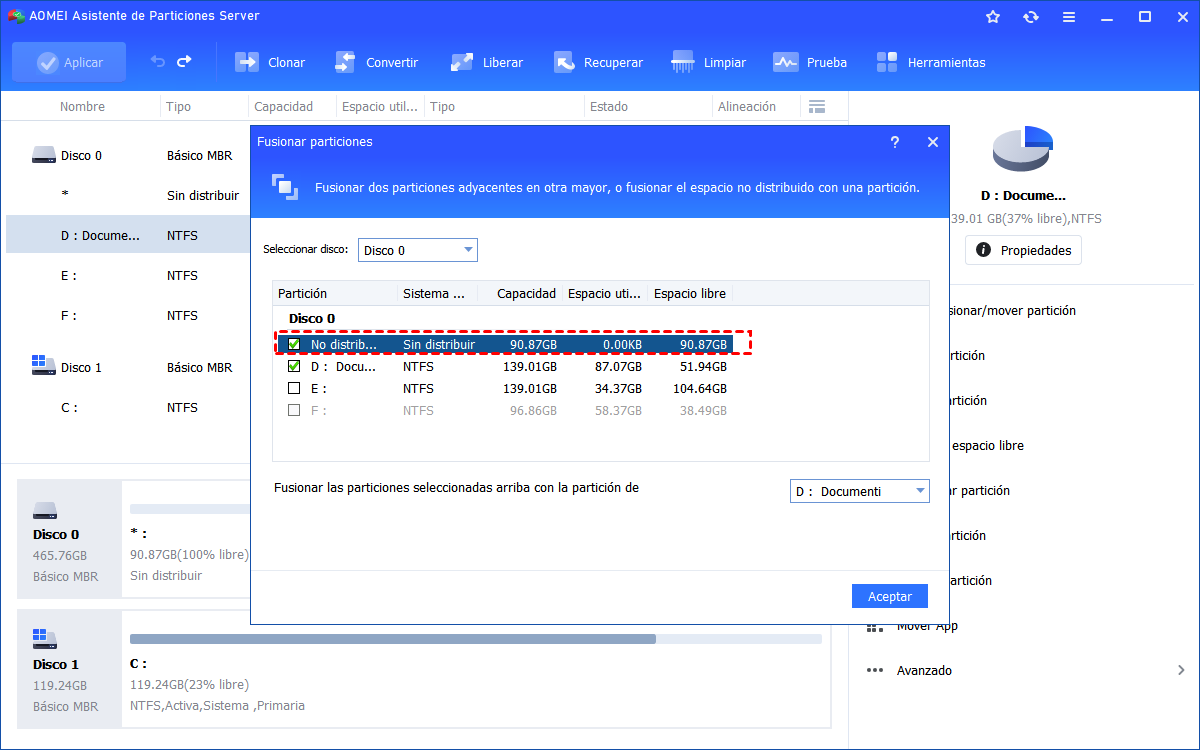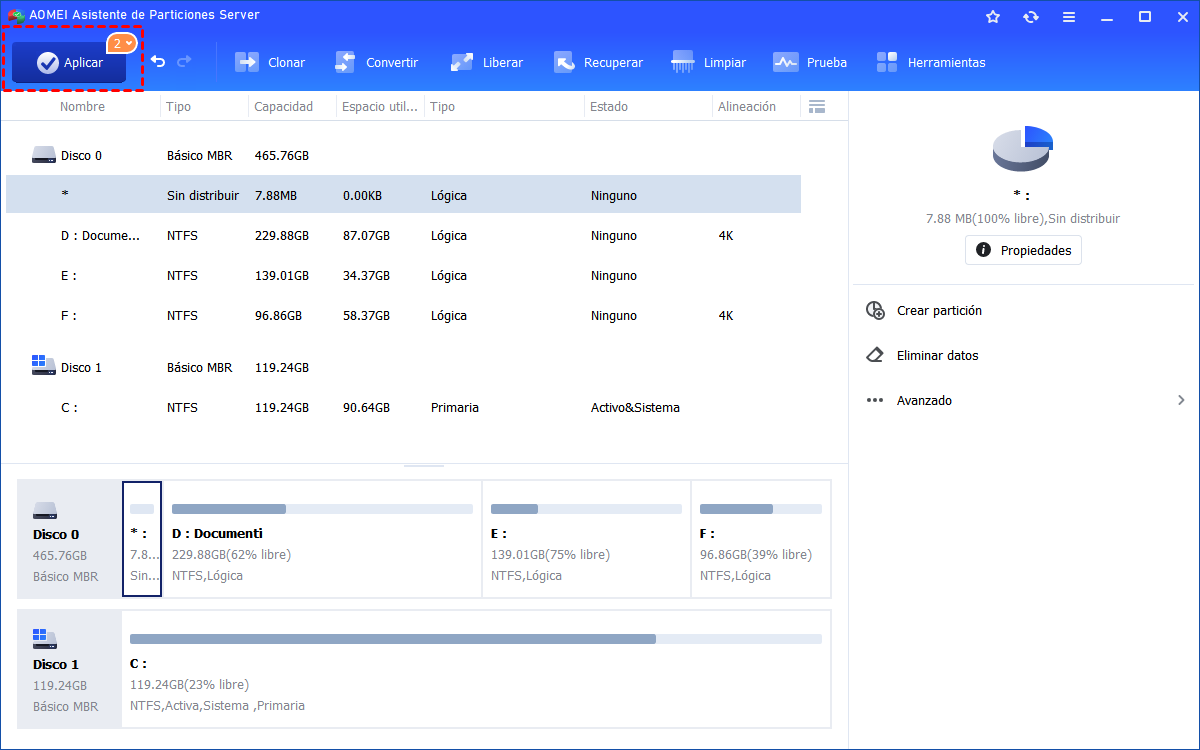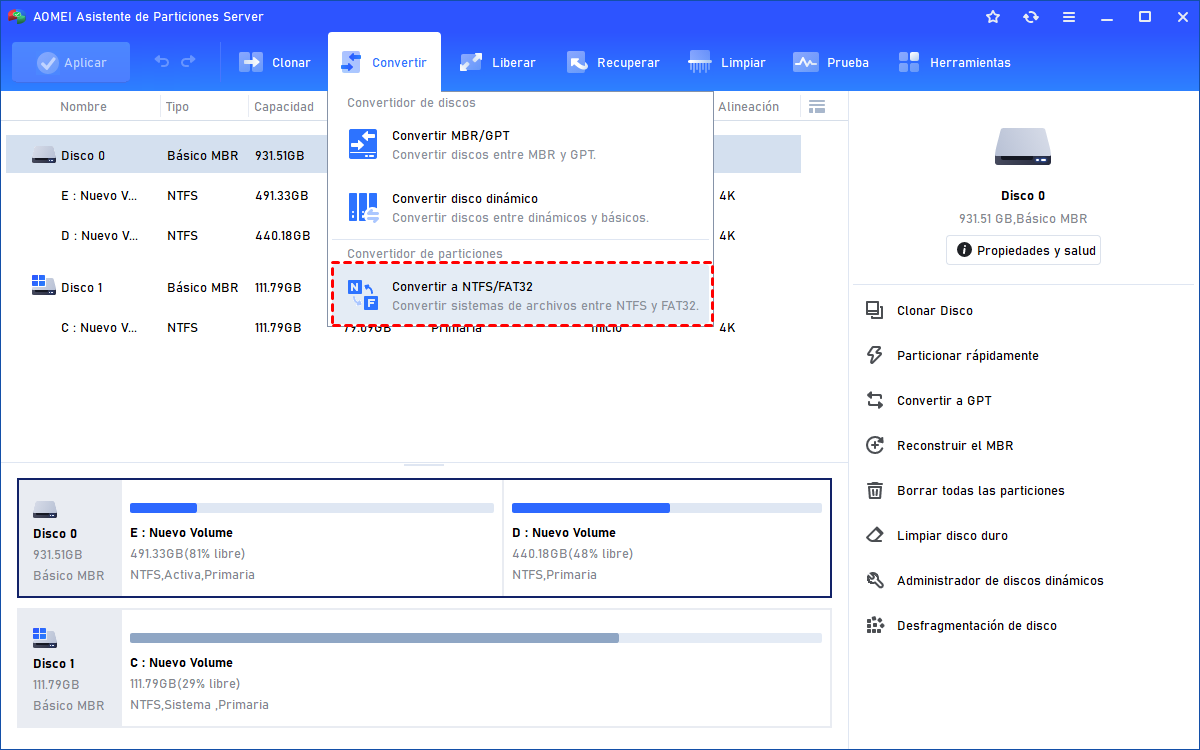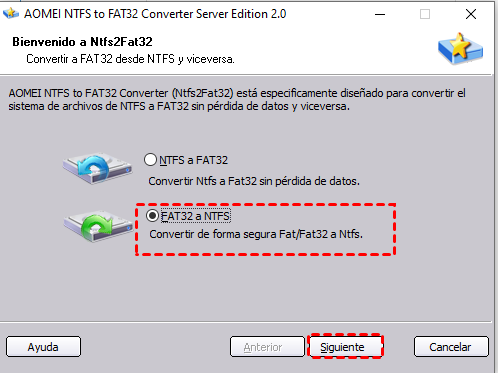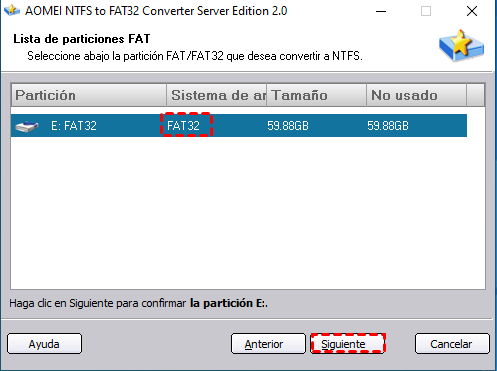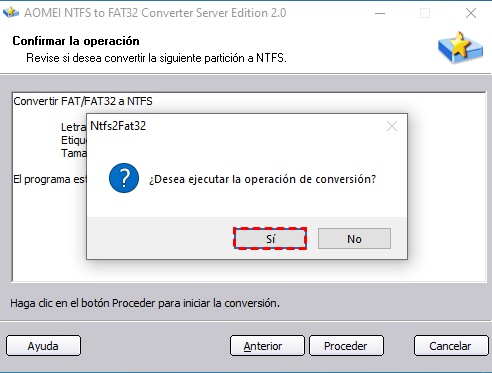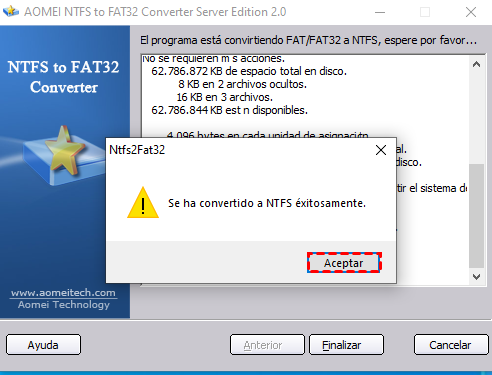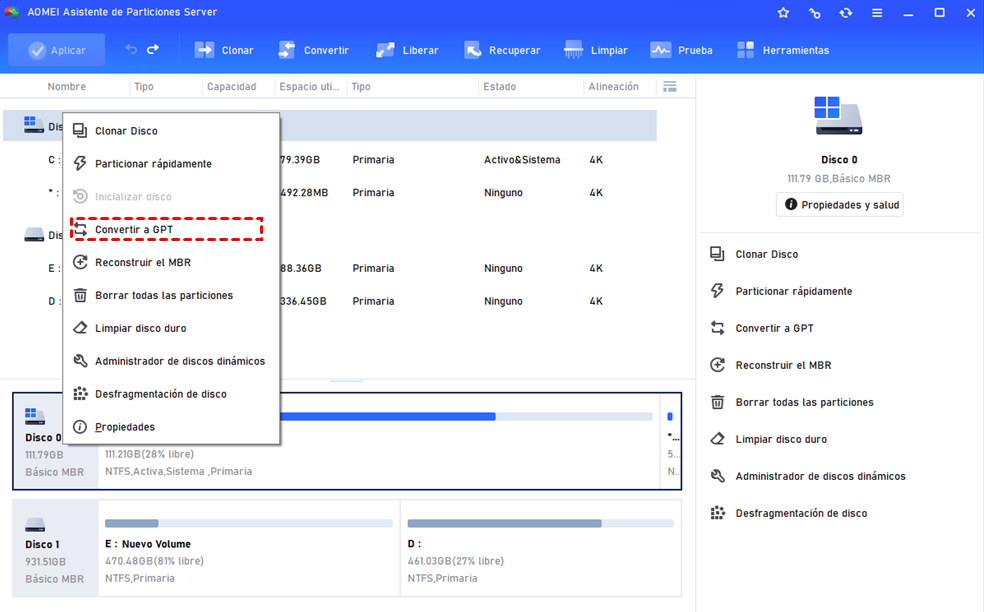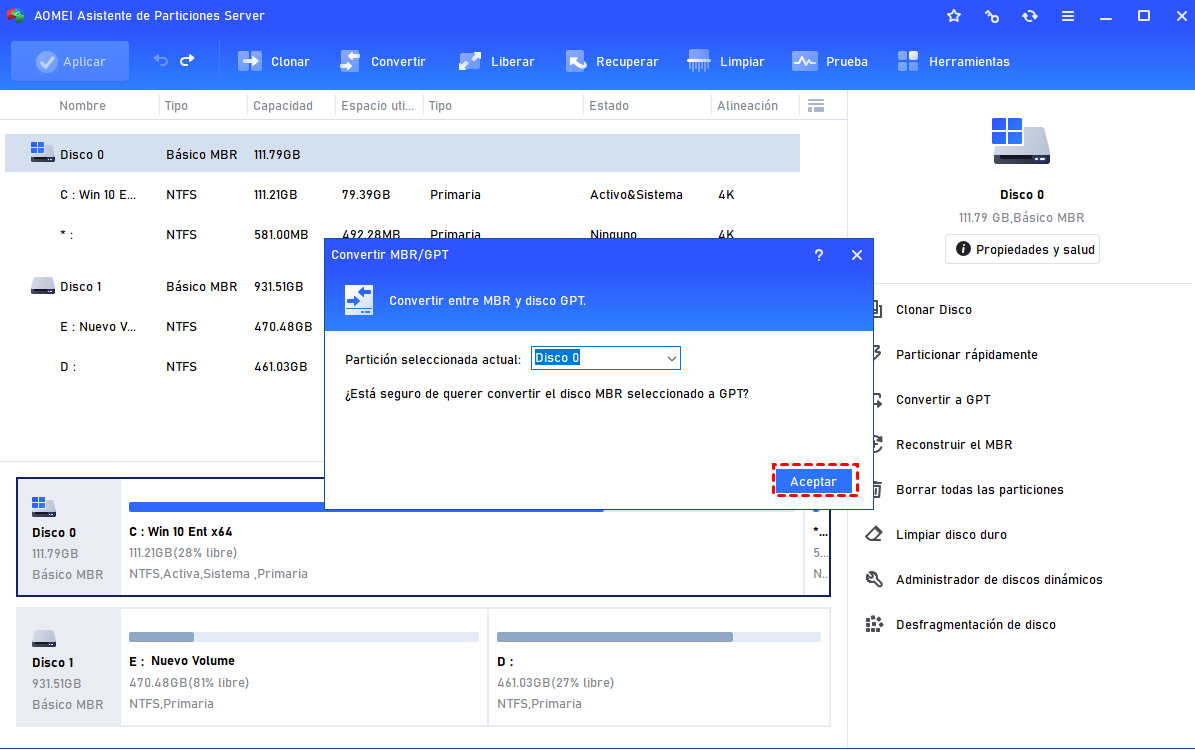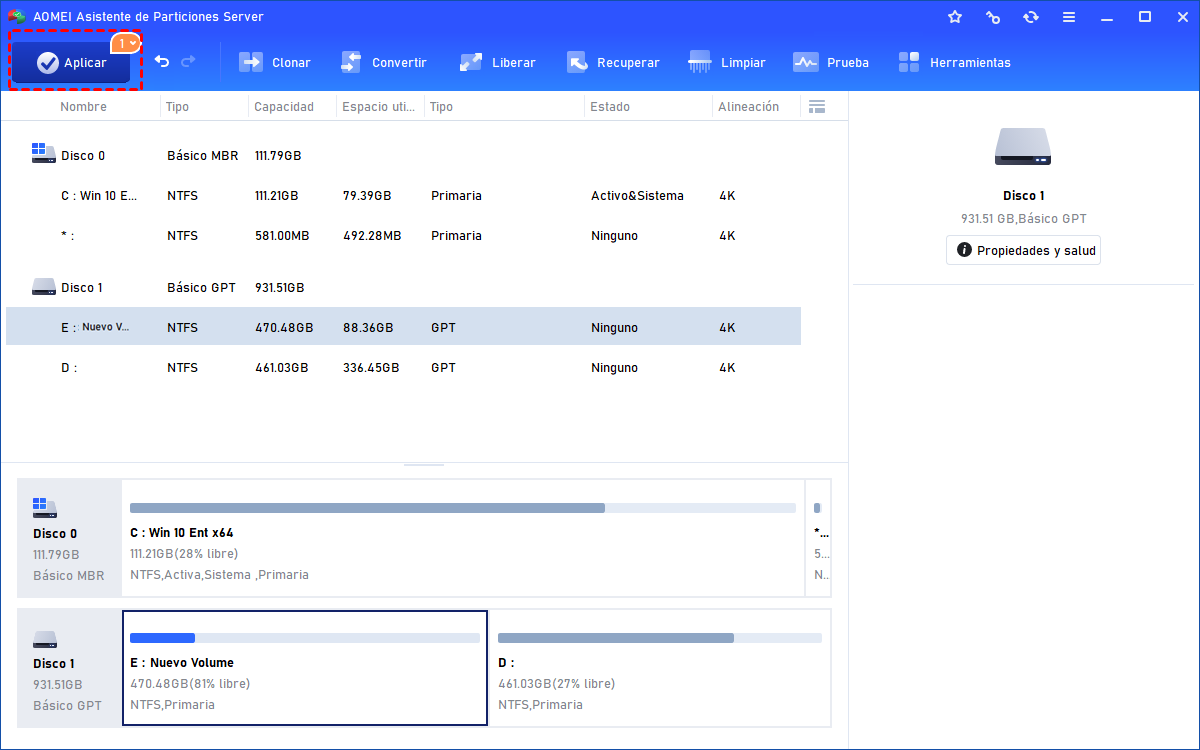[Resuelto] No Se Puede Extender el Volumen en Windows Server 2022
¿Cómo resolver el problema de "Windows Server 2022 no puede extender el volumen" de forma fácil y segura? Encuentre la mejor manera a partir de este claro tutorial para sus dispositivos.
Prefacio
La opción "Extender volumen" es una función de la herramienta integrada de Windows: Administración de discos. Permite a los usuarios extender el tamaño de un disco específico en el disco de destino. Esta función es realmente útil porque los discos, especialmente el disco C, se quedarán sin espacio libre con el almacenamiento diario de datos.
Sin embargo, muchos usuarios de Windows Server descubren que cuando abren la Administración de discos y se disponen a extender los discos sin suficiente espacio libre, el botón "Extender volumen" aparece en gris. ¿Por qué ocurre esto? ¿Cómo solucionarlo? Siga esta guía para averiguar la razón que hace que su Windows Server no pueda extender el volumen y arréglelo con las soluciones que le mostramos a continuación.
Posibles razones de "No se puede extender volumen en windows server 2022"
Aquí listamos algunas razones comunes que pueden causar este problema en su Server:
☛ No hay espacio no asignado en su disco
En realidad, la función "Extender volumen" es condicional. Requiere que el disco de destino tenga espacio no asignado.
☛ El espacio no asignado es no adyacente
Algunos usuarios pueden ver que hay espacio no asignado en el disco seleccionado, pero, este espacio no es adyacente con el disco que desean extender. Este espacio no asignado debe estar a la derecha y detrás del disco de destino, de lo contrario, el botón también aparecerá en gris.
☛ Los sistemas de archivos no son compatibles
La configuración del volumen de Windows Server no permite a los usuarios ejecutar ningún cambio en las particiones FAT32, exFAT o Ext. Las particiones optadas deben ser un NTFS o RAW.
☛ El disco de destino es un disco MBR
Si está utilizando un disco MBR, y el espacio disponible está a punto de alcanzar la limitación de 2TB del disco MBR, entonces el "Extender Volumen" podría no ser una buena opción para que su dispositivo busque más espacio libre. Debido a que el estilo de partición MBR sólo reconoce la capacidad de 2TB, el resto no estará disponible. El estilo GPT no tiene esta limitación, soporta discos de más de 2TB. Esto es diferente de MBR.
Soluciones para arreglar "No se puede extender volumen en windows server 2022"
Posiblemente haya otras razones que también pueden hacer que el "Extender volumen" esté en gris, pero la herramienta que vamos a presentar es adecuada para muchos ordenadores Windows. AOMEI Partition Assistant Server Edition es un gestor profesional de Windows Server. Tiene varias características convenientes para ayudar a los usuarios a resolver diferentes problemas, y es compatible con Server 2022/2019/2012(R2)/2008(R2). Para las soluciones de 'Windows Server no puede extender el volumen', puede ofrecer 4 maneras para las 4 razones mencionadas. Y estos cuatro métodos no le pedirán que borre nada ni que dañe los datos de los discos seleccionados, el programa es seguro para los datos.
Ahora, utilicemos esta práctica herramienta para resolver los posibles problemas que hacen que su Windows Server no pueda extender el volumen uno por uno.
▶ 1. Asignar espacio libre
▶ 2. Fusionar particiones
▶ 3. Convertir el sistema de archivos
▶ 4. Convertir a GPT
▌1. Asignar espacio libre
Puede asignar inmediatamente el espacio libre de un disco al disco de destino que desea ampliar, de modo que no tenga que preocuparse de que su disco se quede sin capacidad.
Paso 1. Instale y ejecute AOMEI Partition Assistant Server. En la interfaz principal, haga clic con el botón derecho en el disco que tiene mucho espacio libre (aquí es la partición D) y elija "Distribuir espacio libre".
Paso 2. En la ventana emergente, escriba el espacio libre que desea trasladar al disco C desde el D y elija el disco C como ubicación de destino. A continuación, haga clic en "Aceptar".
Paso 3. En la interfaz de inicio, puede ver que el disco C se ha ampliado con el espacio libre que se traslada desde el disco D. Haga clic en "Aplicar" y "Proceder" para confirmar las operaciones pendientes.
▌2. Fusionar particiones
La función "Fusionar particiones" es para los usuarios cuyos discos tienen espacio no asignado pero no han sido adyacentes.
Paso 1. En el programa, haga clic con el botón derecho en la partición C y seleccione "Fusionar particiones".
Paso 2. Elija el espacio no asignado en la siguiente ventana y luego haga clic en "Aceptar" para continuar.
Paso 3. Para ejecutar todas las operaciones, haga clic en "Aplicar".
Ahora el espacio no asignado se ha unido al disco C.
♦ Notas:
• Sólo puede fusionar 2 particiones a la vez.
• Puede fusionar la partición de datos en el disco de arranque del sistema, pero no puede fusionar el disco de arranque del sistema en la partición de datos.
• No se pueden fusionar las particiones de los diferentes discos duros.
▌3. Convertir el sistema de archivos
Usar las herramientas integradas de Windows para convertir los sistemas de archivos requerirá que los usuarios borren todos los datos del disco, pero AOMEI Partition Assistant soporta la conversión sin pereder datos. Después de convertir la partición, puede extenderla.
Paso 1. Abra el Convertidor de NTFS a FAT32 haciendo clic en "Todas las herramientas" > "Convertir NTFS a FAT32".
Paso 2. A continuación, entrará en la interfaz del conversor. Elija "FAT32 a NTFS" y haga clic en el botón "Siguiente".
Paso 3. En la lista de particiones, elija la partición FAT32 que desea convertir a NTFS y haga clic en "Siguiente".
Paso 4. Confirme la partición que se convertirá y, a continuación, haga clic en "Proceder" y "Sí".
Paso 5. Haga clic en "Finalizar" y "Aceptar" para cerrar el conversor.
Después de convertir el disco, puede utilizar Diskpart sin la limitación del tipo de sistema de archivos.
▌4. Convertir a GPT
Debido a que el disco MBR tiene límites, si su disco es mayor de 2TB pero está particionado en estilo MBR, le sugerimos que lo convierta a disco GPT para inicializar más espacio disponible. AOMEI Partition Assistant puede convertir los datos o el disco del sistema entre MBR y GPT sin perder datos o reinstalar el sistema.
Paso 1. Instale e inicie AOMEI Partition Assistant Server. Haga clic con el botón derecho del ratón en el disco del sistema y elija "Convertir a disco GPT".
Paso 2. Pulse "Aceptar" para confirmar la operación.
Paso 3. De vuelta a la interfaz principal, haga clic en "Aplicar" para confirmar la operación pendiente.
Entonces podrá utilizar más espacio en el disco.
Conclusión
Si cuenta con AOMEI Partition Assistant, no tendrá problemas para resolver el problema de "No se puede extender el volumen en Windows Server 2022". Además, se puede utilizar para trasladar las aplicaciones instaladas, migrar el sistema operativo a otro disco, y clonar el disco... Es una herramienta muy eficaz para controlar los dispositivos de Windows.