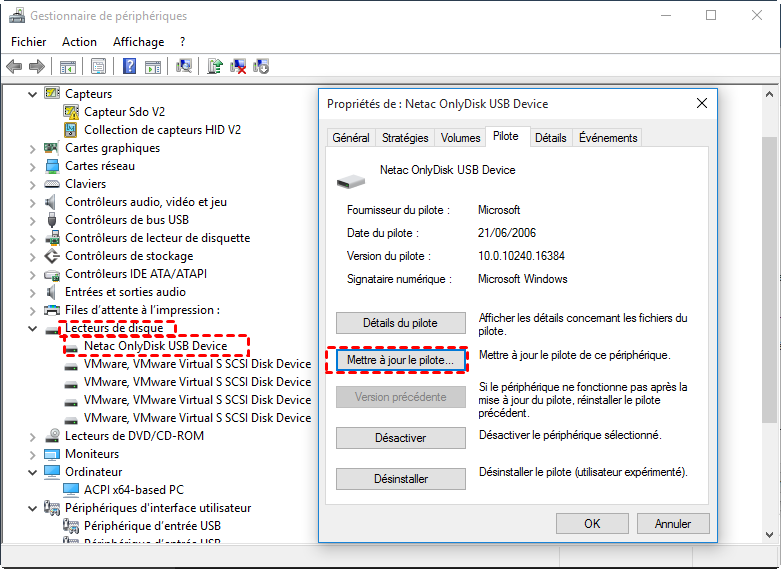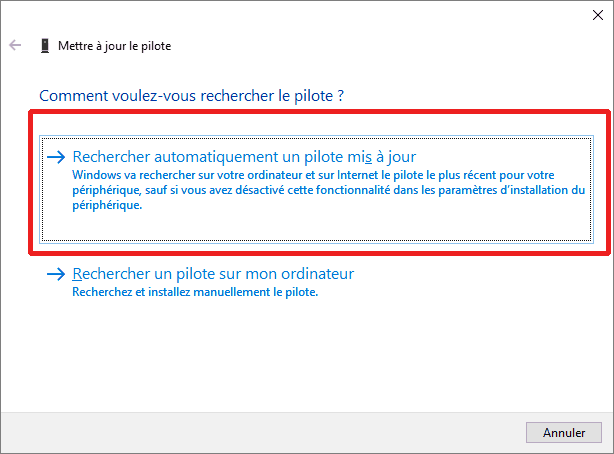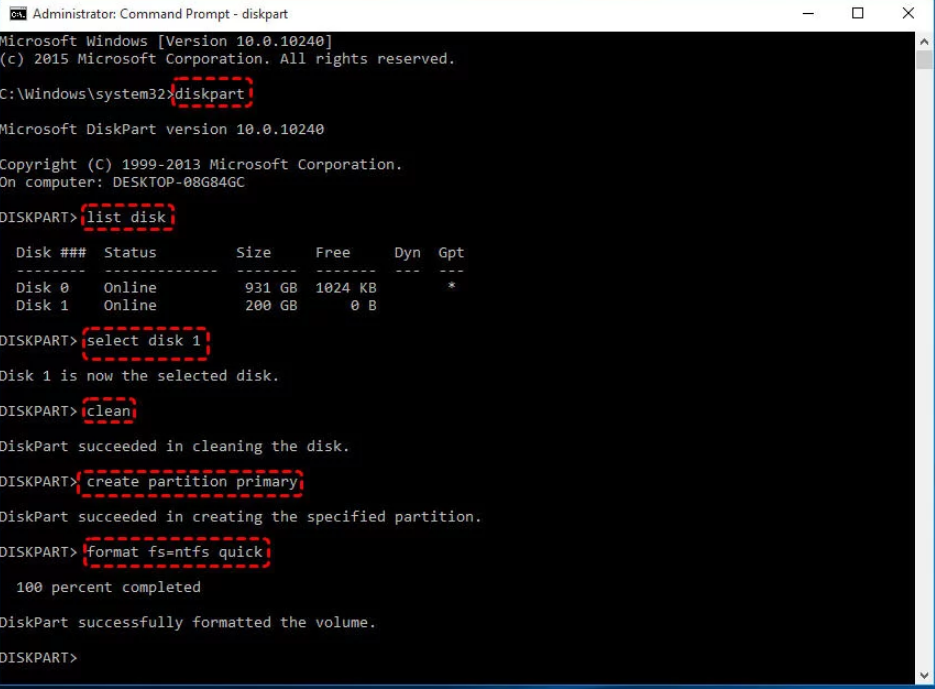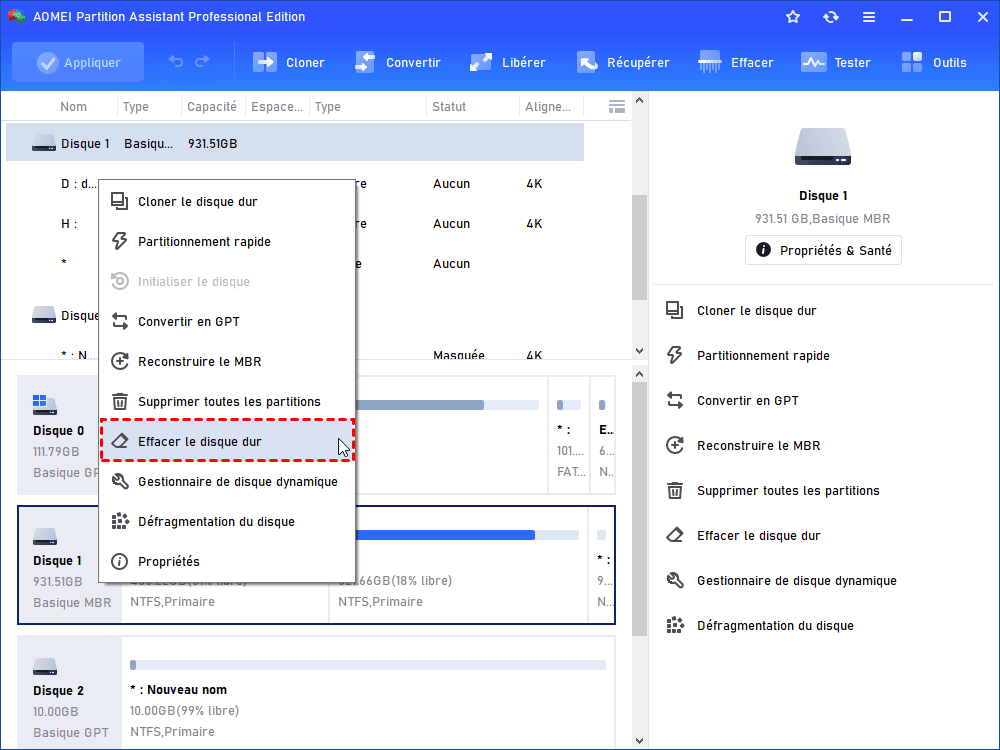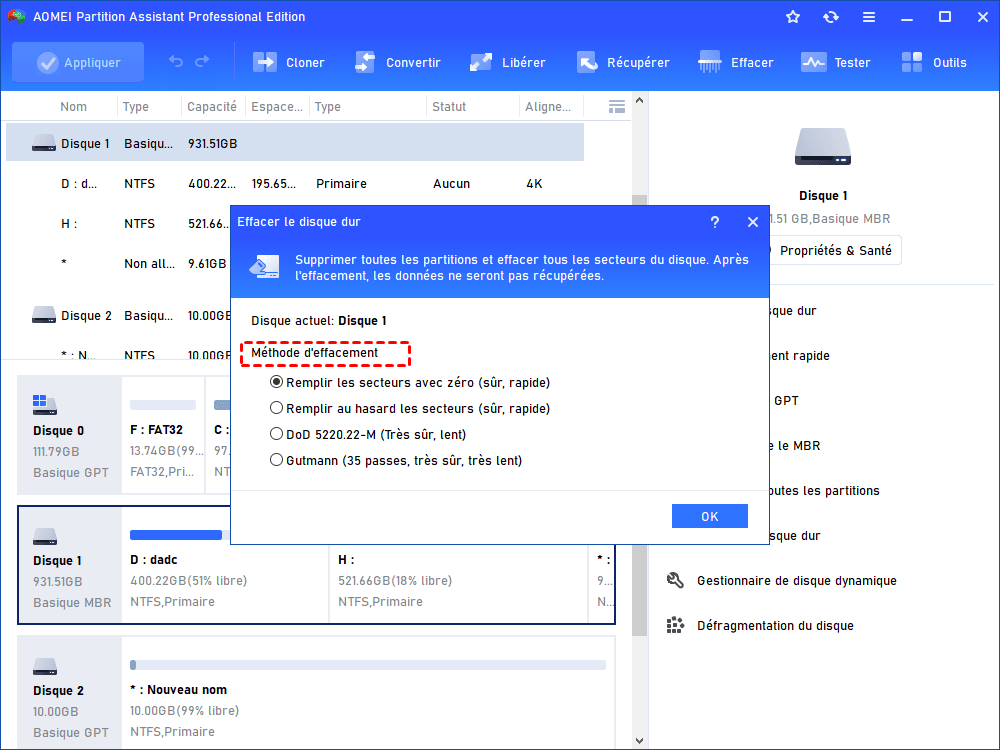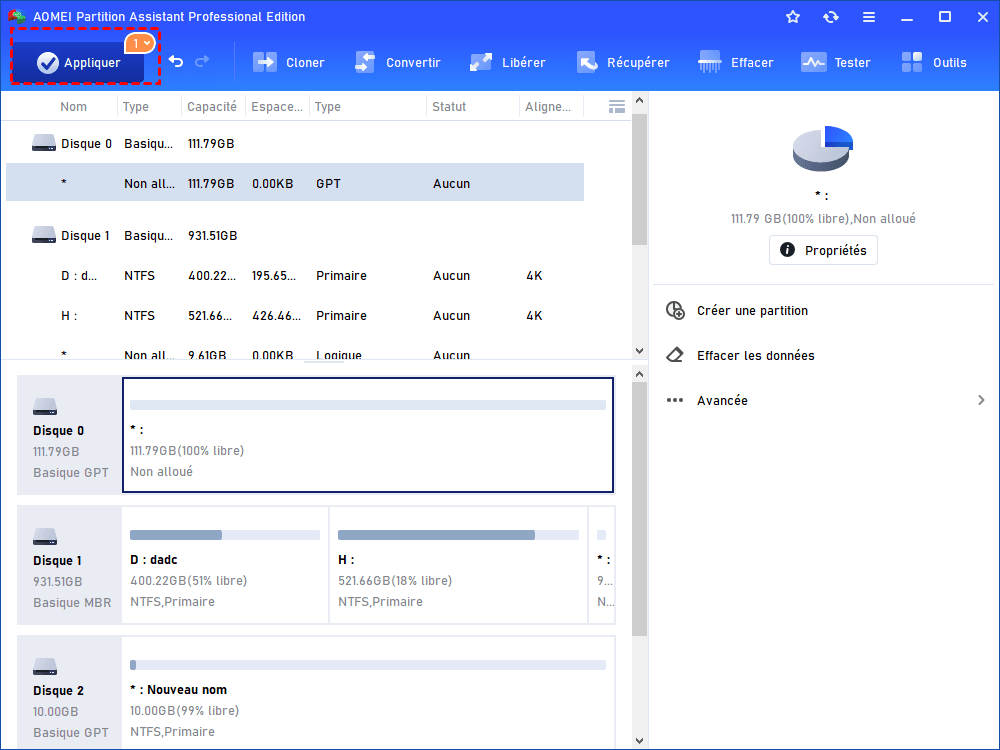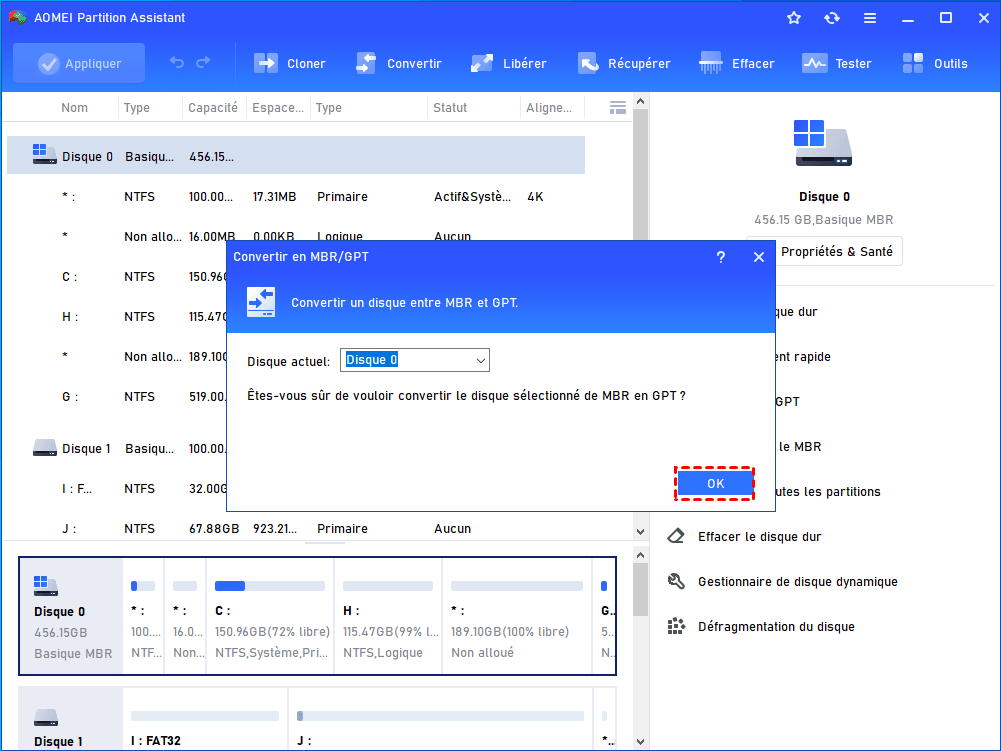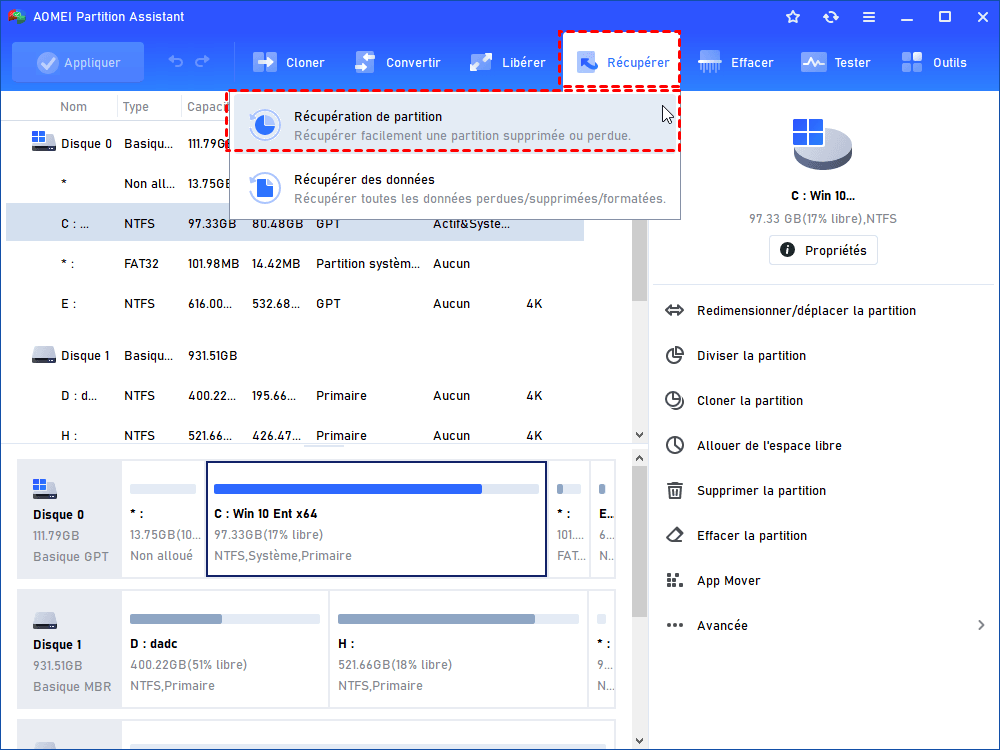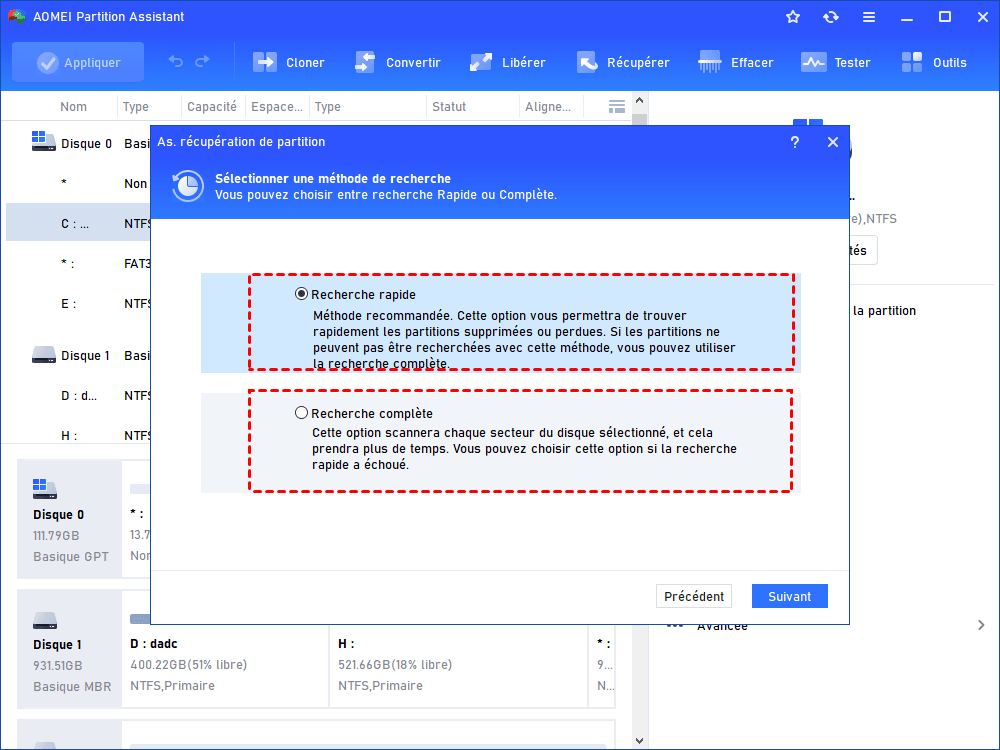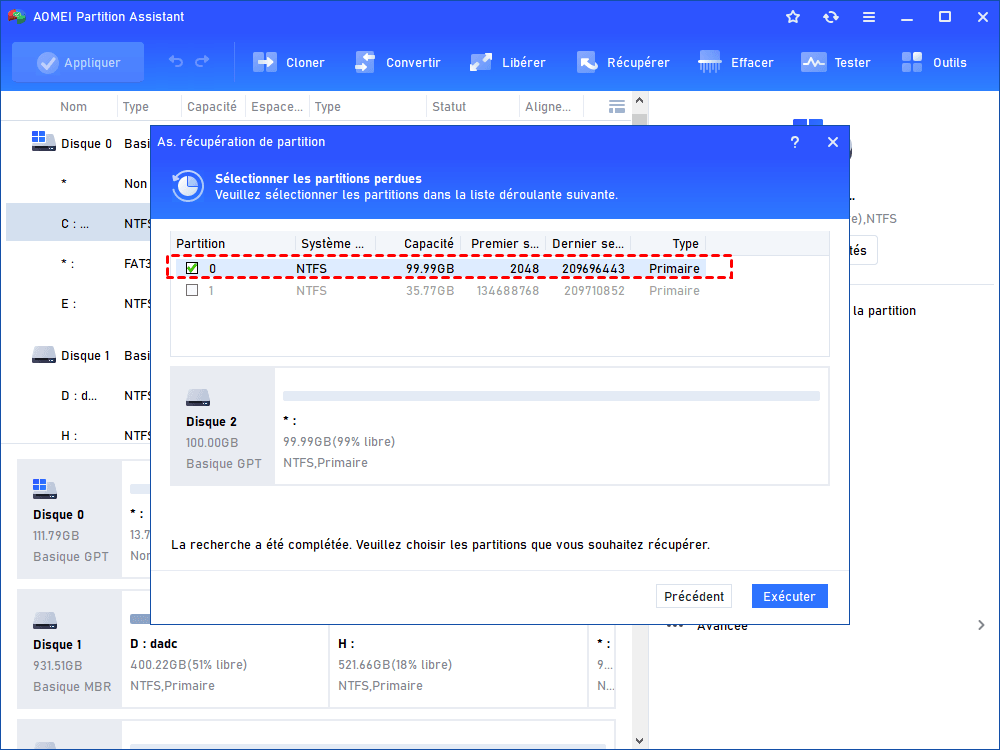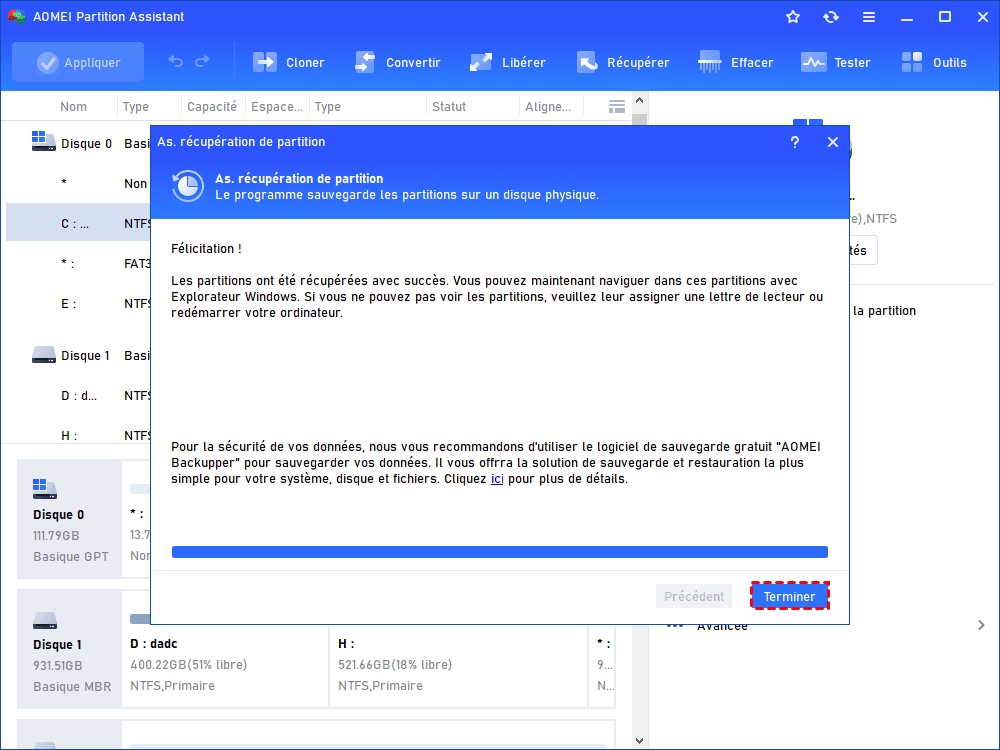5 solutions : le disque dur affiche la moitié de sa capacité dans Windows 10, 8, 7
Le SSD signale une taille incorrecte ? Ou un disque dur affiche la moitié de la capacité ? Pourquoi cela se produit et comment y faire face, continuez à lire, tous vos doutes peuvent être dissipés sur cette page.
« Il y a quelques jours, quelque chose d'étrange est arrivé à mon SanDisk. Eh bien, le SSD SanDisk a 500 Go, mais le système n'affiche pas la pleine capacité, seulement la moitié de la taille. Qu'est-ce qui ne va pas ? Que dois-je faire ? Toutes les suggestions utiles sont les bienvenues. Merci d’avance ! »
- Question vient de tom’s hardware forum
-
« Le disque dur affiche seulement la moitié de sa capacité »
-
Pourquoi le disque dur n'affiche-t-il pas sa pleine capacité ?
-
Comment réparer « le disque dur n'affichant que la moitié de sa capacité » ? (5 solutions)
« Le disque dur affiche seulement la moitié de sa capacité »
Avez-vous rencontré des problèmes similaires, tels qu'un SSD signalant une taille incorrecte ? Ou êtes-vous simplement troublé par un disque dur affichant la moitié de la capacité ? Par conséquent, vous vous demandez peut-être pourquoi cela se produit et comment y faire face, continuez à lire, le contenu suivant effacera tous vos doutes.
Pourquoi le disque dur n'affiche-t-il pas sa pleine capacité ?
Il y a plusieurs raisons :
● Lorsque le disque dur est infecté par un virus ou un logiciel malveillant qui occupe de l'espace de stockage, puis que le disque dur ne montre que la moitié de capacité, vous pouvez exécuter un logiciel antivirus pour garder l'appareil propre et sûr.
● Lorsque le pilote du disque dur expire, il est également possible que le disque dur affiche une capacité incorrecte sur l'ordinateur Windows.
● Si vous formatez le disque dur avec un outil incorrect ou interrompez le processus de formatage en raison d'une coupure de courant ou d'un retrait soudain, le disque dur peut être endommagé et afficher une capacité incorrecte.
● Si le disque est plus grand que 2 To mais a été initialisé en MBR, l'espace restant dépassant 2 To sera affiché comme « Non alloué » dans Gestion des disques et vous ne pourrez pas l'afficher et y accéder dans l'Explorateur de fichiers. Cela est dû au fait que MBR s'applique uniquement aux disques jusqu'à 2 To.
● Une ou plusieurs partitions du disque sont supprimées et affichées comme non allouées dans Gestion des disques, vous ne pouvez donc pas afficher et accéder à l'espace dans l'Explorateur de fichiers Windows.
Comment réparer « le disque dur n'affichant que la moitié de sa capacité » ? (5 solutions)
Afin de restaurer le disque dur à pleine capacité dans Windows 10/8/7, les solutions suivantes se sont avérées efficaces, vous pouvez les essayer une par une jusqu'à ce que le problème soit résolu.
Avertissement : pour protéger vos données contre les dommages pendant le processus de résolution du problème, vous feriez mieux d'effectuer une sauvegarde des données à l'avance.
Solution 1. Mettre à jour le pilote du disque dur
Pour mettre à jour le pilote du disque dur, procédez comme suit :
Étape 1. Cliquez sur Démarrer et tapez Gestionnaire de périphériques dans la zone de recherche, puis appuyez sur Entrée pour l'ouvrir.
Étape 2. Cliquez sur Lecteurs de disque pour développer la catégorie. Cliquez avec le bouton droit sur le disque dur qui signale une mauvaise capacité et sélectionnez Mettre à jour le pilote.
Étape 3. Sélectionnez Rechercher automatiquement un pilote mis à jour.
Étape 4. Si Windows ne trouve pas de nouveau pilote, vous pouvez essayer d'en rechercher un sur le site Web du fabricant du disque dur et suivre ses instructions.
En outre, vous pouvez également essayer de réinstaller le pilote : sélectionne Désinstaller à l'étape 2. Ensuite, redémarrez votre PC, et Windows tentera de réinstaller le pilote.
Solution 2. Reformater le disque dur
Vous pouvez d'abord essayer d'utiliser les outils intégrés de Windows pour voir s'ils fonctionnent, au lieu de formater le disque avec un outil inconnu. Par exemple, vous pouvez formater le disque dur dans Gestion des disques, s'il n'y a pas d'option pour formater le disque, utilisez Diskpart.
Cliquez d'abord sur le bouton « Démarrer », entrez « cmd » dans le champ « Rechercher », puis appuyez sur « Entrée », cliquez avec le bouton droit sur l'icône « Invite de commandes » et sélectionnez « Exécuter en tant qu'administrateur ». Dans la fenêtre d'invite de commande suivante, tapez « Diskpart » et appuyez sur « Entrée » pour démarrer l'utilitaire.
Ensuite, entrez les commandes suivantes dans l'ordre et appuyez sur « Entrée » après chaque commande.
-
● list disk : obtenir une liste détaillée de tous les disques de votre système.
-
● select disk n : n est le numéro du disque dur cible.
-
● clean : supprimer toutes les partitions du disque sélectionné et effacez-les.
-
● create partition primary : crée une partition primaire sur le disque.
-
● format fs=ntfs quick : Ou vous pouvez remplacer ntfs par fat32 ou exfat en fonction de vos besoins.
Maintenant, vous pouvez vérifier si le disque dur affiche la pleine capacité ou non, sinon, passez à la méthode suivante.
Solution 3. Nettoyer le disque dur à sa pleine capacité
Si le formatage ne résout pas le problème, vous pouvez essayer d'effacer le disque dur pour vérifier s'il affichera sa pleine capacité. Pour cette tâche, vous pouvez utiliser AOMEI Partition Assistant Professional. Ce logiciel tiers peut effacer un disque dur ou une certaine partition avec une méthode de remplissage zéro.
Téléchargez-le, installez-le et lancez-le sur votre PC Windows (Windows 10/8/7/ XP/Vista de 32 bits et 64 bits pris en charge). Et suivez les étapes spécifiques ci-dessous :
(La version Demo permet de simuler et démontrer toutes les opérations.)
Étape 1. Dans l'interface principale, cliquez avec le bouton droit sur le disque dur qui n'affiche que la moitié de la taille et sélectionnez Effacer le disque dur.
Étape 2. Dans la fenêtre contextuelle, vous pouvez voir quatre méthodes d'effacement. Choisissez le premier et cliquez sur le bouton OK.
Étape 3. Vous aurez un aperçu de l'effet d'essuyage après être revenu à l'interface principale du logiciel. Ensuite, vous devez cliquer sur le bouton Appliquer pour exécuter ce changement.
Ensuite, vous pouvez créer une nouvelle partition sur l'espace non alloué.
Solution 4. Convertir un grand disque dur de MBR en GPT
Si seulement la moitié de la capacité du disque dur est affichée en style MBR et qu'elle est supérieure à 2 To, ce qui dépasse la taille maximale du disque MBR, vous pouvez le convertir en GPT pour voir s'il s'affiche en taille réelle. Bien que cette conversion puisse être effectuée dans Gestion des disques ou Diskpart, vous devez d'abord supprimer toutes les partitions existantes. Cela signifie que tout ce qui se trouve sur le disque sera perdu.
Dans ce cas, AOMEI Partition Assistant Professional peut également vous aider. Il peut convertir des disques de données entre GPT et MBR tout en conservant les partitions et les données stockées intactes.
Étape 1. Cliquez avec le bouton droit sur le disque et sélectionnez Convertir en GPT.
Étape 2. Ensuite, une mini-fenêtre apparaîtra, cliquez simplement sur OK si vous êtes sûr de convertir le disque en GPT.
Étape 3. Enfin, cliquez sur Appliquer dans le coin gauche pour lancer la conversion.
Solution 5. Récupérer la partition supprimée sur le disque dur
Si la partition de votre disque dur est supprimée par accident, elle affichera également une mauvaise capacité. Ainsi, la récupération de la partition supprimée peut aider à résoudre le problème.
Étape 1. Cliquez sur récupérer des données dans la barre d'outils en haut et Récupération de partition, sélectionnez le disque contenant la partition supprimée et cliquez sur Suivant.
Étape 2. Sélectionnez une méthode de recherche en fonction de vos besoins particuliers et cliquez sur Suivant.
Étape 3. Sélectionnez la partition supprimée que vous souhaitez récupérer dans la liste donnée et cliquez sur Exécuter.
Étape 4. Lorsque vous voyez le mot Félicitations, les partitions ont été récupérées avec succès. Cliquez sur Terminer pour quitter la fenêtre.
Résumé
Dans cet article, nous avons expliqué pourquoi le disque dur n'affiche que la moitié de sa capacité et comment le réparer de cinq manières différentes. J'espère sincèrement que vous pourrez obtenir de l'aide ici. Il est à noter qu'AOMEI Partition Assistant Professional est très polyvalent pour gérer de nombreuses tâches délicates de disque/partition, telles que le formatage d'un disque dur en FAT32, la carte SD ne montrant pas sa pleine capacité, etc.
En outre, la version Pro possède également de nombreuses fonctionnalités intéressantes, notamment la création rapide de plusieurs partitions, la migration du système d'exploitation vers un SSD, le clonage d'un disque GPT vers un disque GPT, etc.