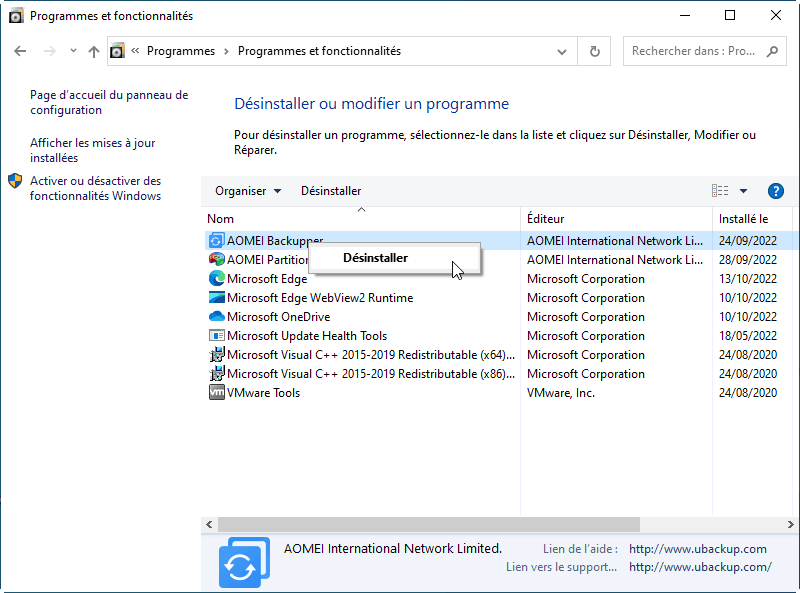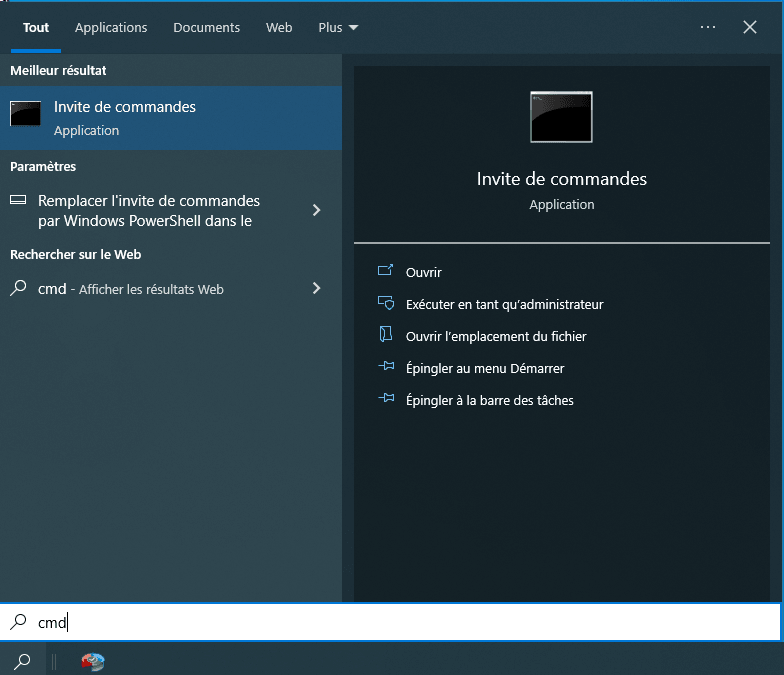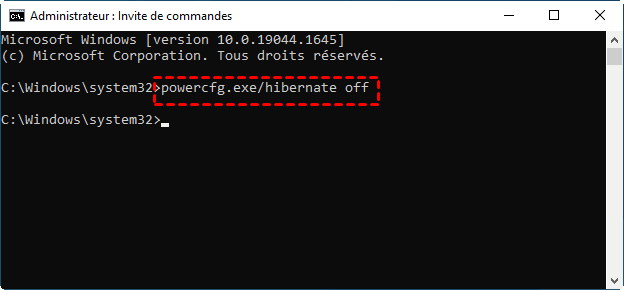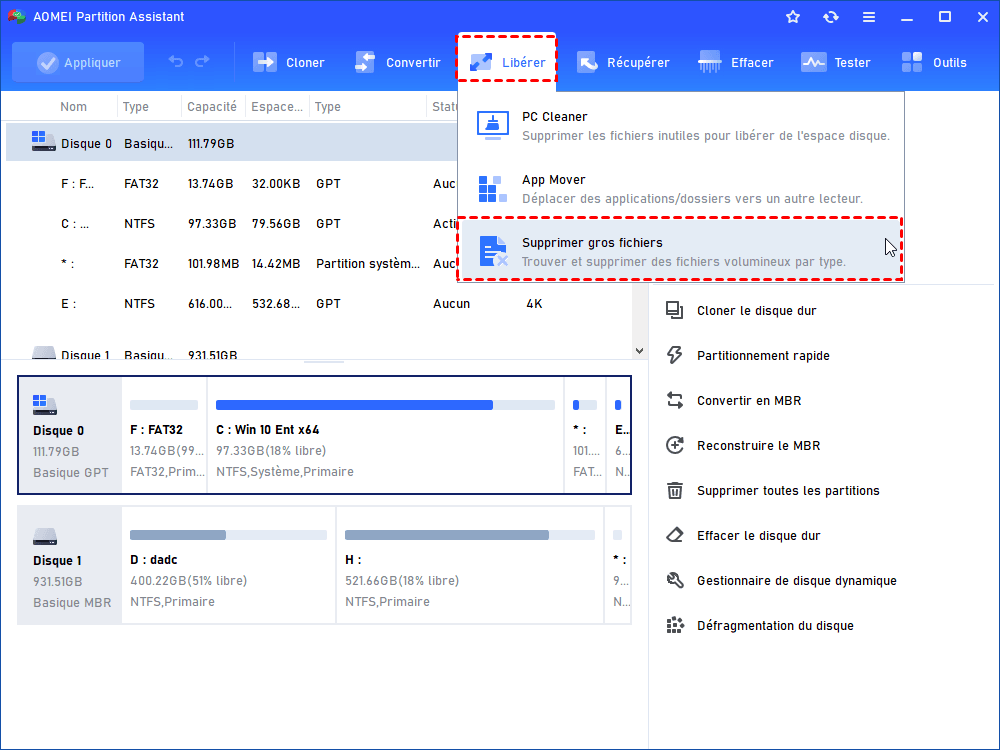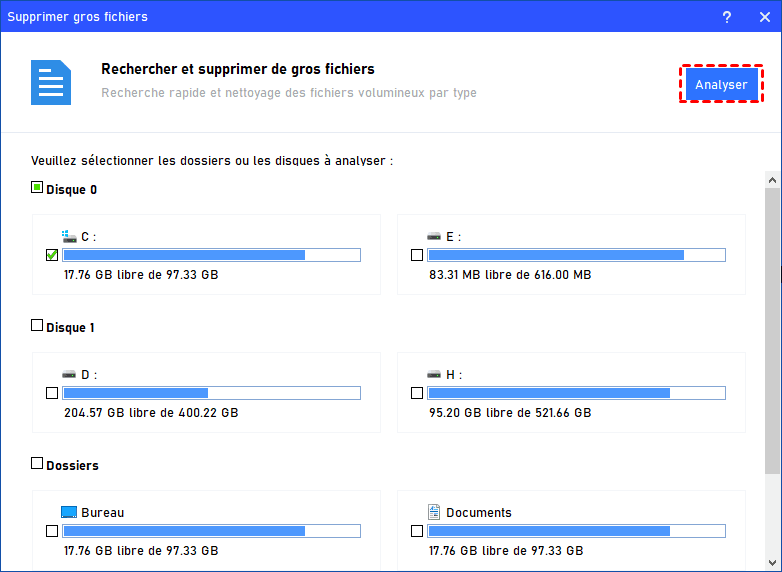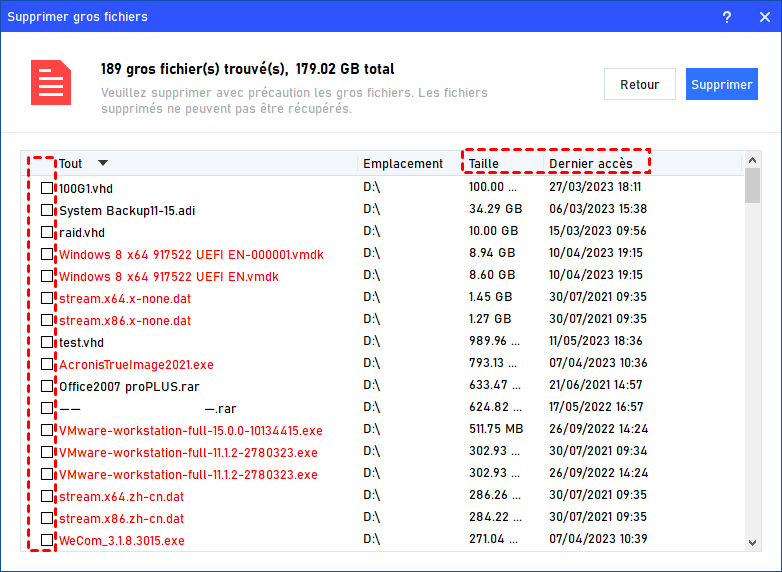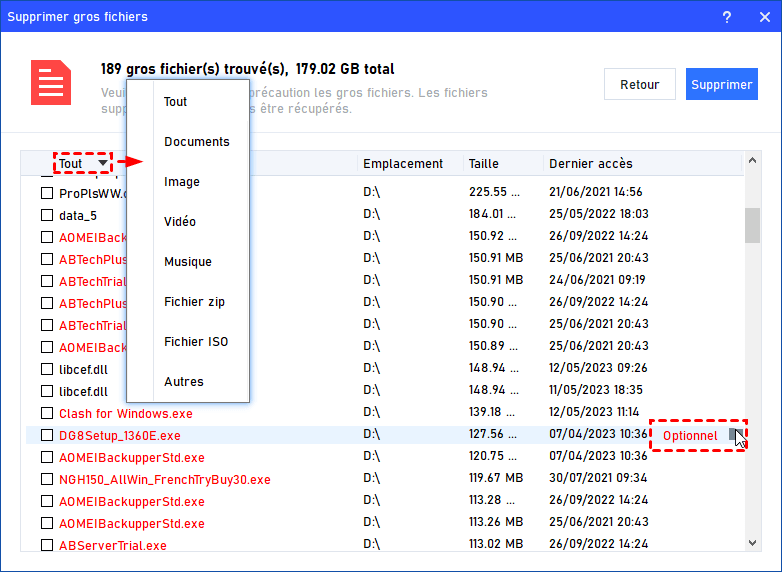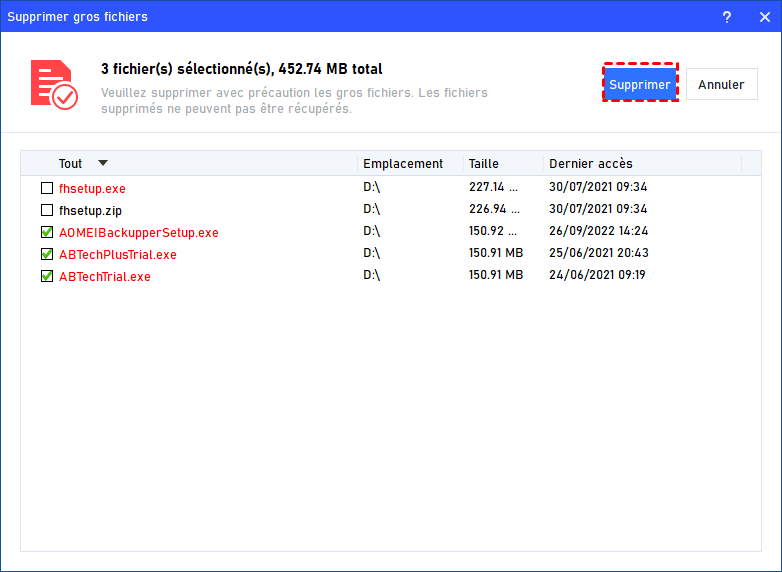Comment accélérer un ordinateur lent sous Windows 11, 10, 8, 7 ?
« Comment accélérer un ordinateur lent ? » Si vous êtes également gêné par un ordinateur lent, cet article est là pour vous aider. Nous allons montrer 5 façons, y compris le nettoyage des fichiers inutile et l'extension du disque C.
« Comment accélérer un ordinateur lent ? »
« J'ai acheté un ordinateur portable Lenovo en 2020 et je l'utilise depuis. Cependant, l'ordinateur a ralenti ces derniers mois et, dans les cas extrêmes, il se figeait. J'ai installé des programmes antivirus gratuits, mais je ne sais pas comment accélérer un ordinateur lent ? Je ne souhaite pas remplacer le matériel d'ordinateur, donc, existe-t-il un logiciel pour nettoyer un PC lent ? Merci d'avance. »
Pourquoi le PC est lent ?
Comme les utilisateurs mentionnés ci-dessus, de nombreuses personnes sont désormais en proie au ralentissement d'ordinateur. Les applications excessives, les fichiers indésirables, les fichiers en veille prolongée, les logiciels malveillants et d'autres raisons peuvent devenir le "fusible de sécurité" d'un espace disque insuffisant et ralentir votre ordinateur.
Un ordinateur lent peut nuire à votre expérience, surtout si vous ne pouvez pas ouvrir de pages Web, exécuter des programmes ou même lancer le système rapidement. Nous devons en conséquence faire notre possible pour rendre l'ordinateur plus rapide.
Comment accélérer un PC lent sous Windows 7, 8, 10, 11 ?
Afin d'améliorer l'efficacité des ordinateurs, nous devons faire des efforts. Dans le contenu suivant, nous discuterons de certaines façons de libérer de l'espace sur votre PC pour le faire fonctionner plus rapidement.
Méthode 1. Désinstaller les applications peu utilisées ou inutiles
Il ne fait aucun doute que cela augmentera la charge de fonctionnement de l'ordinateur si trop de programmes sont installés sur le PC. Par conséquent, nous devons désinstaller certains programmes inutiles pour améliorer les performances du PC.
Étape 1. Appuyez sur Windows + R en même temps, puis tapez control et appuyez sur Entrée.
Étape 2. Cliquez sur l'option Désinstaller un programme sous Programmes dans le Panneau de configuration.
Étape 3. Cliquez avec le bouton droit sur les applications que vous n'utilisez pas, ensuite cliquez sur Désinstaller.
Méthode 2. Désactiver l'hibernation
Les fichiers Hibernate sont le contenu compressé de Windows après sa mise en veille, ce qui permet au PC de démarrer rapidement lorsqu'il est réutilisé. Cependant, ces fichiers prennent beaucoup de place. Par conséquent, lorsque l'ordinateur manque d'espace, nous pouvons désactiver l'hibernation et supprimer les fichiers d'hibernation sans nuire au PC.
Étape 1. Entrez cmd dans la zone de recherche, trouvez l'Invite de commande et sélectionnez Exécuter en tant qu'administrateur.
Étape 2. Après avoir entré l'invite de commande, tapez la commande "powercfg.exe/hibernate off" et appuyez sur Entrée pour désactiver l'hibernation. Après cela, les fichiers d'hibernation seront supprimés.
Méthode 3. Utiliser le Nettoyage de disque pour supprimer des fichiers
Le nettoyage de disque est un utilitaire Windows qui aide les utilisateurs à supprimer les fichiers inutiles pour accélérer leurs ordinateurs, y compris les fichiers temporaires, la corbeille, les vignettes, etc.
1. Tapez dans la zone de recherche Nettoyage de disque, ouvrir cette application.
2. Dans sa fenêtre pop-up, sélectionnez le disque que vous souhaitez nettoyer. Voici disque C. Cliquez sur OK.
3. Après cela, il calculera combien d'espace que vous pourrez libérer sur le disque C.
4. Ensuite, choisissez les fichiers que vous voulez nettoyer.
Accélérer un ordinateur lent avec un logiciel tiers professionnel
Afin de mieux répondre à la question « Comment accélérer un ordinateur lent ? », je recommanderais AOMEI Partition Assistant Professional, qui est le meilleur logiciel pour nettoyer un PC lent.
Sa "Supprimer gros fichiers" peut rechercher tous les fichiers volumineux (fichiers supérieurs à 16 Mo) sur l'ordinateur de manière complète, les fichiers trouvés seront triés et organisés de manière ordonnée, ensuite, vous pouvez cocher ce dont vous n'avez plus besoin et les supprimer. Certains fichiers volumineux importants liés au système seront marqués en rouge pour avertir les utilisateurs de les nettoyer avec prudence.
De plus, vous pouvez utiliser deux autres fonctionnalités pour libérer de l'espace sur votre PC :
✦ PC Cleaner : cette fonctionnalité peut analyser complètement tous les fichiers indésirables du système et du registre sur l'ordinateur. Certains fichiers indésirables recommandés pour la suppression seront automatiquement sélectionnés, vous pouvez les supprimer en un clic.
✦ App Mover : cette fonctionnalité peut déplacer des logiciels vers un autre disque ou transférer des fichiers/dossiers sans perdre de données.
Voici la version Demo pour un essai gratuit.
Voyons ensemble comment accélérer un ordinateur lent en supprimant les fichiers volumineux.
Étape 1. Téléchargez et exécutez cet outil. Cliquez sur Libérer en haut et choisissez Supprimer gros fichiers.
Étape 2. Dans la fenêtre contextuelle, sélectionnez les partitions sur lesquelles vous souhaitez rechercher des fichiers volumineux, puis cliquez sur Analyser pour rechercher des fichiers volumineux.
Étape 3. Une fois l'analyse terminée, tous les fichiers volumineux trouvés sont répertoriés. Cochez les fichiers que vous souhaitez supprimer, ensuite cliquez sur le bouton Supprimer.
✍ Astuce :
♦ 1. La police rouge indique que ce fichier doit être traité avec prudence. Cliquer sur le bouton de fichier à droite peut ouvrir l'emplacement du fichier.
♦ 2. Après avoir cliqué sur le bouton triangle déroulant, vous pouvez filtrer les types de fichiers.
♦ 3. La méthode de tri par défaut consiste à trier par taille de fichier dans l'ordre décroissant. Pour trier par heure de dernier accès ou emplacement de fichier, cliquez simplement sur le bouton Dernier accès ou Emplacement.
Étape 4. Cette étape répertorie tous les fichiers que vous avez cochés pour supprimer, cliquez sur Supprimer maintenant après avoir confirmé qu'il est correct, ensuite ces fichiers seront supprimés avec succès.
Allouer de l'espace libre pour étendre le disque C
Le ralentissement d'ordinateur peut également être causé par le disque C plein, nous pouvons donc essayer d'allouer de l'espace libre d'un autre disque au disque C, ce qui accélérera la vitesse de fonctionnement du PC.
Étape 1. Cliquez avec le bouton droit de la souris sur la partition avec beaucoup d'espace libre et sélectionnez Allouer de l'espace libre.
Étape 2. Dans la fenêtre contextuelle, vous pouvez spécifier la taille de l'espace et la partition de destination. Sélectionnez la partition C dans la liste donnée.
Étape 3. Dans l'interface principale, vous pouvez prévisualiser le résultat, si tout est bien, cliquez sur Appliquer > Exécuter pour valider cette opération.
Conseil : Vous pouvez aussi profiter d'autres fonctionnalités populaires, telles que :
☝ Migrer l'OS vers SSD/HDD : ne migre que l'OS Windows vers un autre disque dur.
☝ Diviser la partition : divise une grande partition en partitions plus petites selon vos besoins.
☝ Défragmenter le disque ou la partition : gère efficacement la fragmentation des fichiers sur votre ordinateur.
☝ Convertir MBR en GPT : convertit le disque système de MBR en GPT ou vice versa sans perte de données.
☝ Nettoyer le disque dur : efface toutes les données du disque dur sans la possibilité de les récupérer.
Conclusion
Comment accélérer un ordinateur lent ? Dans cet article, nous fournissons 5 méthodes pour le faire, y compris les outils intégrés de Windows et un excellent outil tiers. En résumé, si vous souhaitez accélérer un PC lent sous Windows 7/8/10/11, AOMEI Partition Assistant Professional est un bon choix. Si vous utilisez des ordinateurs Windows Server, pour profiter des fonctions puissantes, veuillez passer à AOMEI Partition Assistant Server.