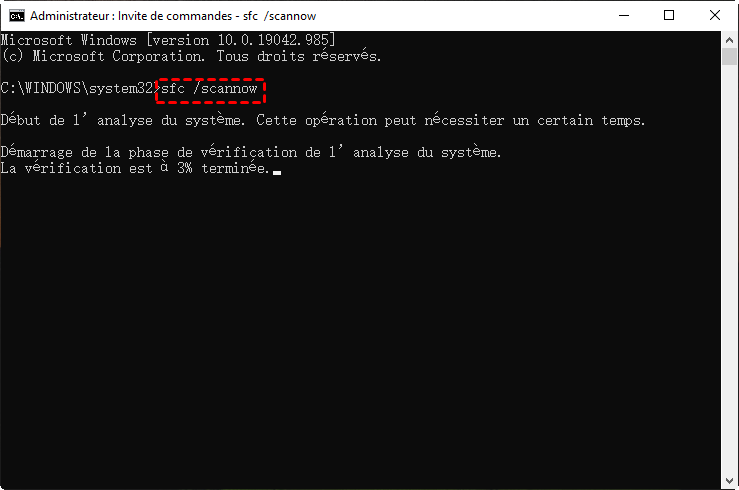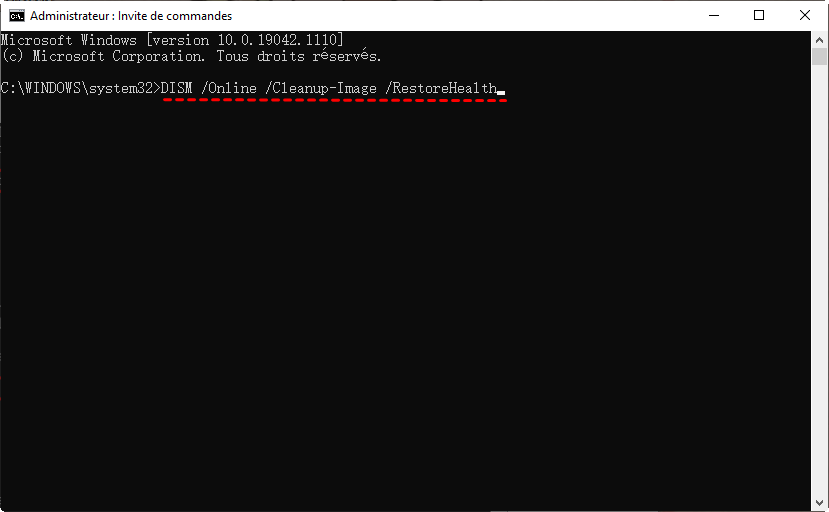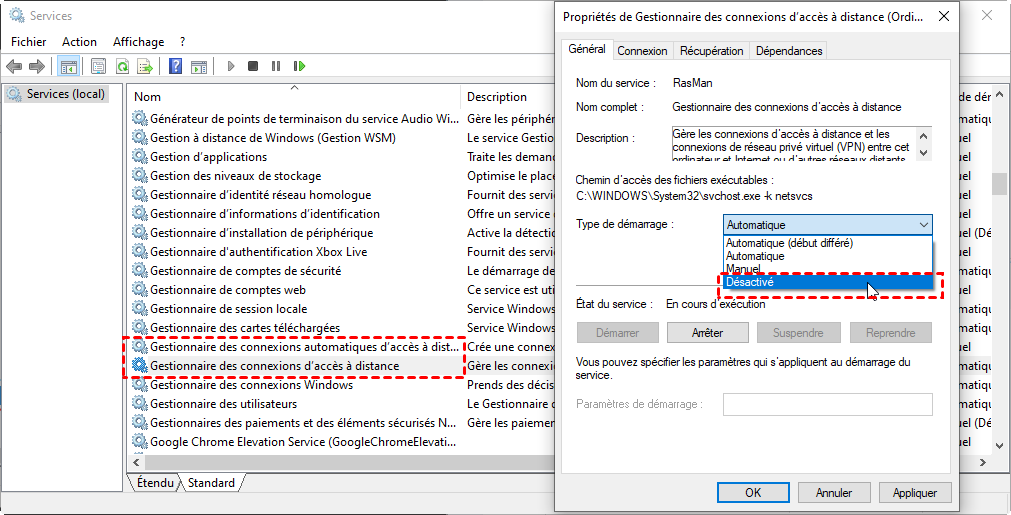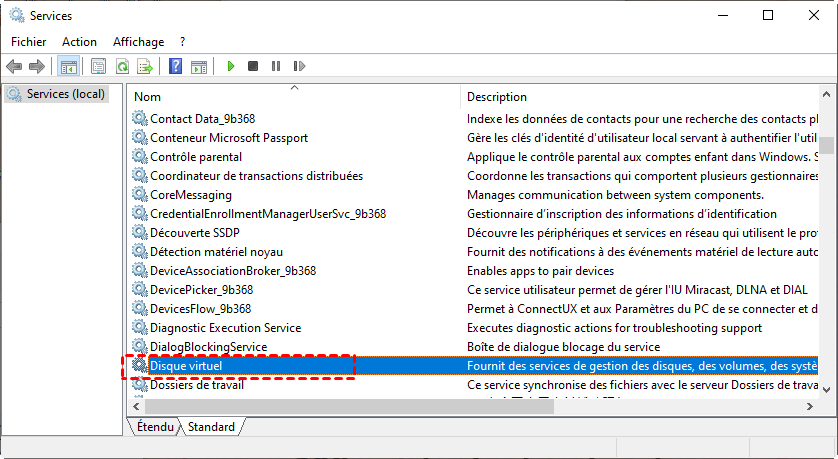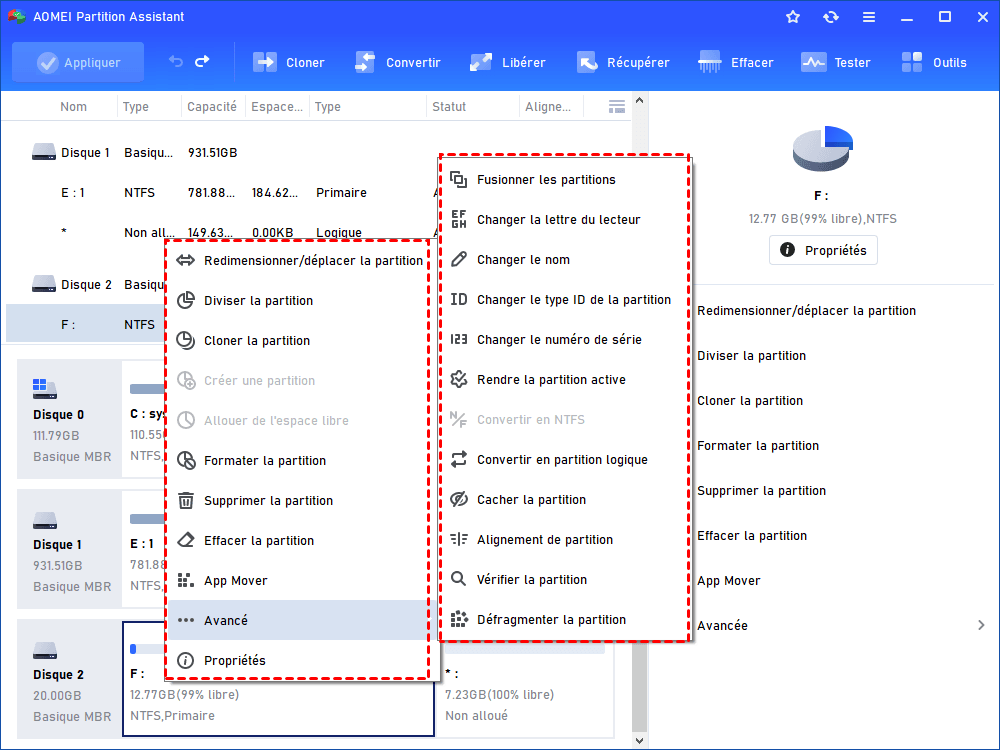Gestion des disques Windows 10 ne fonctionne pas, que faire ?
Diverses solutions sont disponibles dans cet article pour résoudre la gestion des disques de Windows 10 qui ne fonctionne pas ou qui ne répond pas. Vous pouvez également contourner le problème avec un outil de gestion de disque efficace.
Scénario : la gestion des disques Windows 10 ne fonctionne pas
J'utilise un ordinateur Windows 10. Je suis allé dans Gestion de l'ordinateur pour afficher la configuration de mon lecteur. Cliquez sur Stockage, puis sur Gestion des disques. Rien ne s'affiche à l'écran, à l'exception d'un message indiquant "Connexion au service de disque virtuel". J'ai trois disques durs SATA, un lecteur DVD-RW et un disque dur de bureau USB installés en tant que H, quelqu'un peut-il m'aider ?
- Question sur Cnet
En fait, Windows 10 a de nombreux problèmes tels que l'utilisation du disque à 100% et parfois la gestion des disques ne se charge pas ou ne fonctionne pas sous Windows 10, et vous obtenez l'erreur « Impossible de se connecter au service de disque virtuel » ou « La gestion des disques n'a pas pu démarrer le service de disque virtuel (VDS) sur... ». Heureusement, il existe des moyens pour résoudre le problème.
- Comment réparer « Gestion des disques Windows 10 ne fonctionne pas » ?
- Solution de contournement lorsque la gestion des disques de Windows 10 ne fonctionne pas
- En résumé...
Comment réparer « Gestion des disques Windows 10 ne fonctionne pas » ?
Parfois, la gestion des disques ne fonctionne pas en raison de la corruption des fichiers. Si vos fichiers système sont corrompus, vous devrez peut-être exécuter une analyse DISM ou SFC pour les réparer. Vous trouverez ici 3 méthodes pour réparer gestion des disques Windows 10 qui ne fonctionne pas ou ne répond pas.
Méthode 1. Remplacer les fichiers système corrompus par des bons
S'il y a des fichiers système manquants ou corrompus sur votre PC, la gestion des disques Windows 10 peut ne pas fonctionner non plus. Dans ce cas, vous pouvez exécuter les commandes SFC pour analyser tous les fichiers système protégés et remplacer les versions incorrectes par les versions Microsoft correctes. Procédez comme suit :
1. Tapez « cmd » dans la zone de recherche Windows, cliquez droit sur l’Invite de commandes et exécutez-le en tant qu'administrateur.
2. Dans l'invite de commande, saisissez « sfc /scannow ».
3. Le vérificateur de fichiers système analysera votre système et si un problème est détecté, il sera noté sur l'invite de commande. Une fois l'analyse terminée, vous recevrez un message à l'écran ressemblant à l'un des suivants :
… a trouvé des fichiers endommagés et a pu les réparer.
… a trouvé des fichiers endommagés, mais n'a pas réussi à tous les réparer.
Méthode 2. Effectuer une analyse DISM
Si l'analyse SFC ne résout pas votre problème, vous pouvez essayer d'exécuter une analyse DISM.
1. Ouvrez l'invite de commande en tant qu'administrateur.
2. Lorsque la fenêtre d'invite de commande apparaît, tapez la commande suivante et appuyez sur Enter.
DISM /Online /Cleanup-Image /RestoreHealth
La progression prendra environ 20 minutes ou plus, ne l'interrompez pas. Une fois l'analyse terminée, vérifiez si le problème de gestion des disques Windows 10 ne fonctionne pas persiste ou non.
Méthode 3. Correction de la gestion des disques ne fonctionnant pas à partir de la fenêtre des services
Outre l’utilisation de l’invite de commandes, vous pouvez aussi utiliser la fenêtre Services pour réparer la gestion des disques Windows 10 qui ne fonctionne pas. Voici le guide étape par étape.
1. Dans la zone de recherche, tapez « services.msc » et appuyez sur Enter.
2. Faites défiler jusqu'à « Gestionnaire des connexions d’accès à distance », double-cliquez dessus. Dans la liste déroulante Type de démarrage, sélectionnez « Désactivé », puis cliquez sur OK.
3. Ensuite, faites défiler jusqu'à « Gestionnaire des connexions automatiques d’accès à distance » et double-cliquez dessus. Configurez le Type de démarrage sur « Désactivé », puis cliquez sur OK.
4. Ensuite, faites défiler jusqu'à « Disque virtuel » et double-cliquez dessus. Configurez le Type de démarrage sur « Manuel » ou « Automatique » et cliquez sur OK.
5. Redémarrez votre ordinateur, puis essayez d'ouvrir l'outil de gestion des disques.
Solution de contournement lorsque la gestion des disques de Windows 10 ne fonctionne pas
Bien que la gestion des disques soit un outil intégré capable de vous aider à gérer les partitions du disque dur sans redémarrer le système ni aucune interruption, il peut parfois ne pas fonctionner comme prévu : la gestion des disques est bloquée lors du chargement de la configuration du disque ; La gestion des disques prend beaucoup de temps à charger ; La gestion des disques n'est pas initialisée, n'affiche rien, etc.
En outre, il comporte également de nombreuses restrictions sur la gestion des partitions de disque, qui entrainent des problèmes tels qu'étendre le volume grisé ; réduire le volume grisé ; nouveau volume simple grisé, impossible de convertir le MBR en disque GPT, etc. Afin d'éviter tous ces problèmes, nous vous présentons ici un outil de gestion de disque plus puissant - AOMEI Partition Assistant Standard.
Ce gestionnaire de partition gratuit comble les lacunes de la gestion des disques dans Windows 11/10/8/7, il est capable de :
✔ Réduire et étendre la partition NTFS et RAW, et aussi la partition FAT32
✔ Étendre la partition avec un espace non alloué adjacent ou non adjacent grâce à « Fusionner les partitions »
Avec une interface utilisateur très conviviale, que vous soyez peu initié ou expert à l’informatique, vous pouvez facilement terminer les opérations de gestion des partitions de disque.
En plus de combler les lacunes de la gestion des disques, AOMEI Partition Assistant Standard est également livré avec de nombreuses fonctionnalités avancées que la gestion des disques n'offre pas.
✧ Formater un grand disque dur jusqu'à 2 To au système de fichiers FAT32 ;
✧ Convertir les systèmes de fichiers FAT32 et NTFS sans reformatage ;
✧ Cloner une partition ou un disque dur pour transférer des données entre différentes partitions ou disques ;
✧ Modifier la lettre de lecteur du disque dur ;
✧ Défragmenter le disque ou la partition pour libérer de l'espace.
Ces fonctionnalités peuvent satisfaire quasi toutes vos exigences et vous débarrassent du problème « La gestion des disques Windows 10 ne fonctionne pas ».
En résumé...
Si la gestion des disques Windows 10 ne fonctionne pas, vous avez toujours les solutions pour la réparer. Néanmoins, il peut aussi présenter d’autres problèmes. Du coup, avant de pouvoir faire ce que vous voulez faire, vous allez d’abord passer beaucoup de temps à chercher une solution au problème. Pourquoi ne pas prendre un logiciel de gestion de disque comme Plan B ?
AOMEI Partition Assistant vous offre toutes les fonctionnalités nécessaires pour gérer efficacement vos disques et partitions. Si vous avez besoin de plus de fonctionnalités, vous pouvez aussi passer à l'édition Professional. Il peut allouer de l'espace libre d'un lecteur à un autre, convertir le disque système de MBR en GPT sans réinstallation pour la mise à niveau de Windows 11, diviser la partition, partitionner rapidement un disque dur, etc. Si vous utilisez Windows Server, une édition Server de l’outil est aussi disponible pour vous.