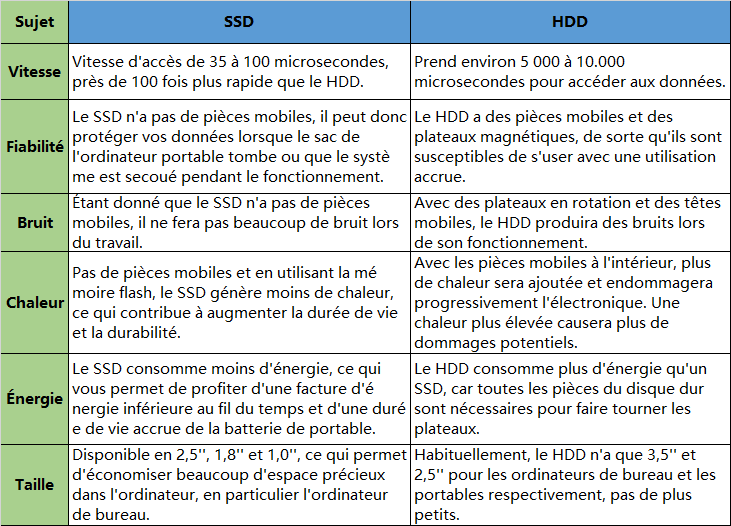Comment cloner Windows 7 vers SSD ?
Dans cet article, nous allons montrer comment cloner Windows 7 vers un SSD ou un autre disque dur. Et après le clonage, vous pouvez démarrer votre Windows 7 depuis le SSD cible.
Pourquoi cloner Windows 7 vers SSD ?
Par rapport aux disques durs, les SSD offrent une vitesse de lecture et d'écriture plus élevée et sont plus durables. Pour démarrer le PC plus rapidement ou jouer à des jeux plus facilement, il est sage d'utiliser un SSD comme disque de démarrage. Il est gênant de réinstaller à partir de zéro Windows 7 sur le SSD, donc, de nombreux utilisateurs veulent cloner le disque dur de Windows 7 actuel sur un autre disque dur. Voici un exemple :
« Mon PC est livré avec un disque dur de 500 Go qui contient Windows 7. Maintenant, j'ai un SSD Intel série 520 de 240 Go et je veux l'utiliser comme disque de démarrage. Je veux cloner le disque dur système sur le nouveau SSD pour migrer toutes les données. Mais puis-je démarrer Windows 7 avec succès après le clonage ? Si je peux, comment effectuer un clonage de Windows 7 vers SSD ? »
Logiciel puissant qui peut cloner un disque dur sur un SSD sous Windows 7/8/8.1/10/11
Windows 7 n'a pas d'outils natifs pour cloner le disque dur sur SSD, il est donc nécessaire d'utiliser un logiciel de clonage tiers pour cloner le disque dur Windows 7 sur SSD, et AOMEI Partition Assistant Professional est un bon choix.
♦ Il peut cloner un HDD sur un SSD ou un autre HDD de différentes tailles (petit, plus grand ou égal), de différentes marques (Samsung, Seagate, SanDisk, etc.).
♦ Il ne manquera aucun fichier (même un fichier caché), garantissant que le SSD de destination est amorçable après le clonage du disque système.
♦ De plus, il peut effectuer automatiquement un alignement 4K du SSD lors du clonage.
Guide étape par étape : cloner le disque dur du Windows 7 sur un SSD
Maintenant, connectez votre SSD à l'ordinateur Windows 7 et assurez-vous qu'il peut être détecté. Si l'espace utilisé de l'ancien disque dur est supérieur à la capacité totale du SSD, vous devez supprimer les fichiers inutiles ou transférer les fichiers importants vers un autre endroit sûr. N'oubliez pas de sauvegarder le SSD s'il contient des fichiers importants.
Ensuite, téléchargez, installez et exécutez AOMEI Partition Assistant et suivez les étapes suivantes. (voici les étapes pour cloner Windows 7 vers SSD).
Étape 1. Cliquez sur Cloner et choisissez Cloner le disque dur.
Étape 2. Dans cette fenêtre, vous devez choisir une méthode de clonage à cloner le disque dur de Windows 7 vers SSD. Ici, Cloner rapidement le disque est sélectionné.
Cloner rapidement le disque : clonez l'espace utilisé du disque source, vous permettant de cloner le disque sur un disque plus petit tant que la capacité du disque cible est supérieure à l'espace utilisé du disque source, cette méthode prend moins de temps.
Cloner secteur par secteur : clonez chaque secteur du disque source, ce qui nécessite que la capacité du disque cible soit supérieure ou égale à la capacité du disque source, ce qui prend plus de temps.
Étape 3. Sélectionnez l'ancien disque dur avec Windows 7 dessus comme disque source.
Étape 4. Choisissez le nouveau SSD comme disque cible. Cochez la case avant d'optimiser les performances pour le SSD en vue d'effectuer l'alignement du SSD 4K.
Étape 5. Ici, vous pouvez ajuster la taille de la partition sur le disque de destination. (L'option Cloner sans redimensionner sera grisée lorsque la taille du disque cible est inférieure à la taille du disque source.)
♦ Cloner sans redimensionner : conservez la taille des partitions sources.
♦ Adapter la totalité du disque : ajustez automatiquement la taille de la partition pour qu'elle s'adapte à l'ensemble du disque cible.
♦ Éditer les partitions : modifiez manuellement la taille de la partition sur le disque de destination comme vous le souhaitez.
Étape 6. Vous verrez une note sur la façon de démarrer le système d'exploitation à partir du SSD cible après le clonage. Gardez-le à l'esprit et cliquez sur Terminer.
Étape 7. Dans l'interface d'accueil, cliquez sur Appliquer et poursuivez pour valider l'opération.
☻ Conseils : Si vous ne souhaitez pas cloner l'intégralité du disque dur, vous pouvez cloner uniquement les partitions liées au système d'exploitation (partitions de données non incluses) via sa fonction Migrer l'OS vers SSD. Ce processus doit être effectué en mode PreOS, car il implique le système. Si vous êtes un utilisateur Windows Server, vous pouvez utiliser AOMEI Partition Assistant Server.
Une fois le processus de clonage du disque dur vers SSD terminé, pour démarrer le PC à partir du SSD de destination avec succès, vous devez entrer dans le BIOS pour définir le SSD cloné comme périphérique de démarrage.
Conclusion
Voici toutes les étapes pour cloner Windows 7 vers SSD à l'aide d'AOMEI Partition Assistant. Si vous voulez formater/créer/diviser/étendre/réduire/déplacer/fusionner les partitions, ce logiciel de gestion de partition peut également vous aider.
Soit dit en passant, la version professionnelle peut réaliser des opérations avancées, comme convertir MBR en GPT sans perte de données, déplacer un logiciel sur un autre disque dur sans réinstaller, nettoyer le disque dur pour le revendre, etc.