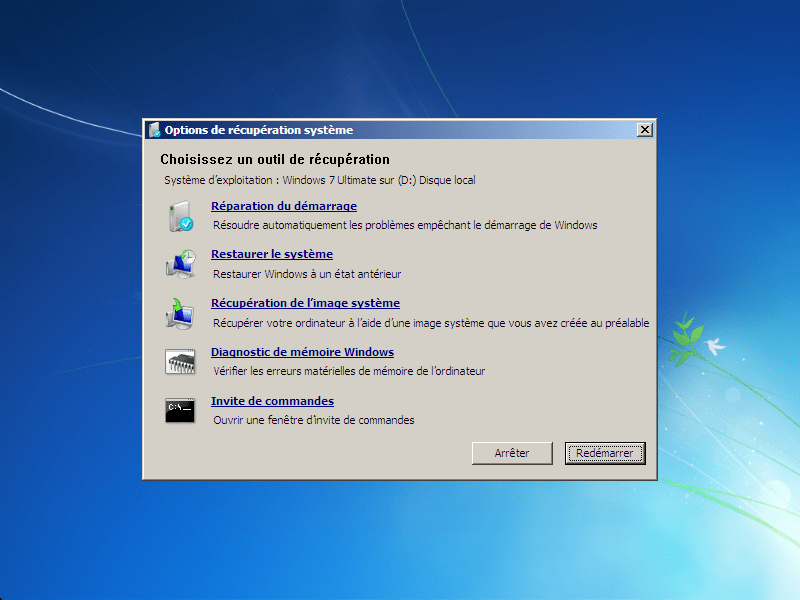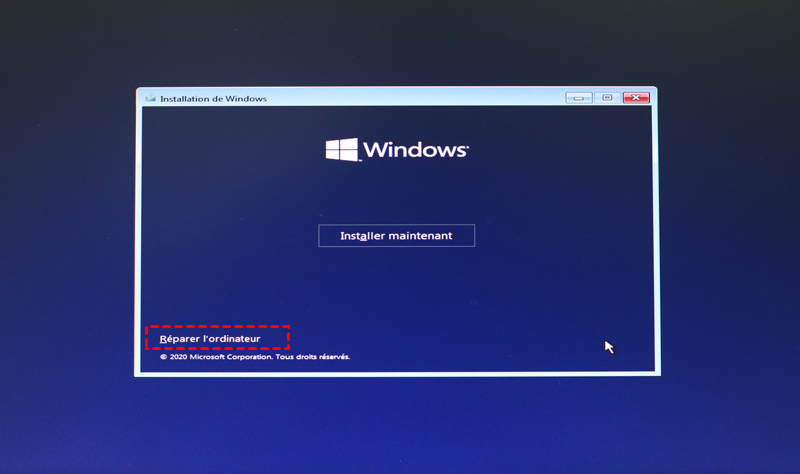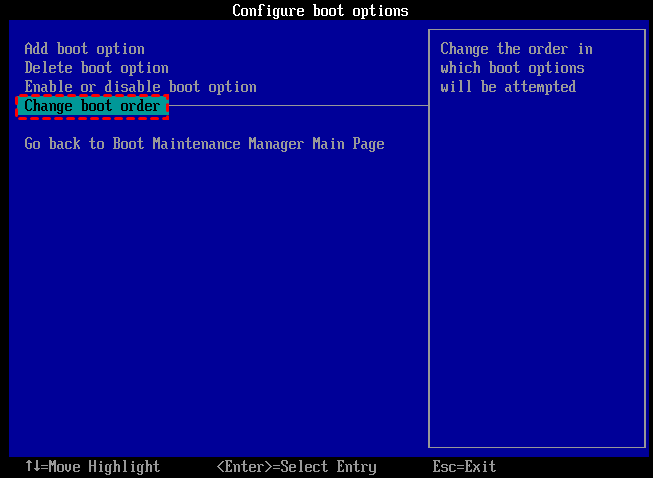Reconstruire MBR dans Windows 7 sans CD/DVD d'installation
Windows peut ne pas se démarrer si le MBR est endommagé dans Windows 7. Cet article vous montrera comment reconstruire MBR dans Windows 7/8/10/11 que vous ayez un CV/DVD d'installation Windows ou pas.
Comment réparer le MBR sur mon disque dur ?
Aujourd'hui, mon ordinateur avec Windows 7 installé ne se démarre plus, le message d'erreur indique que le Master Boot Record sur le disque dur principal a été corrompu ou endommagé et doit être réparé. Mais je n'en ai aucune idée. Est-ce que quelqu'un sait comment réparer le MBR dans Windows 7. Tout conseil sera grandement apprécié !
- Question sur Reddit
-
Que se passera-t-il si MBR est corrompu sous Windows 7/10/11 ?
-
Comment reconstruire MBR dans Windows 7 avec Windows CD/DVD ?
-
Comment réparer le MBR dans Windows 7 sans CD/DVD ? (Solution gratuite)
Que se passera-t-il si MBR est corrompu sous Windows 7/10/11 ?
Le MBR (abréviation de "Master Boot Record") est un secteur de démarrage (une zone de votre disque dur) qui stocke des informations importantes sur les partitions de votre disque dur et charge le système d'exploitation. Il est créé sur la toute première partition après l'installation de Windows et ce sont les 512 premiers octets de votre disque dur.
Si le MBR du disque dur secondaire est endommagé, vous ne pourrez pas accéder à ce disque comme d'habitude. Si le MBR de votre disque dur principal/principal est corrompu, vous ne pourrez pas démarrer votre système d'exploitation avec succès et recevrez divers messages d'erreur, notamment :
▸ Système d'exploitation introuvable
▸ Erreur de chargement du système d’exploitation
▸ Pas de média bootable trouvé
▸ Redémarrer et sélectionnez un périphérique de démarrage correct
▸ Table de partition invalide
Dans de tels cas, vous devrez reconstruire MBR Windows 7 pour rendre votre disque dur externe ou interne accessible à nouveau et le système d'exploitation redémarrerait à la normale.
Comment reconstruire MBR dans Windows 7 avec Windows CD/DVD ?
Comment réparer MBR Windows 7 ? En général, la réparation du MBR nécessite l'utilisation d'un DVD ou d'un CD d'installation de Windows. Si vous avez conservé votre disque d'installation, vous pouvez essayer de reconstruire le MBR dans Windows 7 via l'invite de commande. Veuillez d'abord insérer votre CD/DVD d'installation Windows 7 d'origine dans le lecteur CD/DVD de l'ordinateur. Ensuite, suivez le guide ci-dessous.
Étape 1. Démarrez votre ordinateur à partir du disque d'installation de Windows 7.
Étape 2. Lorsque le message « Appuyez sur n'importe quelle touche pour démarrer à partir d'un CD ou d'un DVD… » s'affiche, appuyez sur une touche quelconque pour démarrer à partir du DVD.
Étape 3. Sélectionnez une langue, disposition du clavier et cliquez sur Suivant.
Étape 4. Sélectionnez le système d'exploitation et cliquez sur Suivant. Dans la fenêtre Options de récupération système, cliquez sur Invite de commandes.
Lorsque l'invite de commande a été lancée avec succès, tapez les commandes suivantes une par une et appuyez sur Enter à chaque fois :
▪ bootrec /rebuildbcd
▪ bootrec /fixmbr
▪ bootrec /fixboot
Retirez le CD/DVD d'installation du lecteur de disque et redémarrez votre ordinateur pour vérifier s'il peut démarrer avec succès.
✍ Si les commandes ci-dessus ne fonctionnent pas, vous pouvez exécuter les commandes suivantes pour exporter et effacer le magasin BCD et utiliser à nouveau la commande Rebuildbcd pour reconstruire MBR Windows 7.
▪ bcdedit /export C:\bcdbackup
▪ c:
▪ cd boot
▪ attrib bcd -s -h -r
▪ ren c:\boot\bcd bcd.backup
▪ bootrec /rebuildbcd
Voici comment réparer le MBR Windows 7 avec CD/DVD d’installation. Si vous cherchez à réparer MBR dans Windows 10 ou Windows 8, vous pouvez vous référer au contenu suivant. Il diffère légèrement de Windows 7.
Reconstruire MBR dans Windows 10/8/8.1
Étape 1. Tout d'abord, placez le DVD d'installation d'origine de Windows 8/8.1/10 dans le lecteur de disque et démarrez votre ordinateur à partir de celui-ci. Sur l'écran d'accueil de Windows, cliquez sur Réparer l’ordinateur.
Étape 2. Choisissez Dépanner > Invite de commandes.
Étape 3. Lorsque l'invite de commande se charge, saisissez les commandes suivantes :
▪ bootrec /FixMbr
▪ bootrec /FixBoot
▪ bootrec /ScanOs
▪ bootrec /RebuildBcd
Appuyez sur Enter après chaque commande et attendez la fin de chaque opération. Retirez le DVD du plateau de disque. Redémarrez votre ordinateur et vérifiez si Windows peut maintenant démarrer.
Comment réparer le MBR dans Windows 7 sans CD/DVD ? (Solution gratuite)
La section ci-dessus explique comment reconstruire le MBR corrompu sous Windows 7/8/10/11 avec les commandes correspondantes. C'est assez compliqué pour certains utilisateurs, en particulier les novices en informatique. De plus, de nombreux utilisateurs n'ont pas de DVD/CD d'installation de Windows.
Dans cette situation, vous pouvez vous tourner vers un outil professionnel de réparation MBR pour Windows 7 - AOMEI Partition Assistant Professional, qui vous permet de créer une clé USB bootable et de reconstruire le MBR dans l'environnement WinPE. Beaucoup plus facile à utiliser !
Voyez comment le faire en détail (les mêmes étapes peuvent également être appliquées pour réparer le MBR sous Windows XP/Vista/8/8.1/10) :
✍ Si vous pouvez démarrer sous Windows, veuillez ignorer les étapes de création d’USB bootable et exécutez directement le logiciel pour reconstruire le MBR sur le disque.
Étape 1. Connectez une clé USB vide (de préférence plus que 8 Go) à un ordinateur fonctionnant sous Windows (puisque votre Windows 7 ne peut pas démarrer). Ensuite, téléchargez la version Démo de l'outil de réparation MBR.
Étape 2. Installez et exécutez AOMEI Partition Assistant sur ce PC. Cliquez sur Outils et As. de création de CD bootable en haut. Suivez l'assistant pour créer un disque USB bootable WinPE. Déconnectez la clé USB une fois l'opération terminée.
Remarque : AOMEI Partition Assistant Professional est préinstallé sur le disque bootable.
Étape 3. Branchez l'USB à votre ordinateur dont le MBR est corrompu, allumez-le et entrez dans le BIOS en appuyant constamment sur Del (F2 ou une autre touche spécifique).
Étape 4. Remplacez la priorité de démarrage par la clé USB bootable dans le BIOS. Appuyez sur F10 pour enregistrer les modifications et redémarrer l'ordinateur en mode Windows PE.
Étape 5. Une fois connecté, AOMEI Partition Assistant Professional se chargera et démarrera. Sur l'interface principale, cliquez avec le bouton droit sur le disque système dont vous avez besoin pour reconstruire le MBR et cliquez sur Reconstruire le MBR.
Étape 6. Une fenêtre pop-up apparaîtra, choisissez le type de MBR approprié pour Windows 7 et cliquez sur OK.
Étape 7. Cliquez sur Appliquer > Continuer dans l'interface principale pour valider la modification.
Enfin, retirez le lecteur bootable et redémarrez votre Windows 7.
En résumé
Ici, nous vous fournissons deux méthodes pour deux situations différentes. Que vous ayez ou non un CD Windows, vous pouvez réparer le MBR sous Windows 7/8/10/11 en utilisant les méthodes présentées dans cet article. Apparemment, AOMEI Partition Assistant est un meilleur choix. Avec lui, vous pouvez facilement et sans effort reconstruire le MBR sous Windows 7/8/10/11 (32 bits ou 64 bits) au lieu de saisir les commandes complexes.
En outre, ce logiciel polyvalent pourrait également vous permettre de vérifier les erreurs de disque après la réparation du MBR dans Windows 7, ce qui vérifiera s'il n'y a pas de secteurs défectueux sur le disque système. Si vous souhaitez réparer ou reconstruire le MBR dans les serveurs, veuillez essayer AOMEI Partition Assistant Server.