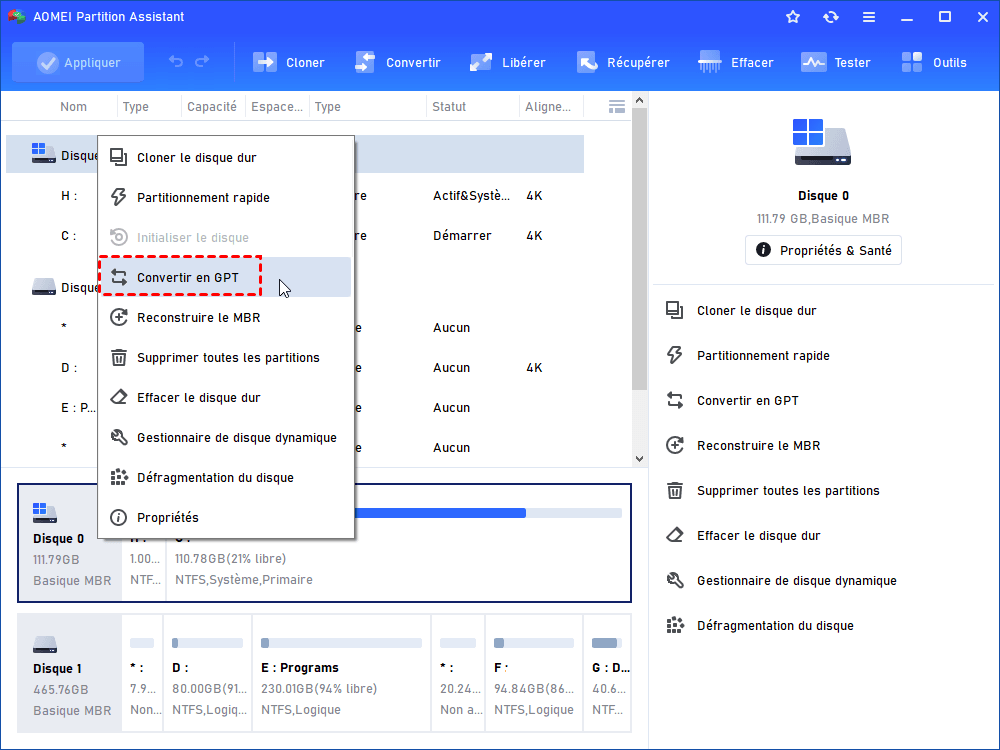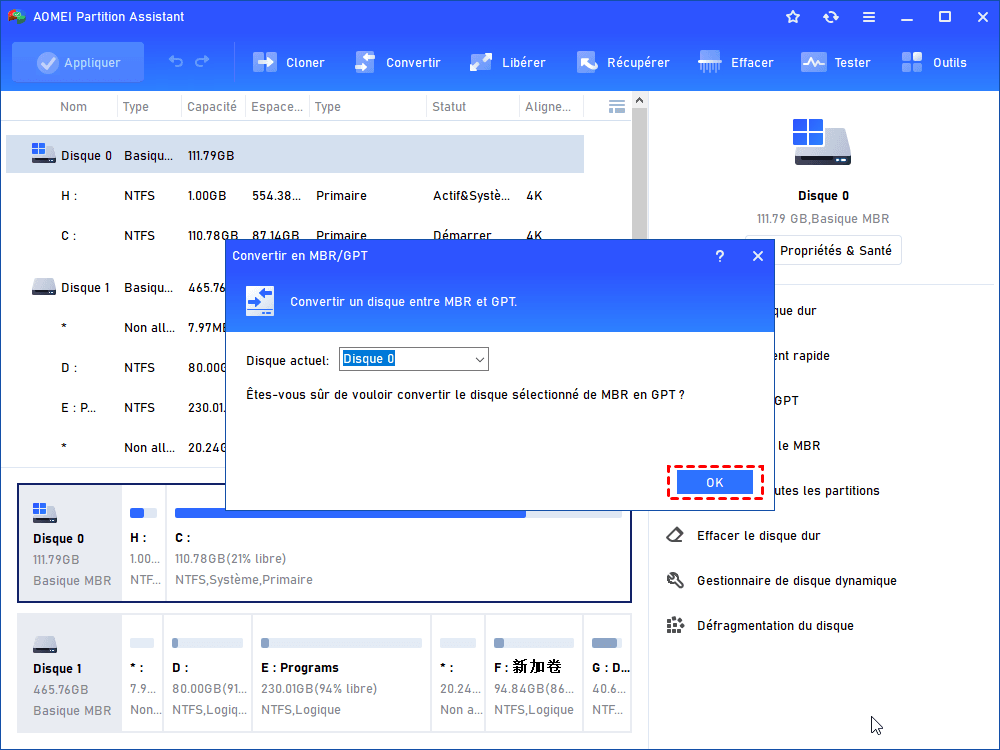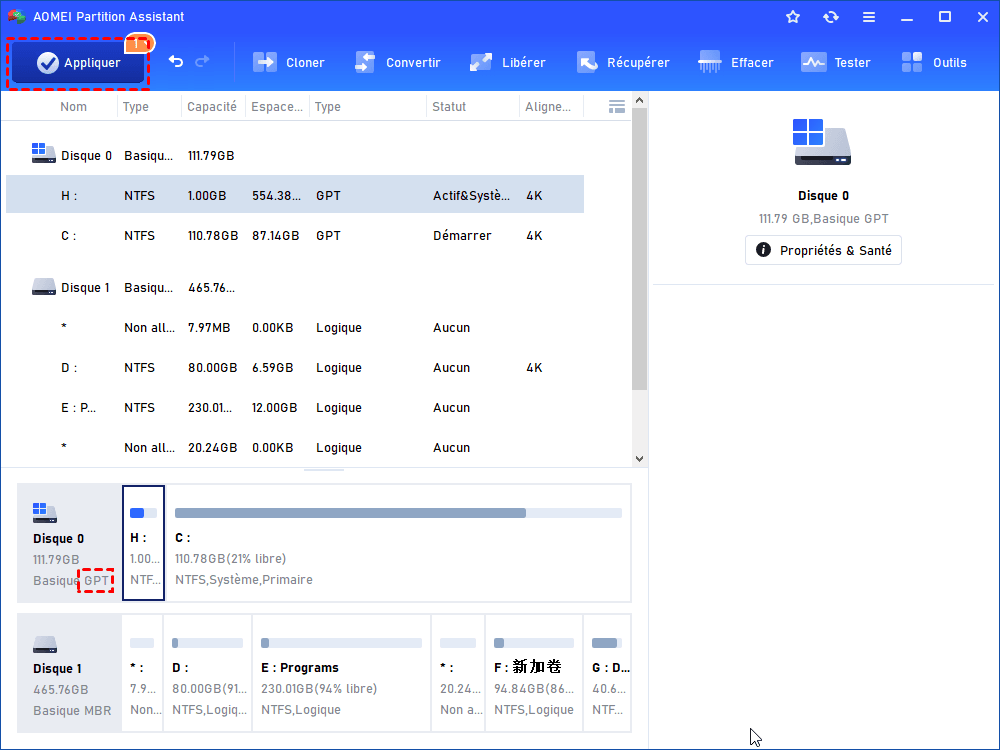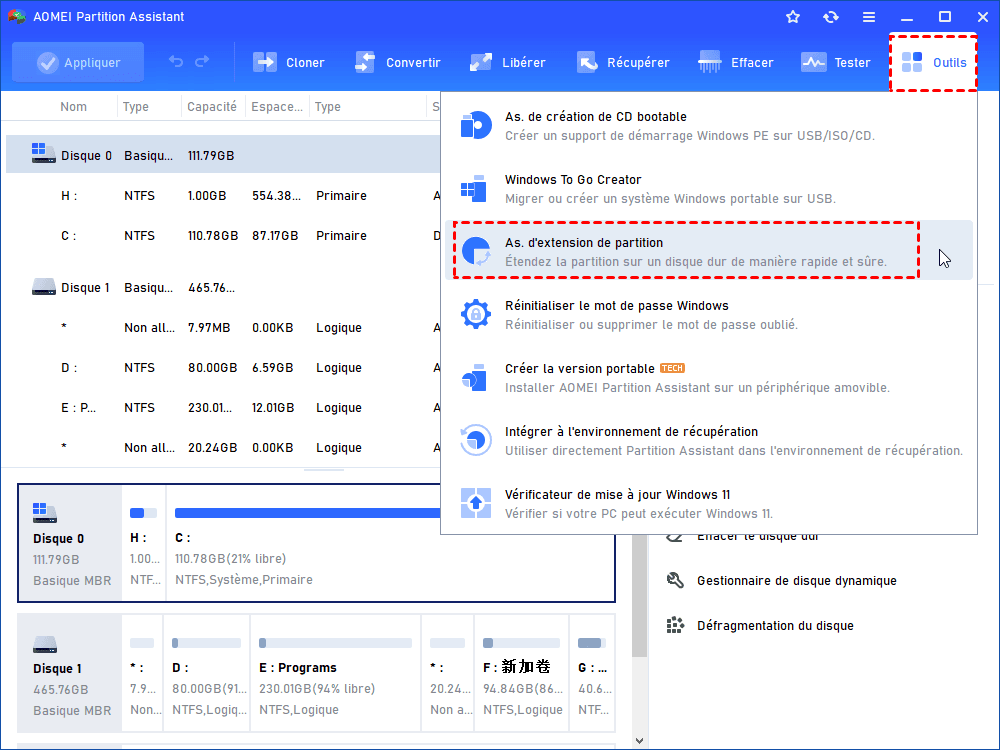Moyen simple : Créer une partition supérieure à 2 To sur Windows Server 2022, 2019, 2016, 2012, 2008
Un meilleur logiciel vous aide à créer une partition supérieure à 2 To, c’est facilement et efficacement.
Pourquoi avoir besoin de créer une partition supérieure à 2 To ?
En cette période d'explosion d'informations, les besoins en capacité de stockage deviennent de plus en plus importants. En particulier, les serveurs traitant des données volumineuses ont besoin d’un disque dur plus grand. Les utilisateurs ont peut-être déjà configuré le RAID logiciel ou matériel, mais maintenant quelques disques durs. Car un disque dur peut atteindre 4 To / 8 To aujourd'hui.
Comment faire pour qu'on puisse créer une partition supérieure à 2 To ?
Avec l'avènement du disque dur supérieur à 2 To, de nombreux utilisateurs voudront utiliser une partition supérieure à 2 To. Mais toutes les machines ne prennent pas en charge une partition supérieure à 2 To au début. Il doit faire quelques changements.
Les concepts les plus fondamentaux du schéma de partitionnement sont MBR et GPT. Le MBR est un ancien style qui présente des limites, autorisant uniquement les tailles de partition inférieures à 2 To et seulement quatre partitions principales.
Le GPT est un nouveau style et a été développé pour surmonter ces limitations imposées par le MBR. La première chose à changer est donc la conversion du MBR en GPT si vous souhaitez que la taille de votre partition soit supérieure à 2 To.
Si le disque que vous voulez convertir est un disque système, assurez-vous que le micrologiciel de votre système utilise UEFI (Unified Extensible Firmware Interface). La fonction de démarrage GPT est disponible sur votre ordinateur ou serveur. Et votre OS Windows doit être l'un des suivants :
- · Windows server 2022/2019/2016
- · Windows Server 2012 et 2012 R2
- · Windows Server 2008 et 2008 R2 (32-bit ou 64-bit)
- · Windows 11
- · Windows 10 (64-bit)
- · Windows 8 (64-bit)
- · Windows 7 (64-bit)
- · Windows Vista (64-bit)
Windows XP ne fera pas, ni 32 bits, ni 64 bits. Lorsque tout est prêt, nous pouvons commencer à convertir le MBR en GPT.
Conversion de MBR en GPT sans perte de données
En ce qui concerne la conversion MBR en GPT, il existe généralement 3 outils : Gestion des disques, DiskPart et le logiciel tiers AOMEI Partition Assistant Server. Parmi eux, Gestion des disques et DiskPart sont tous deux des utilitaires intégrés gratuits à Windows. Cependant, pour effectuer la conversion, il ne doit y avoir aucune partition sur le disque dur cible, ce qui signifie que toutes les partitions existantes doivent être supprimées. Ainsi, il y aura une grave perte de données. Dans ce cas, je recommande fortement AOMEI Partition Assistant.
Avec ce logiciel AOMEI, vous pouvez facilement convertir MBR en GPT ou GPT en MBR en seulement quelques clics sans aucune perte de données. Pendant ce temps, d'autres fonctionnalités telles que la conversion NTFS en FAT32, la conversion de disque dynamique en disque de base et la conversion de lecteur principal en lecteur logique sont également disponibles.
Comment créer une partition supérieure à 2 To sur Windows Server ? Tout d'abord, vous devez convertir MBR en GPT. Pour ce faire, veuillez essayer le meilleur gestionnaire de disque du marché ! Voici la version Demo pour un essai gratuit.
(La version Demo permet de simuler et démontrer toutes les opérations.)
Étape 1. Téléchargez AOMEI Partition Assistant Server, installez-le et lancez-le. Faites un clic droit sur votre disque, sélectionnez Convertir en GPT.
Étape 2. Dans la fenêtre pop-up, cliquez sur OK pour continuer.
Étape 3. Cliquez sur Appliquer pour effectuer l'opération, après, votre disque MBR sera converti en style de partition GPT.
Étendre la partition à plus de 2 To
Après avoir converti votre disque en GPT, vous pouvez maintenant étendre votre partition à plus de 2 To. Vous pouvez toujours utiliser AOMEI Partition Assistant. La différence consiste à utiliser une autre fonction - « As. d’extension de partition » dans Outils.
Conclusion
AOMEI Partition Assistant est un logiciel de partitionnement tout-en-un qui vous peut aider à créer une partition supérieure à 2 To. Il possède de nombreuses autres fonctions telles que migration de l’OS vers SSD, création de Windows To Go, déplacer des programmes installés vers un autre disque, reconstruire le MBR endommagé, et il vous permet aussi de copier une partition sur un disque ou cloner un disque sur un autre disque, etc. J'espère que vous allez télécharger et en profiter. Si vous avez des questions, n'hésitez pas à écrire à notre équipe d'assistance. Vous pouvez certainement trouver une réponse sur notre site Web.