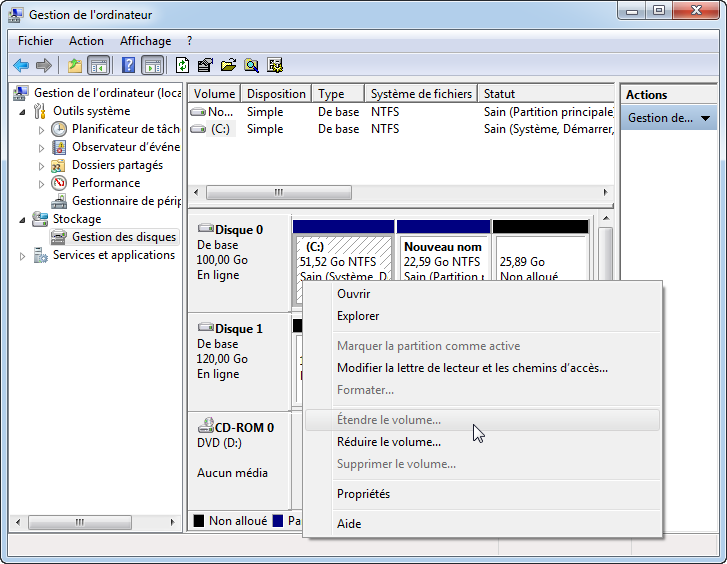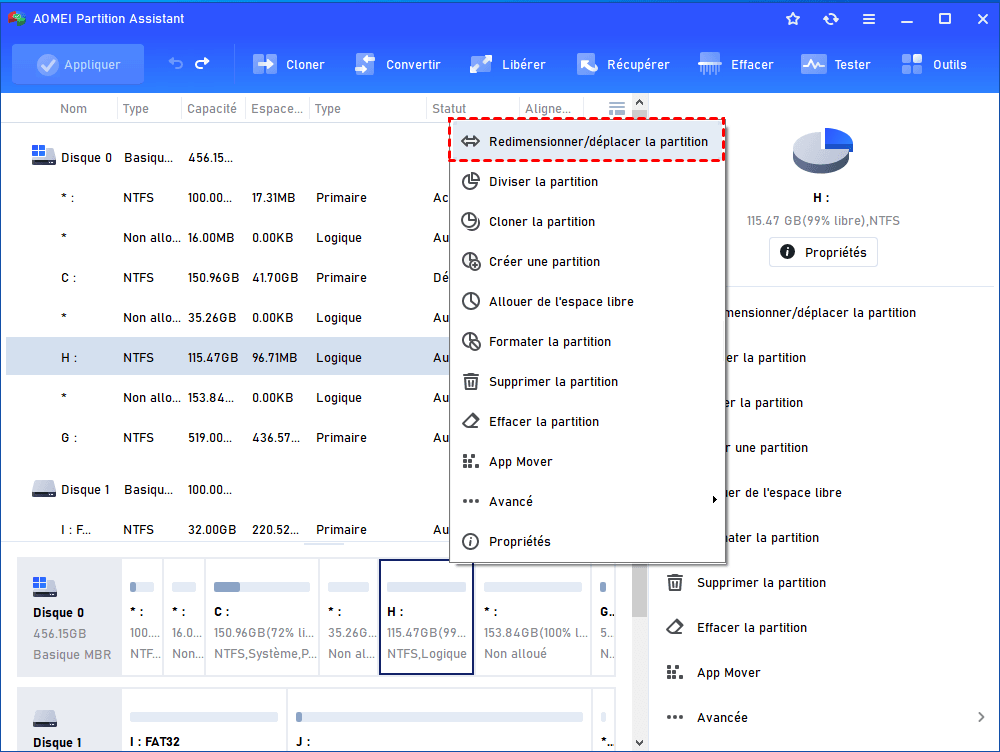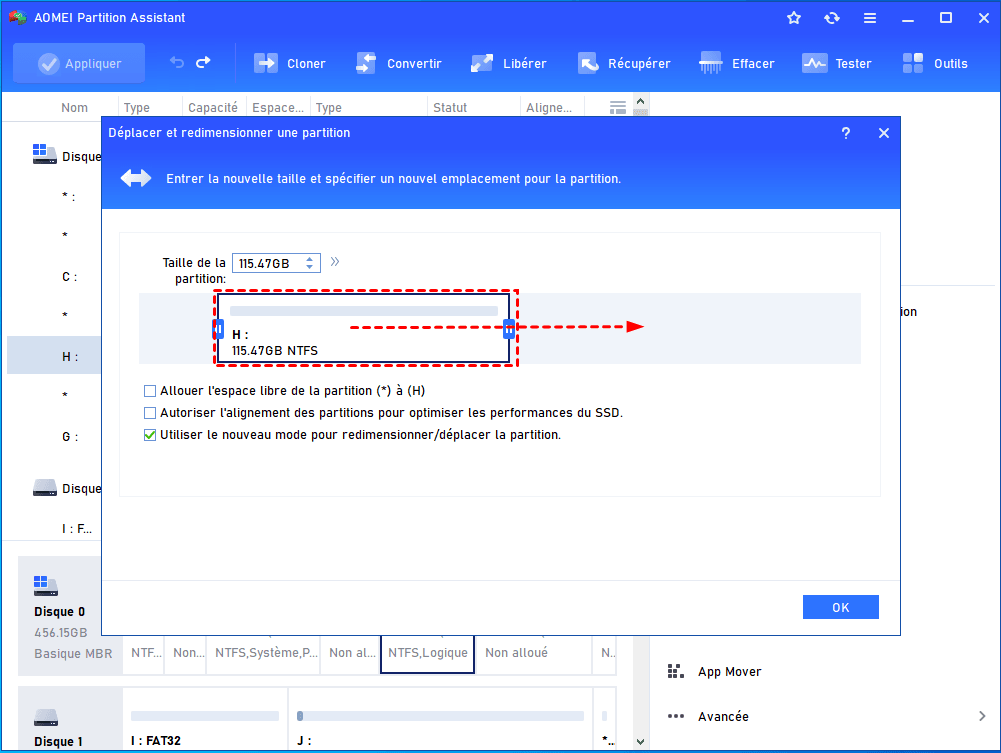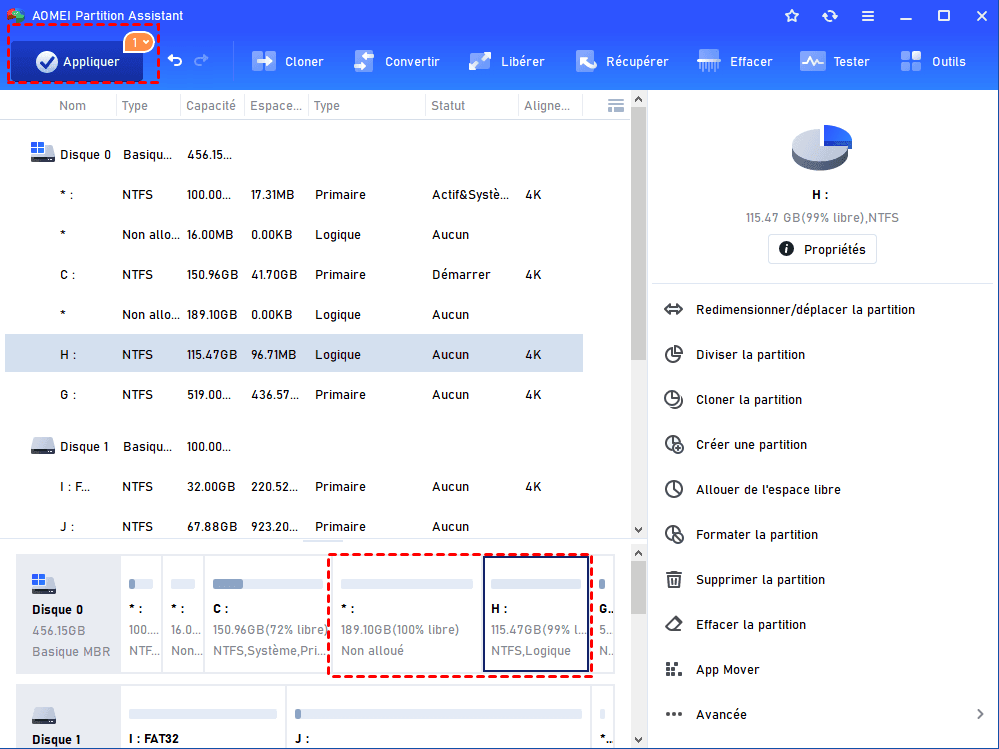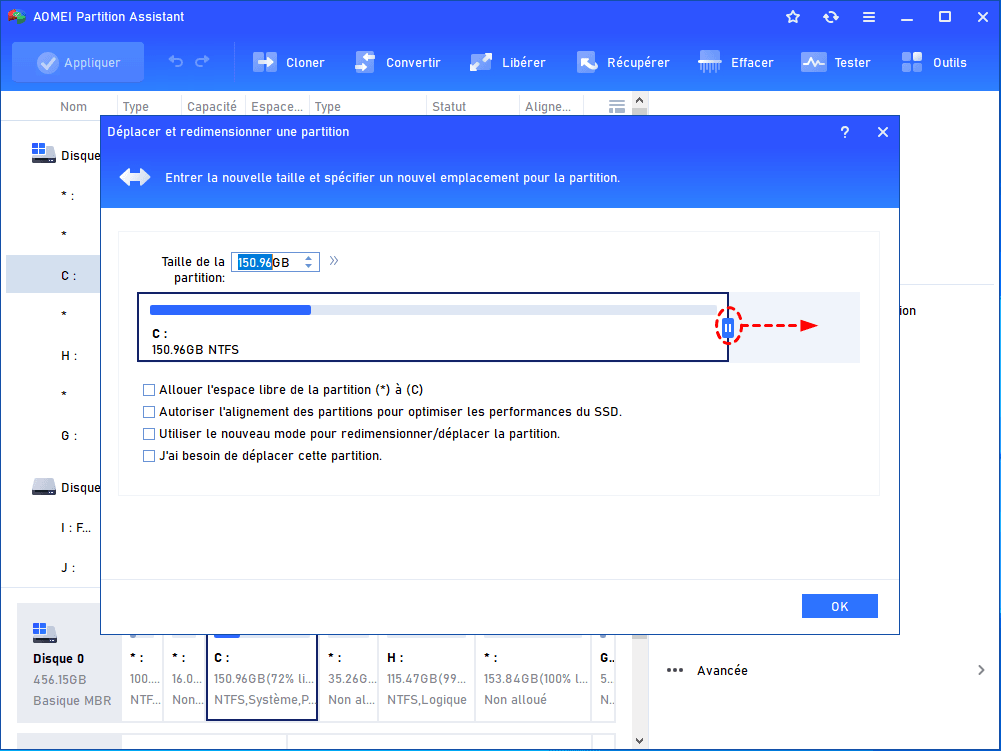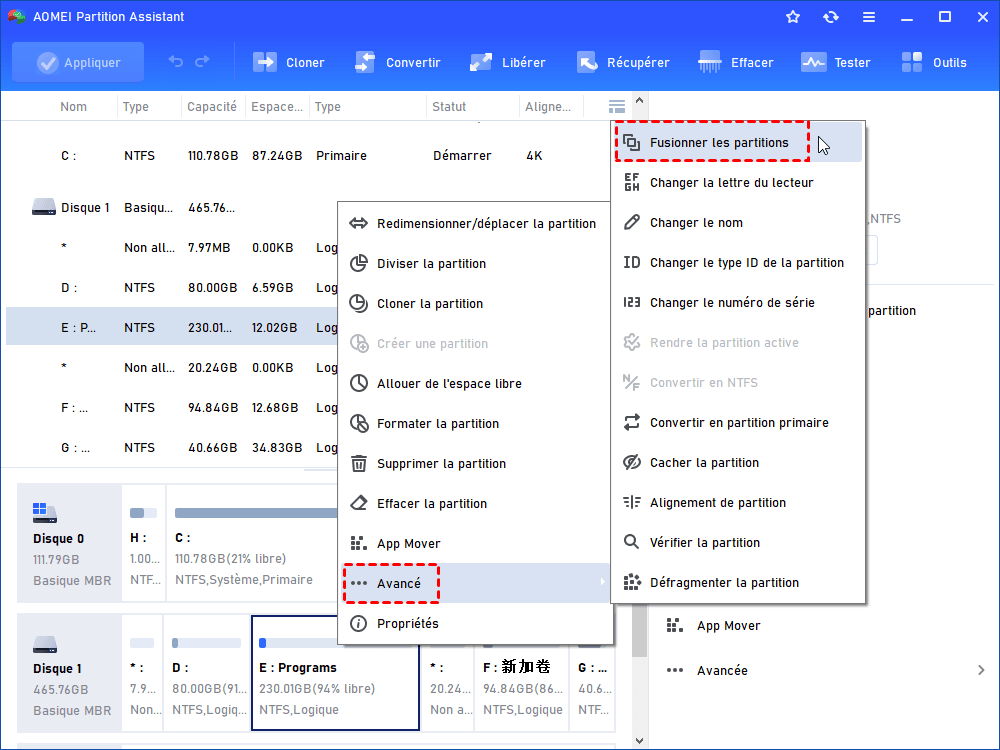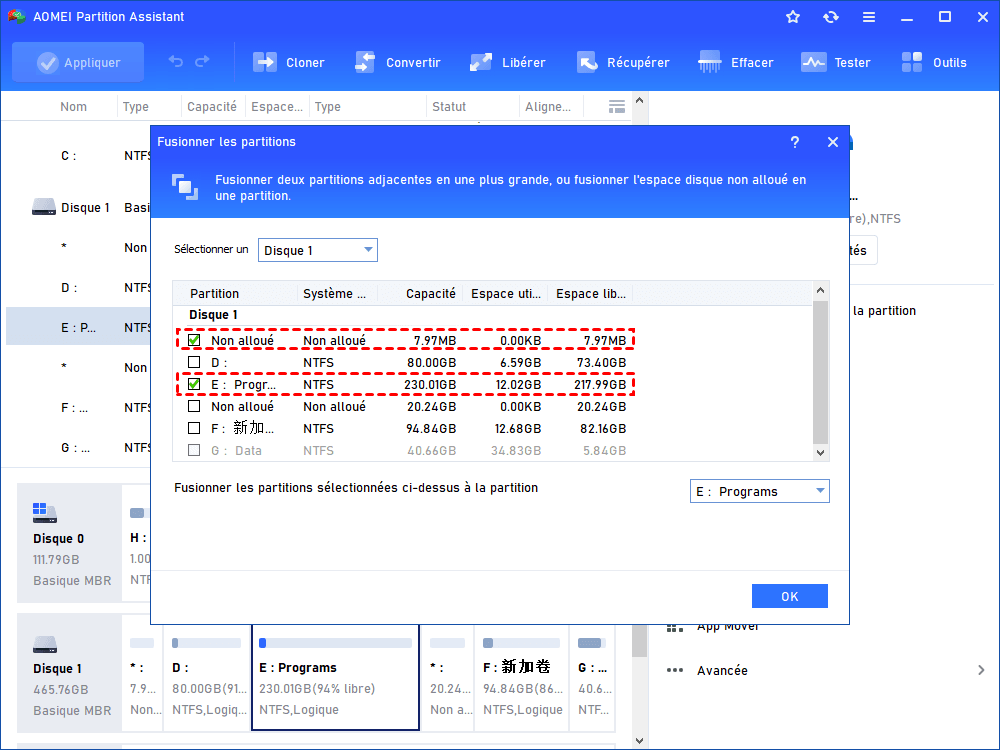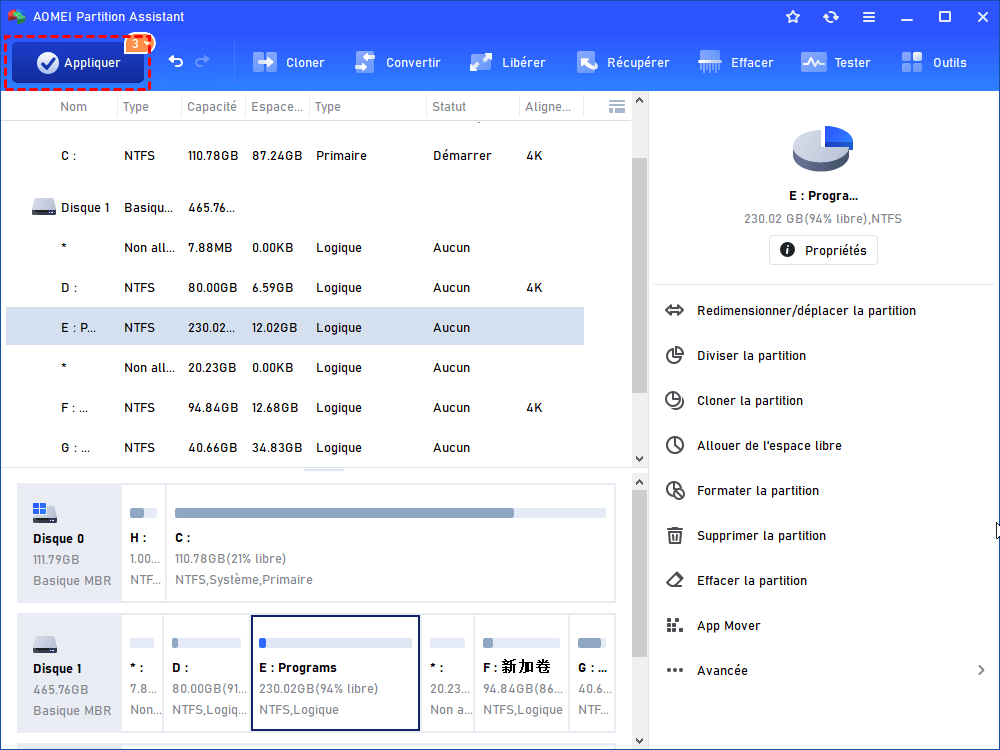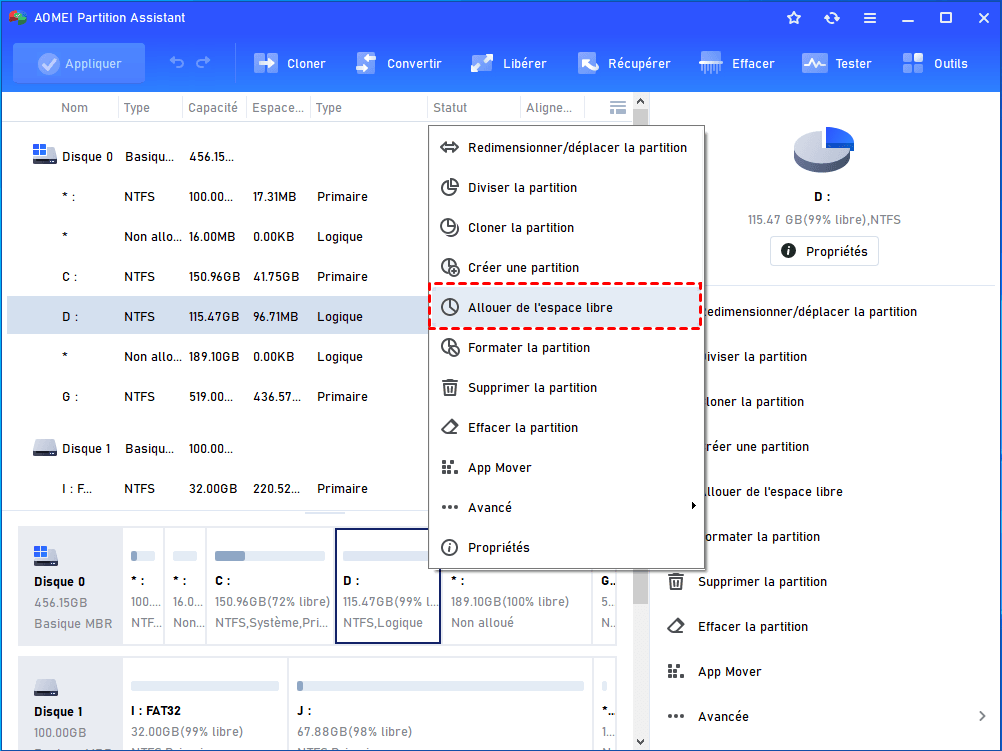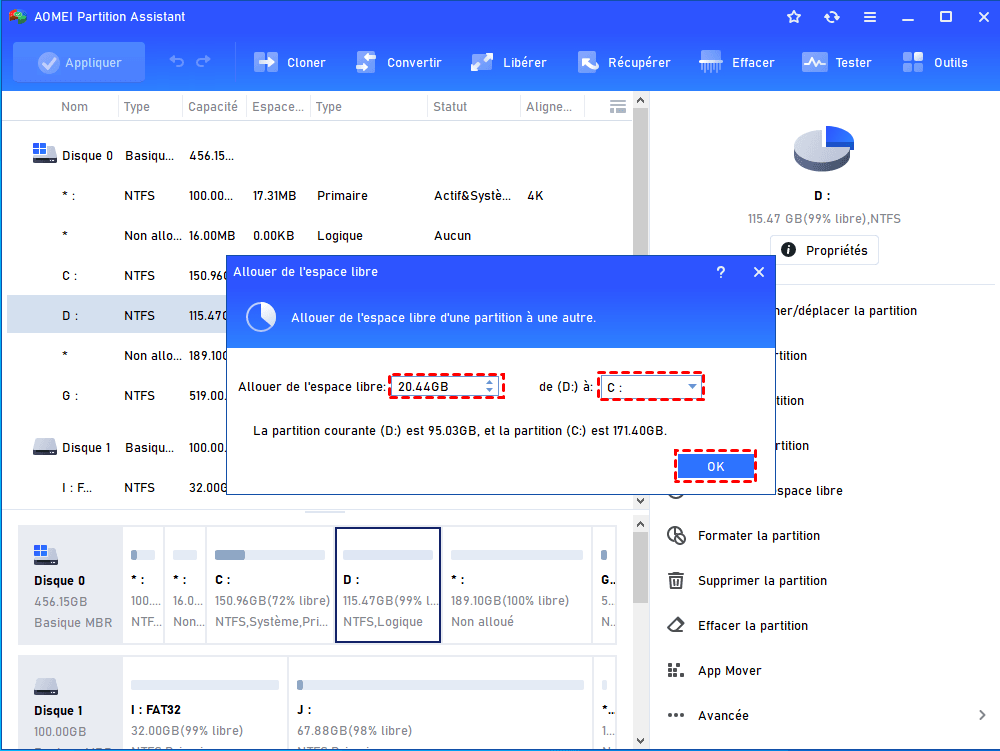[Essai gratuit] Meilleur gestionnaire de disques Windows Server 2012 (R2)
Vous cherchez un gestionnaire de disques Windows Server 2012 (R2) ? Ici, nous vous recommandons AOMEI Partition Assistant Server avec lequel vous pouvez gérer les partitions de manière rapide et flexible.
Problème : impossible d'étendre le volume avec Gestion des disques sous Windows Server
« Je ne parviens pas à étendre l'espace de mon volume C via Gestion des disques Server 2012 même si j'ai l'espace non alloué sur le disque dur. Lorsque je clique avec le bouton droit sur le volume C, l'option Étendre le volume est grisée. Que puis-je faire pour ajouter l'espace non alloué au volume C ? »
Tournez-vous vers un gestionnaire de disques Windows Server 2012
Le gestionnaire de disques est un programme qui gère la partition de disque, comme la création de nouveaux volumes, la suppression de volumes, le formatage de volumes, l'extension de volumes, la réduction de volumes, etc. sur les ordinateurs Server. Pourquoi en avez-vous besoin alors que la Gestion des disques, outil intégré de Windows Server, est équipée également de telles fonctions ? Je pense que nous pouvons trouver quelques indices dans le cas ci-dessus.
Lorsque la partition C ou une autre partition manque d'espace, vous essayez de l'agrandir dans la Gestion des disques du Server. Cependant, parfois, l'option Étendre le volume est désactivée. En effet, la Gestion des disques ne peut étendre une partition que lorsque l'espace non alloué est adjacent et se situe sur son côté droit. En outre, il ne peut étendre que la partition NTFS ou RAW. Par conséquent, si l'état de votre partition ne répond pas aux exigences et l'option Étendre le volume sera grisée. Dans ce cas-là, il est recommandé d'utiliser un gestionnaire de disques Windows Server 2012 tiers pour gérer les disques rapidement.
Logiciel de gestion de disque dur le plus sûr pour Windows Server 2012 (R2)
Cependant, pour la plupart des utilisateurs du Server, il est un peu difficile de savoir quel logiciel de partition de serveur est bon et sûr pour gérer la partition de disque dans Server 2012 ou Server 2012 R2. Ici, je vais vous présenter AOMEI Partition Assistant Server, qui est compatible avec 2022/2019/2016/2012/2008/2003 (R2), Small Business Server 2011/2008/2003 et Windows 11/10/8/7/XP /Vista. C'est bien mieux que la Gestion des disques et peut vous aider à gérer la partition de disque en toute sécurité.
✍ Pour étendre les volumes :
• Il peut étendre (ou réduire) les partitions NTFS et FAT32.
• Si les partitions NTFS est chiffrée avec BitLocker, vous pouvez encore les étendre ou réduire.
• Pour l'emplacement de l'espace non alloué, sa fonction Déplacer la partition peut déplacer l'espace non alloué à côté de la partition cible et les rendre voisins.
• Sa fonction Fusionner les partitions peut combiner directement l'espace non alloué dans une autre partition sur le même disque, peu importe où l'espace non alloué se trouve.
• Sa fonction Allouer de l'espace libre est capable d'attribuer directement de l'espace libre d'un volume à un autre.
Par conséquent, quelle que soit la situation dans laquelle vous vous trouvez actuellement, vous pourrez étendre une partition facilement et en toute sécurité. Vous pouvez télécharger la version Demo de ce gestionnaire de disques Windows Server 2012 pour un essai gratuit.
Tutoriel : étendre le volume du Server sans perdre de données
Dans la dernière section, nous avons présenté qu'AOMEI Partition Assistant Server offre trois fonctions différentes pour étendre facilement le volume de Windows Server. Maintenant, apprenons à les utiliser respectivement.
Option 1. Déplacer et redimensionner la partition
Cette méthode convient à la situation à laquelle l'espace non alloué est disponible mais pas juste derrière la partition que vous devez étendre.
1. Installez et lancez AOMEI Partition Assistant Server. Faites un clic droit sur la partition qui se trouve entre la partition C et l'espace non alloué. Sélectionnez Redimensionner/déplacer la partition.
☝ Déplacer la partition : Si vous placez la souris sur la partition, une flèche croisée apparaîtra, ce qui signifie que vous pouvez faire glisser toute la partition. Déplacer la partition a besoin d'un espace non alloué adjacent, sinon, cette option sera grisée.
☝ Redimensionner la partition : Si vous placez la souris sur la bordure de la partition, une flèche bidirectionnelle apparaît (↔) et vous pouvez agrandir (lorsque l'espace non alloué est à côté de la partition que vous souhaitez étendre) ou réduire la partition en déplaçant la bordure.
2. Comme l'espace non alloué est derrière cette partition cible, ce que nous devons faire est de changer la place de l'espace non alloué et la partition cible. Faites glisser la partition cible vers droite, cliquez sur OK. (la zone grise est l'espace non alloué)
3. Vous retournerez dans l'interface principale, et vous pouvez voir ici l'effet de prévisualisation. Si l'effet ne vous plaît pas, vous pouvez cliquer sur Rétablir ou Annuler. Si tout est bien, cliquez sur Appliquer puis sur Exécuter pour valider les opérations en attente. Ensuite, faites un clic-droit sur la partition C et sélectionnez encore une fois Redimensionner/déplacer la partition.
4. Faites glisser la bordure droite de la partition C vers la droite pour y ajouter l'espace non alloué et cliquez sur OK.
5. Dans l'interface principale, cliquez sur Appliquer et Exécuter pour valider l'opération en attente.
Option 2. Fusionner les partitions
Cette méthode est plus facile que la première. Trois étapes peuvent le faire.
1. Faites un clic droit sur la partition que vous souhaitez étendre et sélectionnez Avancé -> Fusionner les partitions.
2. Dans cette fenêtre, cochez l'espace non alloué que vous prévoyez d'ajouter à la partition cible et cliquez sur OK.
3. Cliquez sur Appliquer et Exécuter pour exécuter l'opération en attente.
Option 3. Allouer de l'espace libre
Lorsqu'il n'y a pas d'espace non alloué et que vous ne souhaitez pas réduire la partition pour en obtenir un, vous pouvez essayer cette méthode.
1. Cliquez avec le bouton droit sur la partition avec beaucoup d'espace libre et sélectionnez Allouer de l'espace libre.
2. Dans la fenêtre suivante, entrez la quantité de stockage spécifique que vous souhaitez allouer à une autre partition, choisissez la partition cible et cliquez sur OK.
3. Cliquez sur Appliquer et Exécuter dans l'interface principale.
☝ Attention :
♦ Si vous utilisez ces 3 méthodes pour étendre le volume C, un redémarrage est nécessaire. Vous serez invité à entrer en mode Windows PE ou en mode pré-OS. Vous n'avez qu'à choisir l'une d'entre elles et le logiciel effectuera automatiquement les opérations au redémarrage de l'ordinateur.
♦ Pour étendre le volume système sans redémarrer le serveur, vous pouvez essayer son Assistant d'extension de partition.
Autres fonctionnalités notables de ce gestionnaire de disques Windows Server 2012
Dans la partie précédente, nous savons clairement qu'AOMEI Partition Assistant Server peut étendre le volume avec succès et de manière flexible dans Windows Server 2012. En fait, il peut faire plus que redimensionner la partition du Server. Ce gestionnaire de partition est également livré avec les fonctions étonnantes suivantes :
★★★★★ fortement recommandé :
★ Migrer l'OS vers SSD : transférer ou déplacer les partitions liées au système d'exploitation vers un autre SSD ou HDD et démarrez ensuite avec succès à partir du disque de destination. Voici un tuto pour transférer Server 2012 vers SSD.
★ Cloner un disque dur/une partition : cloner un disque dur entier ou une partition spécifique d'un disque à un autre, un moyen efficace de transférer toutes les données d'un disque/partition à un autre.
★ Conversion du style de table de partition sans perte de données : convertir disque système ou disque de données en MBR ou GPT sans supprimer les données existantes.
★ Convertir un disque dynamique en disque de base : convertir un disque dynamique en disque de base sans supprimer de partitions.
★ Conversion de partition : convertir la partition logique en partition principale, convertir la partition NTFS en FAT32 sans perdre de données.
★ Créer un support bootable : créer un CD/DVD/disque USB bootable pour effectuer la gestion des partitions de disque sans installer ni accéder au système d'exploitation.
★ Sécurité des données : nettoyer le disque dur ou effacer SSD pour supprimer définitivement les données.
★ Récupération de partition : récupérer facilement la partition supprimée, y compris la partition de démarrage, ainsi que les données internes.
Conclusion
Avec ce meilleur gestionnaire de disques Windows Server 2012 (R2), vous pouvez gérer vos disques et partitions facilement et rapidement.
Pour installer ce logiciel puissant dans une entreprise ou établissement sans limites de nombre de PC, AOMEI Partition Assistant Unlimited est un bon choix.