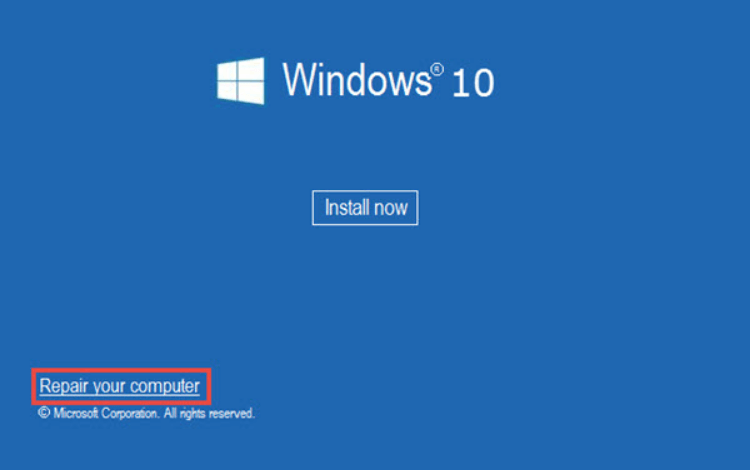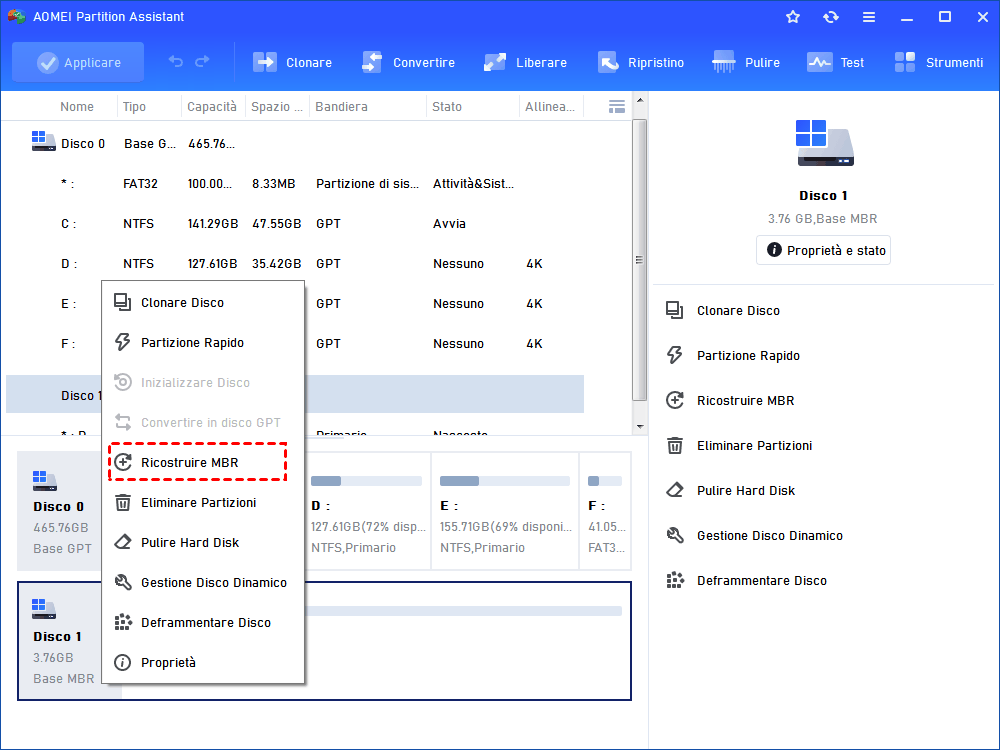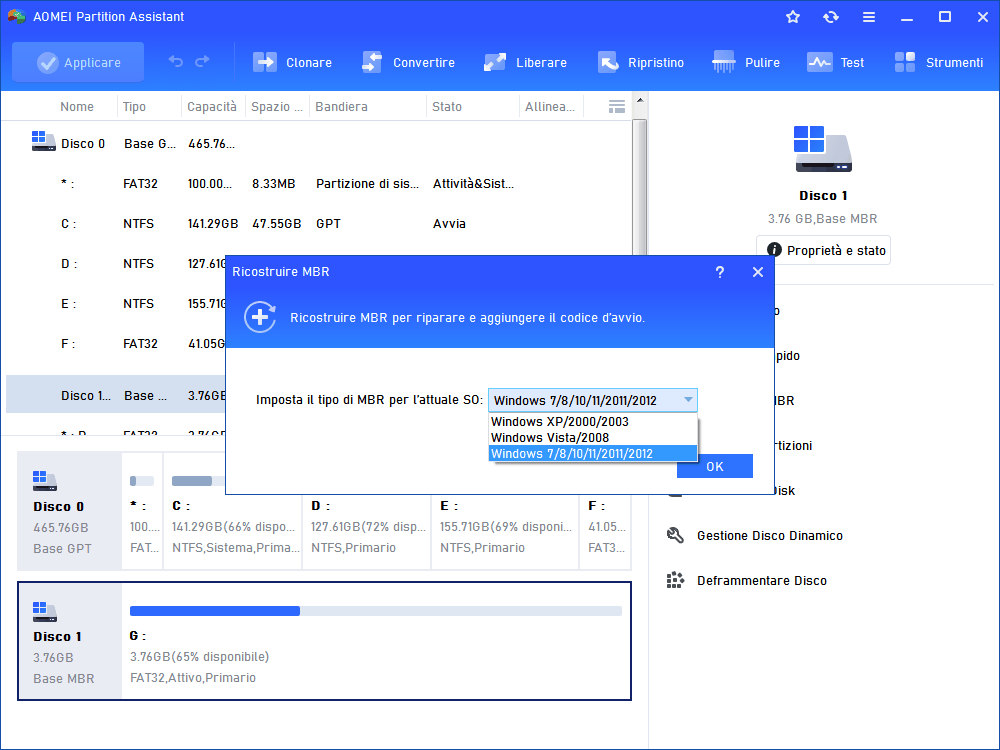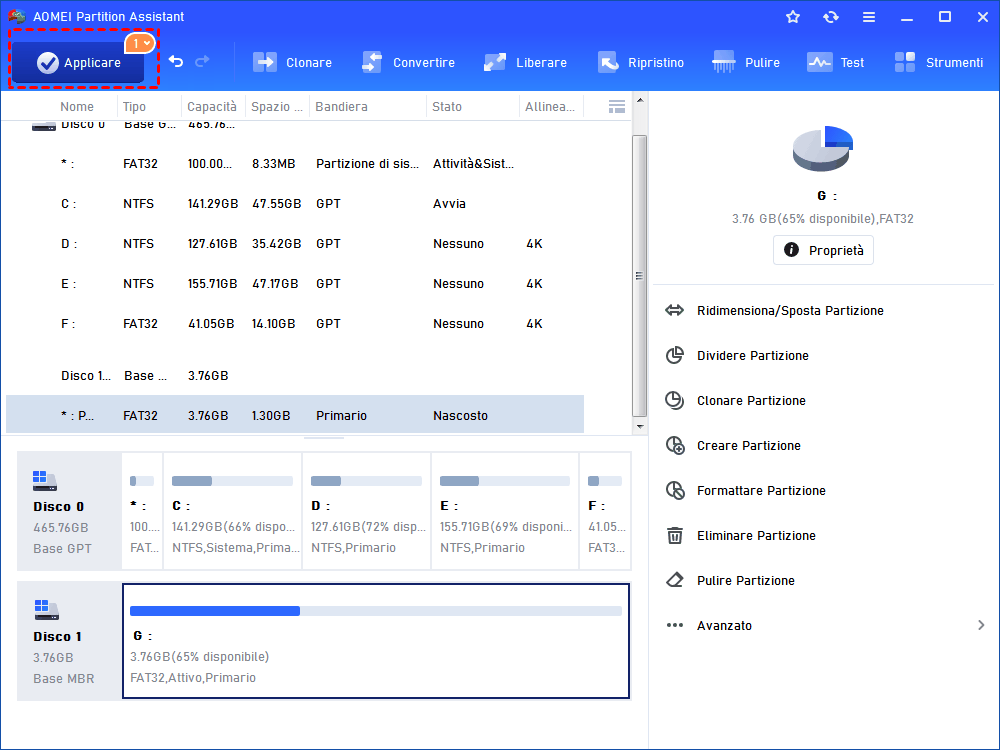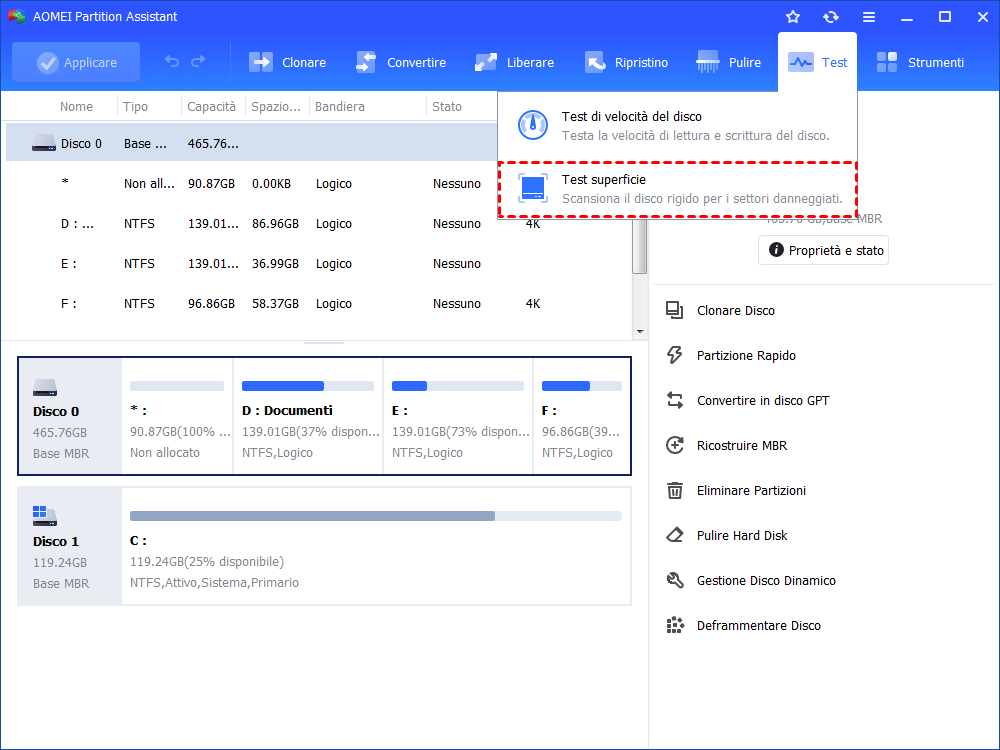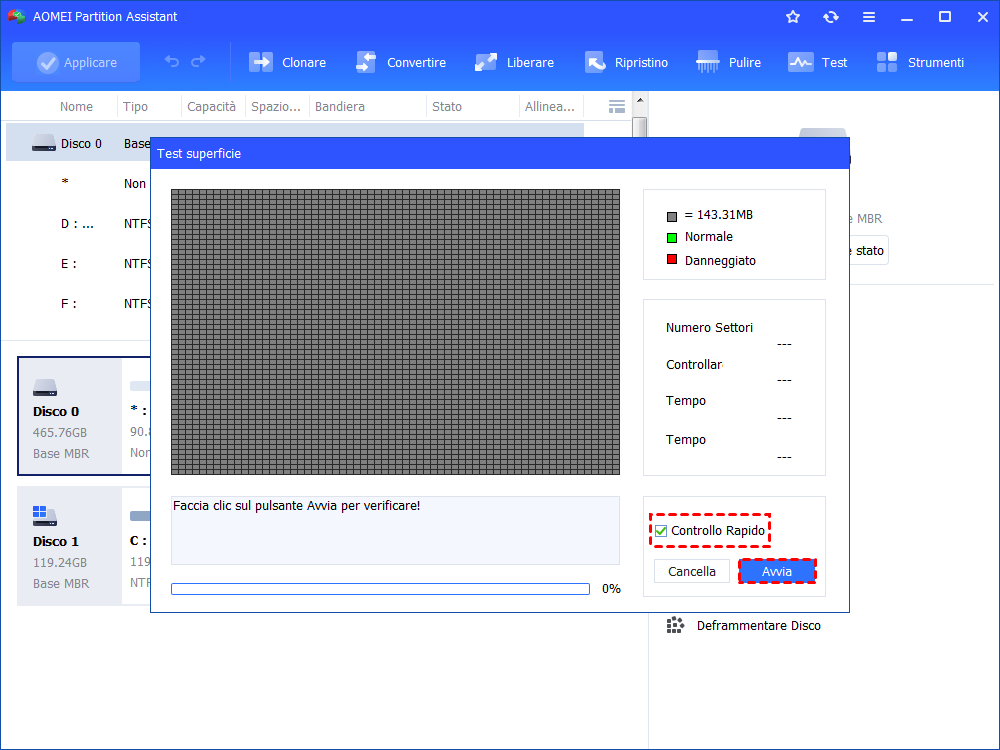BOOTMGR Mancante? Come Risolverlo Facilmente in Windows 11/10,8,7?
A volte, potresti incontrare il messaggio di errore "BOOTMGR mancante" durante l'avvio del computer Windows 11, 10, 8.1, 8 o 7. Non preoccuparti! Nel articolo condividiamo 6 soluzioni praticabili per risolvere l'errore "BOOTMGR mancante" nel computer Windows.
Cos’è BOOTMGR
BOOTMGR è un file denominato Windows Boot Manager. BOOTMGR può leggere Boot Configuration Data (BCD) ed eseguire winload.exe, poi il winload.exe caricherà i driver essenziali per aiutarti ad avviare il sistema. È stato introdotto per la prima volta in Windows Vista per sostituire il boot manager NTLDR nelle versioni precedenti di Windows come Windows XP.
Nella maggior parte dei casi, il file BOOTMGR si trova sulla partizione riservata di sistema, se non ci sono una partizione riservata di sistema, il file deve trovarsi sulla partizione di sistema (di solito è unità C). Inoltre, è necessario tenere presente che il file BOOTMGR è di sola lettura e non può essere modificato.
Cosa causa "BOOTMGR mancante" in wondows 11/10/8/7?
Abbiamo scoperto che molti utenti cercano l'aiuto nei forum come “Oggi accendo il mio laptop Sony e provo ad avviarlo da Windows 7, ma non sono riuscito. Perché viene visualizzato un messaggio di errore "BOOTMGR mancante, premere CTRL + ALT + CANC per riavviare", non ho idea di cosa sia successo. Ho appena installato alcuni widget sul mio desktop ieri. Cosa dovrei fare? E qualcuno può aiutarmi?
Inoltre, ci sono altri messaggi di errore simili come "Impossibile trovare BOOTMGR", "BOOTMGR mancante, premere un tasto qualsiasi per riavviare". Allora, perché si verifica questo tipo di messaggio di errore di avvio? Di seguiro, ci sono diversi motivi elencati per questi errori BOOTMGR.
✔ Stai tentando di avviare il computer dall'unità flash USB esterna e non è presente il file BOOTMGR su quel dispositivo.
✔ Il settore di avvio o l'MBR sul sistema potrebbe essere danneggiato o mancante.
✔ Il BIOS del tuo computer è obsoleto.
✔ Problemi degli aggiornamenti di hardware
BOOTMGR mancante: Come risolvere?
Per risolvere l’errore di BOOTMGR mancante in Windows 7/8/10, forniremo varie soluzioni per aiutarti.
Soluzione 1. Scollegare tutti i dispositivi esterni
Scollegare il dispositivo di archiviazione esterno, come chiavetta USB, floppy disk o disco rigido esterno, ecc. Se questi dispositivi non sono avviabili, verrà visualizzato un messaggio di errore "BOOTMGR mancante"
Soluzione 2. Controllare il primo dispositivo di avvio
Se il tuo disco rigido del sistema non è il primo dispositivo di avvio, il computer verrà avviato da un altro disco rigido dove non ci sono file di avvio, poi riceverai il messaggio di errore. Assicurati che il disco rigido corretto sia elencato al primo posto nell'ordine di avvio del BIOS.
Soluzione 3. Aggiornare la versione del BIOS
Un BIOS obsoleto può causare il messaggio di errore. Aggiorna il BIOS della scheda madre. Tenere presente la versione corrente del BIOS e scaricare la nuova versione dal sito Web del produttore. In caso di avere i problemi, si prega di consultare il produttore.
Soluzione 4. Riparare il settore di avvio
Per riparare il settore di avvio, è necessario avere un disco di installazione di Windows. Entra nelle opzioni di avvio, seleziona "Ripristina il computer", poi otterrai un elenco di sistemi Windows installati sul tuo PC, scegli il Windows che desideri riparare. Successivamente è possibile correggere il settore di avvio danneggiato.
Soluzione 5. Ricostruire MBR con AOMEI Partition Assistant
Il messaggio di errore "BOOTMGR mancante" si è verificato sul tuo computer probabilmente a causa dell'MBR danneggiato. Pertanto, puoi ricostruire l'MBR per il tuo computer. Qui ti sonsigliamo di utilizzare direttamente il software professionale per riparare MBR. Con questo software, puoi riparare il problema in modo sicuro e veloce. Prima di provare a correggere l'errore "BOOTMGR mancante" con la funzione, è necessario creare un supporto di avvio tramite il software. I passi specifici sono elencati di seguito:
Passo 1. Installa e avvia il software su un altro computer funzionante. Collega una chiavetta USB vuota al computer. Sulla finestra principale, fai clic su "Crea un supporto di avvio" e segui le istruzioni successive per creare un'unità USB avviabile.
Passo 2. Collega il dispositivo USB avviabile che conterrà AOMEI Partition Assistant Professional preinstallato al computer con l'errore "BOOTMGR mancante" e avvia il computer.
Passo 3. Una volta avviato il sistema, il software AOMEI Partition Assistant verrà eseguito automaticamente. Seleziona il disco rigido del sistema e scegli "Ricostruire MBR" nel menu a discesa.
Passo 4. Seleziona il tipo di MBR per il sistema Windows e premi "OK".
Passo 5. Fai clic su "Applicare"> "Procede" per completare l'operazione.
Soluzione 6. Verificare gli errori per il disco rigido del sistema
Un'altra causa di ricevere questo messaggio di errore potrebbe esserci il settore danneggiato sul disco rigido del sistema. Per testare il tuo disco rigido se ha un errore o meno, puoi utilizzare anche AOMEI Partition Assistant.
Passo 1. Avvia AOMEI Partition Assistant, nella finestra principale, fai clic con il pulsante destro del mouse sul disco rigido del sistema e scegli "Test superficie" dal menu a discesa.
Passo 2. Fai clic su "Avvia" per verificare gli errori.
Suggerimento: puoi selezionare "Controllo Rapido" per eseguire il test rapidamente. Al termine dell'operazione, premere "Cancella".
Conclusione
Con l'aiuto di AOMEI Partition Assistant, puoi facilmente risolvere il problema di "BOOTMGR mancante". Inoltre, se l'errore persiste ancora, il tuo disco rigido deve essere danneggiato e devi sostituirlo con un altro. In tali caso, puoi fare la clonazione del disco rigido del sistema su un altro con la funzione "Clonare Hard Disk". Insomma, AOMEI Partition Assistant è un software potente, puoi utilizzarlo per risolvere molti problemi, ad esempio, assegnare spazio libero da una partizione all'altra, convertire disco tra MBR e GPT, migrare sistema operativo dal disco MBR/GPT a SSD o HDD MBR/GPT, , ecc.