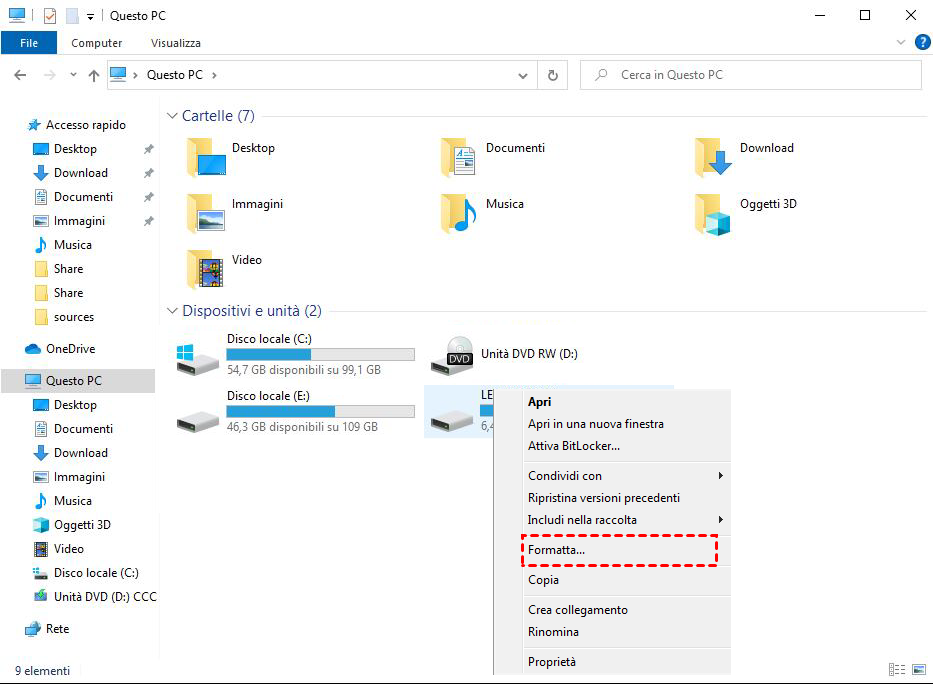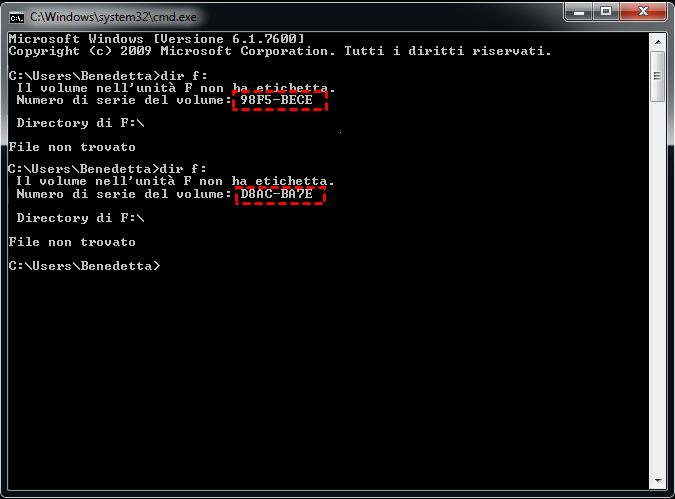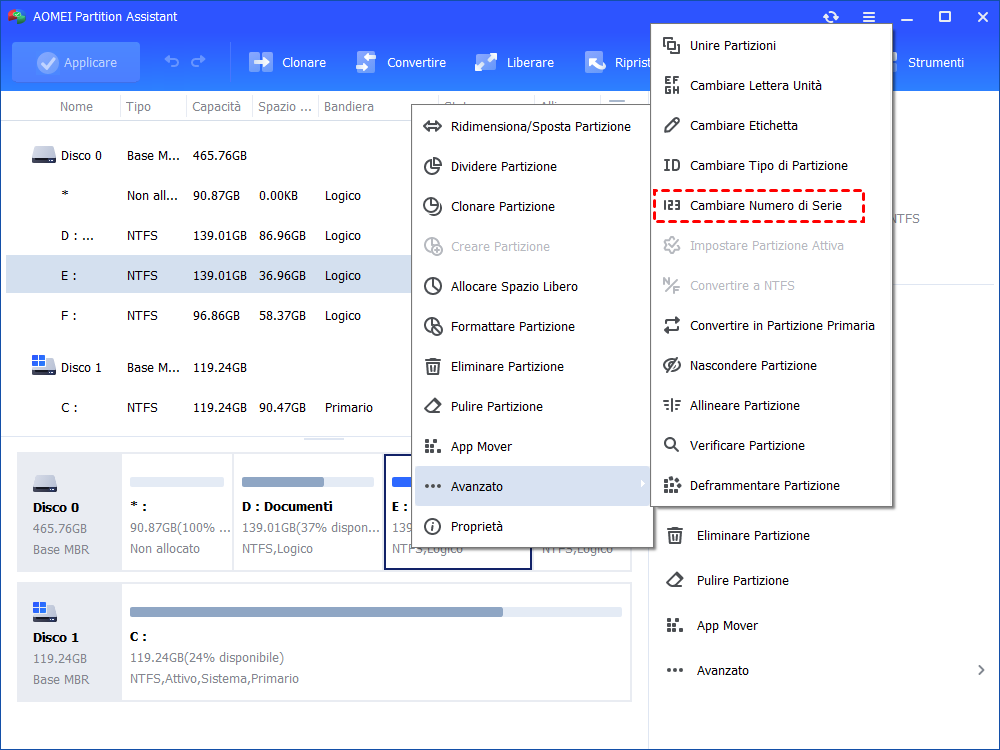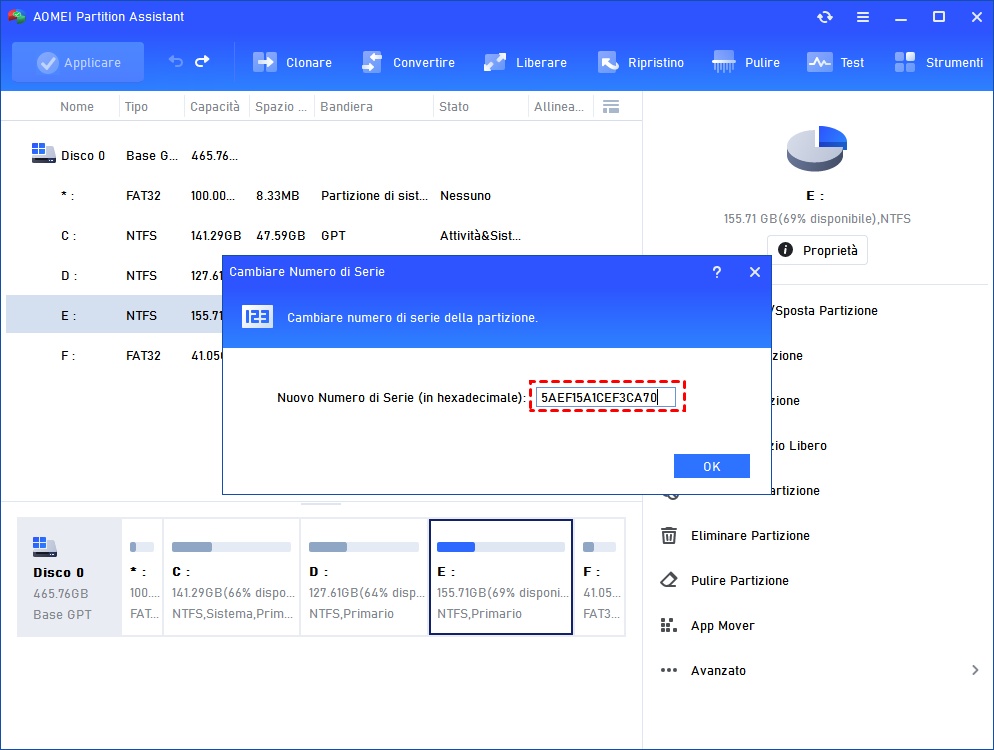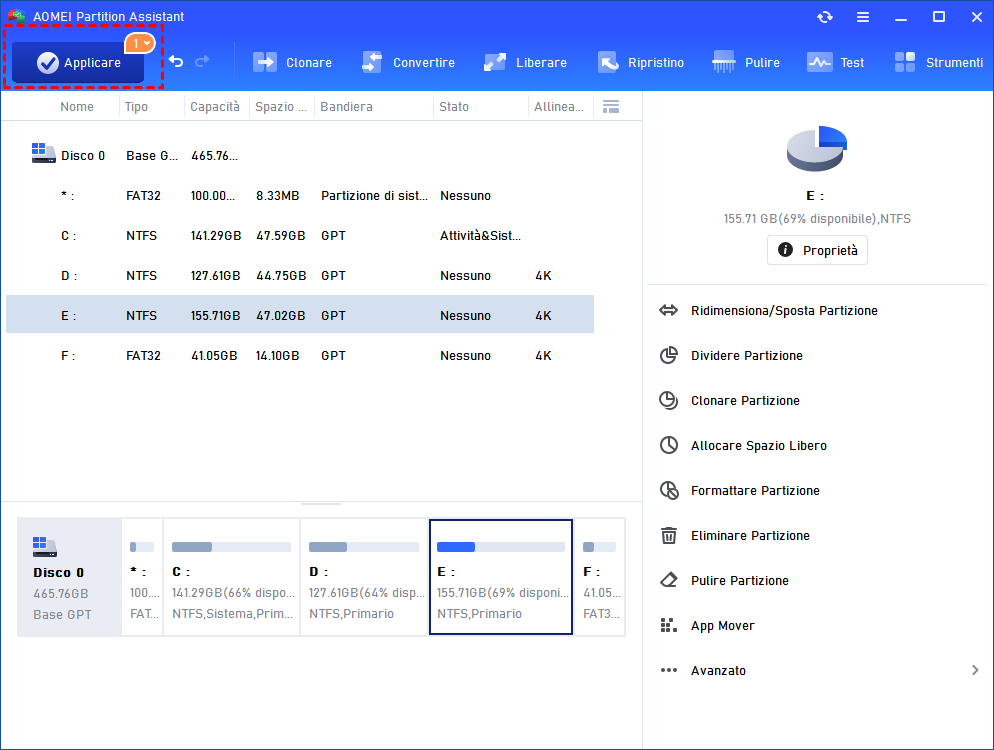Come Cambiare Numero di Serie di USB in Windows 11/10/8/7?
Sai che come cambiare il numero di serie di USB? Questo articolo illustra due metodi, tra cui AOMEI Partition Assistant è possibile cambiare il numero di serie senza formattare.
Cos’è il numero di serie?
Il numero di serie USB è un numero di identificazione creato dal sistema operativo per una chiavetta USB durante il processo di creazione del file system. Generalmente, il numero di serie USB è una stringa di numeri per identificare una chiave USB e per memorizzare le informazioni di base dell'USB. Oltre alla chiavetta USB, altri dispositivi di archiviazione come un disco rigido, SSD, scheda SD hanno il proprio numero di serie.
Come trovare o verificare il numero di serie USB in Windows 11/10/8/7?
Come sapere il numero di serie dell'USB o di un altro dispositivo di archiviazione? Per alcuni dispositivi USB, puoi controllare la etichetta di volume di chiavetta USB nelle proprietà di Windows Explorer o usando CMD. Apre Windows Explorer e fa clic con il pulsante destro del mouse sulla chiavetta USB e seleziona "Proprietà". Vedrai il numero di serie nella scheda "Dettagli".
Se non riesci a trovare il numero in Esplora risorse, puoi visualizzare la etichetta di volume USB utilizzando CMD.
1. Preme "Win + R" per aprire la casella Esegui e digita "cmd" per accedere al prompt dei comandi.
2. Digita il comando "dir [lettera unità:]" nel prompt e preme Invio.
Come Cambiare il numero di serie in Windows 11/10/8/7?
Per motivi particolari, potresti voler modificare o aggiungere il numero di serie USB per gestire meglio USB e altri dischi. Sono disponibili 2 modi per cambiare il numero di serie USB in Windows 11/10/8/7.
Metodo 1. Cambiare il numero di serie USB tramite la formattazione
Il sistema operativo assegnerà casualmente una stringa di numeri per la vostra USB come numero di serie durante la formattazione. Quindi possiamo formattare la vostra chiavetta USB per cambiare la etichetta di volume di chiavetta USB
✍Nota: Se ci sono dei file importanti sulla tua chiave USB, potete passare al metodo 2 o fare prima il backup dell'USB.
Passo 1. Fa doppio clic sull'icona del PC, poi fa clic con il tasto destro del mouse sulla chiavetta USB e seleziona "Formatta...".
Passo 2. Le informazioni della USB saranno mostrate in una finestra pop-up, poi clicca su "Avvia".
Passo 3. Apre il Prompt dei comandi ed esegue di nuovo il comando: dir [drive letter:], e troverà che il numero di serie USB è stato cambiato.
Metodo 2. Cambiare il numero di serie senza formattare
La formattazione dell'USB eliminerà tutti i dati sulla chiavetta USB. Potresti chiedere che il numero di serie può essere cambiato senza formattazione? La risposta è certa. Potete rivolgervi a un software professionale per cambiare il numero di serie di chiave USB - AOMEI Partition Assistant Professional. Con questo strumento, è possibile cambiare il numero di serie USB senza formattazione in modo semplice e veloce. Vediamo i passi specifici.
Passo 1. Inserisce l'USB in un computer e avvia AOMEI Partition Assistant Professional. Fa clic con il pulsante destro del mouse sulla chiavetta USB e seleziona "Avanzato" > "Cambiare Numero di Serie".
Passo 2. È possibile impostare il nuovo numero di serie USB in questa finestra.
Passo 3. Alla fine, fa clic su "Applicare" per completare l'operazione.
Conclusione
In questo articolo, abbiamo raccontato due metodi diversi per cambiare il numero di serie di USB in Windows. Come vedi, AOMEI Partition Assistant può aiutarti a cambiare la etichetta di volume USB in 3 semplici passi senza perdita di dati. Inoltre, puoi utilizzare questo software per modificare altri dispositivi di archiviazione come SD, HDD, SSD sul computer. Ed è compatibile con Windows 11/10/8/8.1/7, Windows Vista e XP.
Inoltre, AOMEI Partition Assistant ha anche molte funzioni utili per aiutarti a gestire il disco, come la conversione del disco di avvio da MBR a GPT, il ripristino della partizione sull'unità USB, la cancellazione sicura dell'SSD.
Se il sistema del tuo computer è Windows Server, puoi utilizzare AOMEI Partition Assistant Server Edition per eseguire l'operazione di modifica del numero di serie USB.