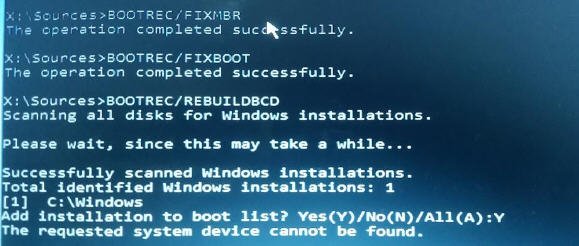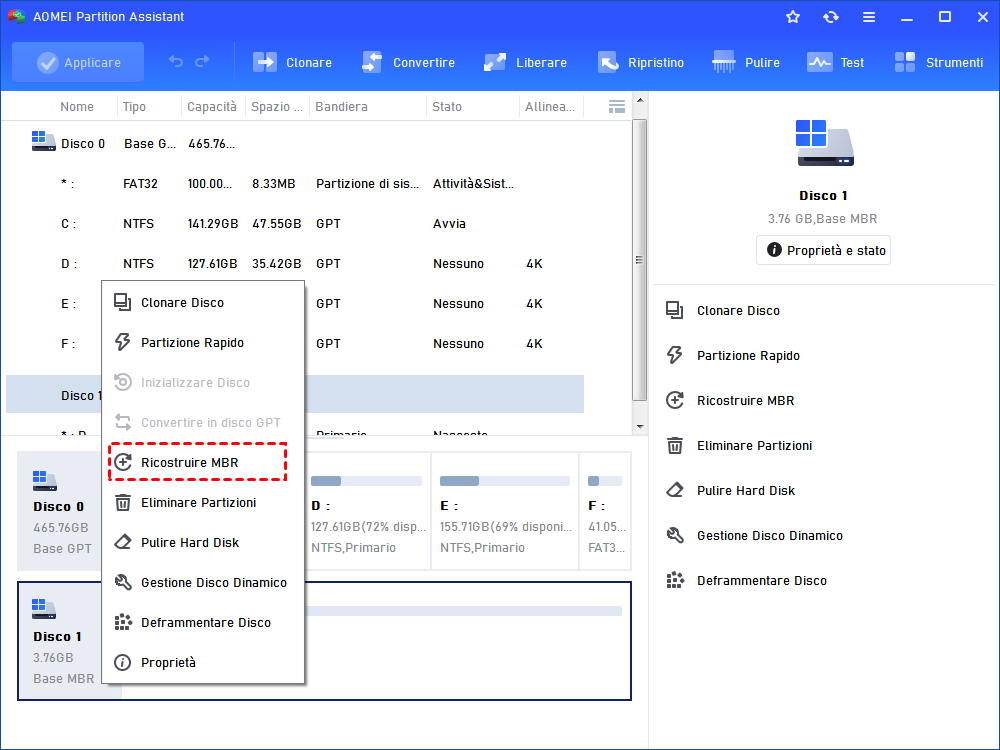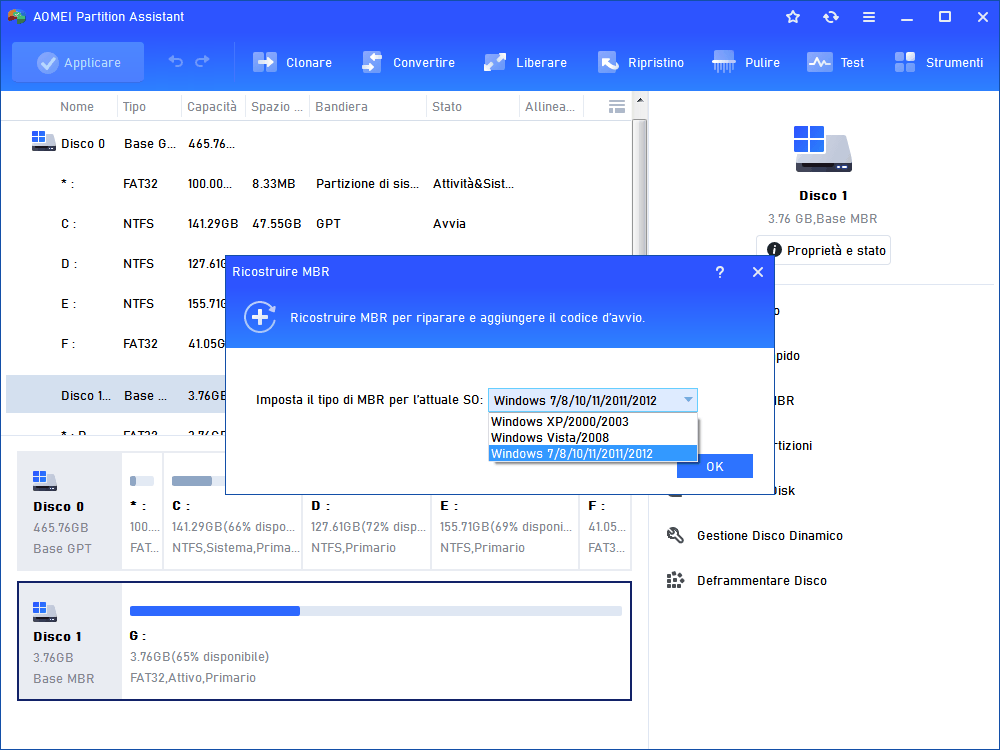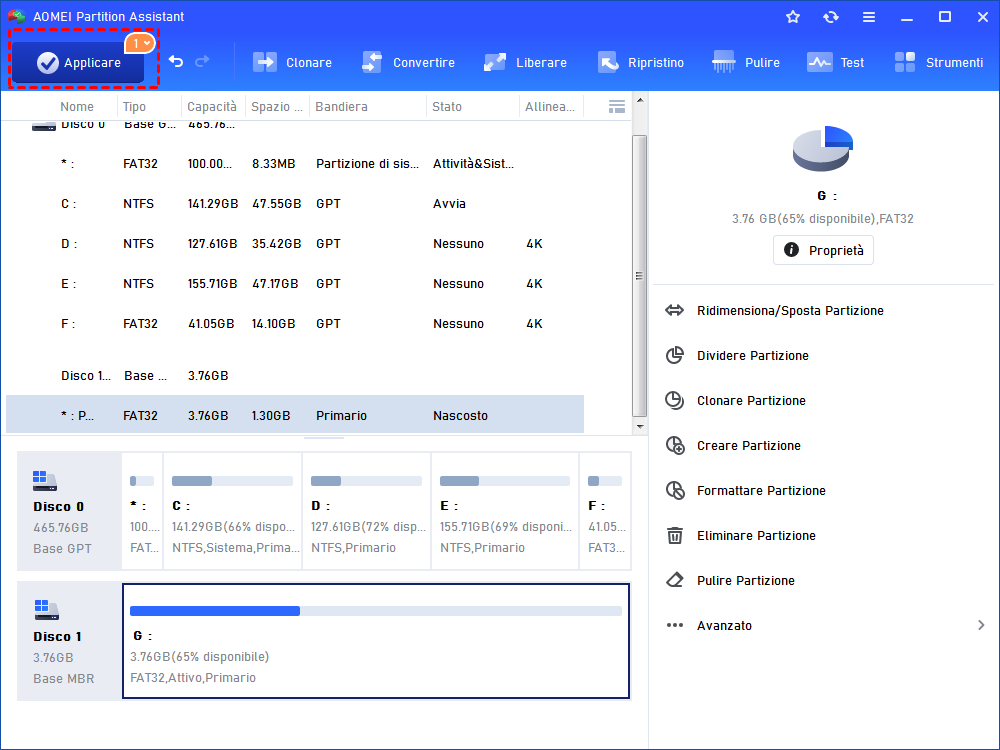Risolto: Impossibile Trovare il Dispositivo di Sistema Richiesto
Quando esegui “bootrec/rebuildbcd”, ricevi un errore: Impossibile trovare il dispositivo di sistema richiesto? Leggi questo articolo per scoprire come risolvere questo errore in metodi diversi.
Impossibile trovare il dispositivo di sistema richiesto
"Il mio computer era in modalità di sospensione ed è stato interrotto l'alimentazione. ho riacceso il computer, ma mi ha detto che devo riparare il PC. Indovino che ci sia qualcosa di sbagliato nel boot configuration data (BCD) perché dice che Windows non è riuscito ad avviare il file Boot BCD. Ho cercato alcuni tutorial su Internet e ho digitato "bootrec /fixmbr" e "bootrec /rebuildbcd" su CMD dalle “Opzioni avanzate” del supporto di ripristino di Windows. Poi farà la scansione di tutti i dischi per l'installazione di Windows e ho digitato Y per confermare l'aggiunta dell'installazione all'elenco di avvio. Ha detto che impossibile trovare il dispositivo di sistema richiesto. Qualcuno può aiutarmi?"
Oltre al caso sopra, questo tipo di errore può succedere anche nelle seguenti situazioni. Ad esempio, ottieni un errore di avvio e prova a eseguire “bcdedit /enum” per riparare il problema, poi riceverai l’errore "Impossibile aprire l'archivio di boot configuration data. Impossibile trovare il dispositivo di sistema richiesto ”.
Potrebbero essere visualizzati altri messaggi di errore come "Elemento non trovato", quando esegui "bootrec /fixboot" o "Impossibile trovare il sistema" quando esegui "bootrec /fixmbr" in Diskpart. Perché succede questi errori e come risolverli in diverse situazioni? Leggi il contenuto sotto per sapere le risposte.
Perché il dispositivo di sistema richiesto non può essere trovato in Windows 11/10/8/7?
Boot Configuration Data (BCD) è stato creato per fornire un meccanismo migliorato per descrivere i dati di configurazione di avvio. Nei sistemi operativi basati su BIOS, il file di registro BCD si trova nella directory \Boot\Bcd della partizione attiva. Nei sistemi operativi basati su EFI, il file di registro BCD si trova nella partizione di sistema EFI.
In totale, ci sono sei ragioni principali per il problema "Impossibile trovare il dispositivo di sistema richiesto BCD".
✔ USB è inserito nello slot USB sbagliato. Se l'USB che contiene il supporto di installazione è collegato a uno slot supportato dal BIOS ma Windows PE o l'ambiente di riparazione non lo supportano, è probabile che venga successo l'errore.
✔ Il file di registro BCD viene danneggiato. Sul disco GPT, il sistema sta cercando la partizione EFI. Se la partizione è mancante o danneggiata, riscontrerai anche l'errore. Sul disco di sistema MBR, hai bisogno di assicurarsi che la partizione dove memorizza il file di registro BCD sia attiva e online.
✔ Ripara l’errore di avvio sul UEFI boot Windows con media di ripristino USB di avvio non EFI. Un'unità USB MBR non verrà riconosciuta dal disco Windows del GPT.
✔ Si avvia con USB 3.0 anziché 2.0. Alcuni utenti si avviano con l'interfaccia USB 3.0 avanzata. Tuttavia, l'interfaccia USB 3.0 attualmente non può essere rilevata dall'ambiente di riparazione di Windows.
✔ Windows aggiunge l'installazione sbagliata. Per impostazione predefinita, Windows accederà al percorso di installazione sul disco locale (il disco rigido interno che non può avviarsi normalmente). Tuttavia, è necessario aggiungere l'installazione del supporto di ripristino. Poi, viene visualizzato l'errore.
✔ Ricevi l'errore dopo aver convertito il disco di sistema da MBR a GPT. Disco MBR e disco GPT avviano in modalità diverse. Dopo aver convertito lo stile di partizione del disco in GPT, è necessario selezionare l'avvio UEFI nel BIOS e riavviare il PC.
Dopo aver sapere i motivi di impossibile trovare il dispositivo di sistema richiesto in Windows 11/10/8/7, puoi riparare facilmente l'errore in diverse situazioni. Diamo un’occhiata più vicino.
Come risolvere l'errore "Impossibile trovare il dispositivo di sistema richiesto rebuildbcd/bootrec"
Nel articolo sotto, introduce tre modi per correggere l’errore “impossibile trovare il dispositivo di sistema richiesto” , puoi scegliere quello più adatto a te.
Metodo 1. Riparare Windows con il DVD / CD di riparazione di Windows
A causa di Windows 7 PE/l'ambiente di riparazione non riconosce l'unità USB o USB 3.0 o USB 3.0 non può essere rilevato da Windows, puoi provare a correggere tramite un disco CD di Windows o un'interfaccia USB 2.0.
Avvia dal CD o dall'interfaccia USB 2.0, e premi Maiusc + F10 per aparire il prompt dei comandi. Digita questi comandi e premi Invio:
bootrec /fixmbr
bootrec /fixboot
bootrec /rebuildbcd
Dopo aver finito, riavvia il PC. Scoperai che che si avvia correttamente. Oppure, puoi digitare direttamente bcdboot.exeC:\Windows /s C: nel prompt in Ambiente ripristino Windows per risolvere il problema.
Metodo 2. Riparare il problema "Impossibile trovare il dispositivo di sistema richiesto" su Disco GPT
Un disco di sistema GPT avvia Windows con la modalità UEFI/EFI. Se il disco di riparazione/USB supporta la modalità di avvio MBR, Windows non riesce a trovare il dispositivo di sistema richiesto. Se Windows segnala anche che la versione installata non era una versione Windows compatibile, puoi disattivare l'avvio UEFI nel BIOS ed eseguire nuovamente i comandi di riparazione.
Metodo 3. Ricostruire MBR per risolvere l'errore tramite lo strumento professionale
Poiché nella maggior parte dei casi, Diskpart succede un errore "Impossibile trovare il dispositivo di sistema richiesto" dopo aver eseguito il comando "bootrec / fixmbr", quindi puoi utilizzare altri strumenti per riparare MBR del disco.
AOMEI Partition Assistant è un potente gestore di partizioni del disco rigido che ti consente di correggere tale errore via ricostruire MBR. Prima di utilizzare la sua funzione “Ricostruire MBR”, devi creare una media di avvio con lo stesso software. I passi specifici sono i seguenti:
Passo 1. Scarica, installa ed avvia AOMEI Partition Assistant sul PC funzionante. E Collega la chaivetta USB (o un disco CD / DVD) e assicurati che possa essere rilevato da Windows.
Passo 2. Fa clic su “Crea un supporto di avvio” nel riquadro sinistro delle procedure guidate. Nella finestra pop-up, scegli USB Boot Device e poi segui la procedura guidata per completare l’operazione.
Passo 3. Insersci il supporto di avvio che hai appena creato nel PC. Potrebbe essere necessario modificare la priorità di avvio sul supporto di avvio nel BIOS. Poi entrerai nell'interfaccia principale di AOMEI Partition Assistant dopo l'accesso.
Passo 4. Fa clic con il pulsante destro del mouse sul disco che si desidera riparare e selezionare “Ricostruire MBR”.
Passo 5. Seleziona il tipo di MBR per il tuo Windows.
Passo 6. Infine, fa clic su “Applicare” > “Procede” per completare le operazioni in sospeso.
Passo 7. Dopo aver completato tutte le operazioni, scollega il supporto di avvio e avviare normalmente il PC.
Suggerimento: per correggere "Impossibile trovare il dispositivo di sistema richiesto" su Windows Server, si prega di passare a AOMEI Partition Assistant Server.
Conclusione
Quando viene visualizzato l'errore "Impossibile trovare il dispositivo di sistema richiesto" in Windows 11, 10, 8, 7. è possibile riparare l'errore utilizzando il disco CD/DVD di riparazione di Windows anziché USB, disattivare la modalità di avvio EFI nel BIOS o ricostruire l'MBR per quel disco.
Oltre a ricostruire MBR, AOMEI Partition Assistant può anche verificare e correggere gli errori del disco rigido in Windows 11, 10, 8, 7. Se il disco si guasta o Windows rallenta. Puoi convertire dal hard disk a SSD per una migliore esperienza.