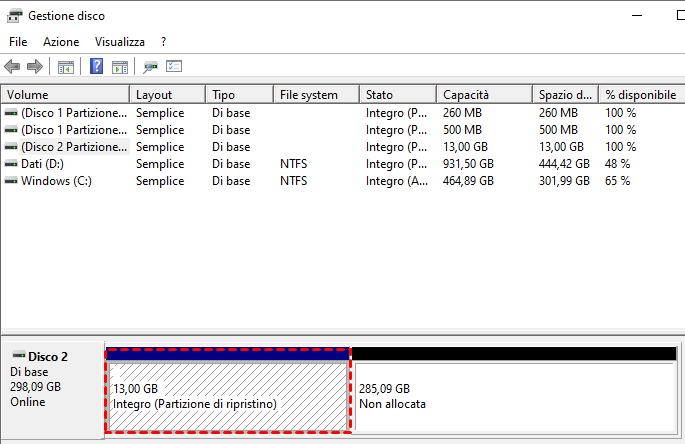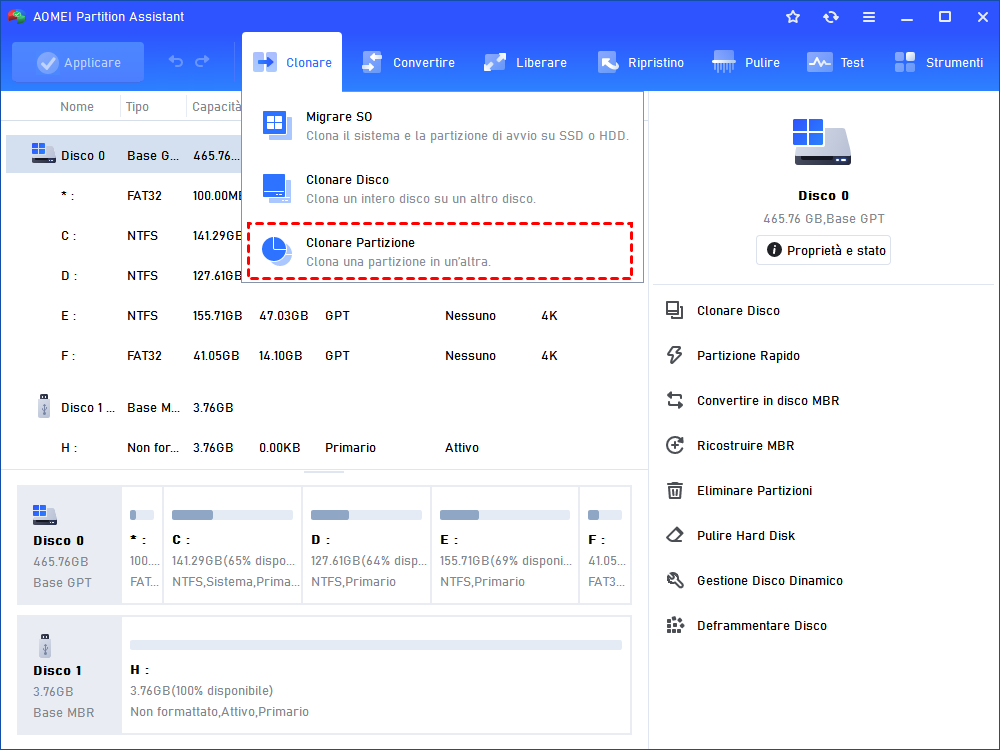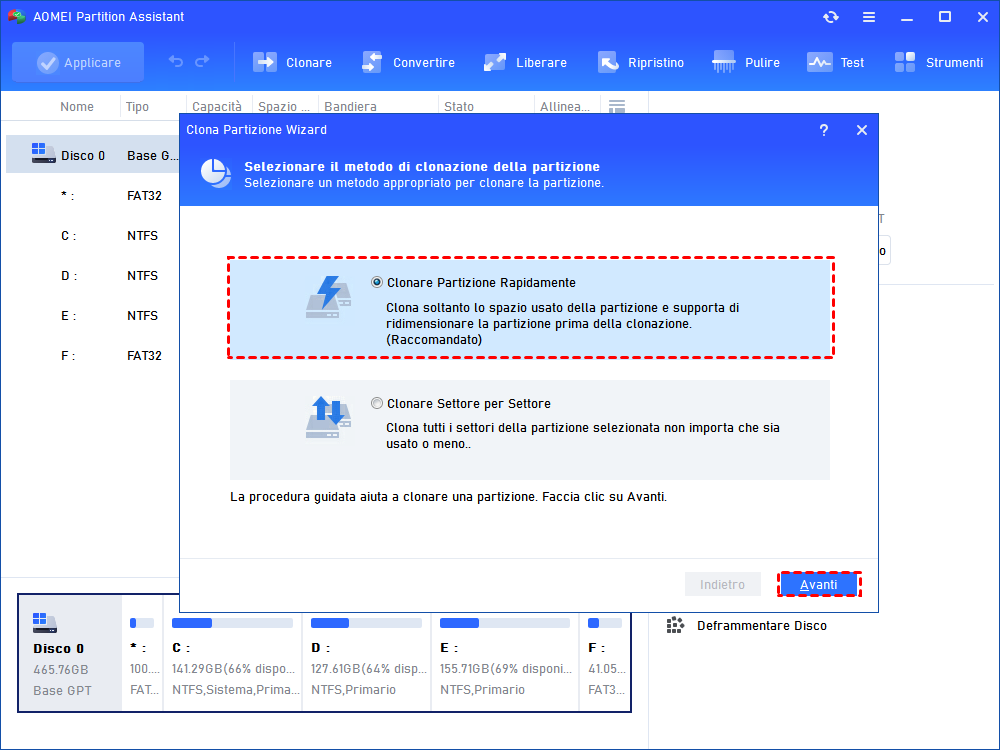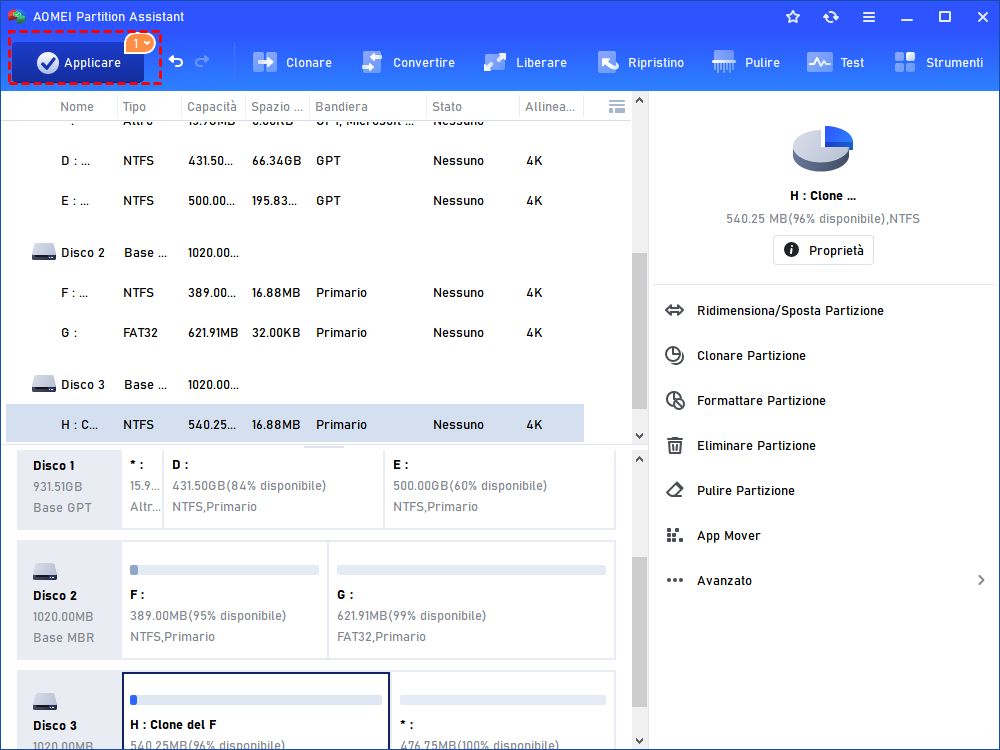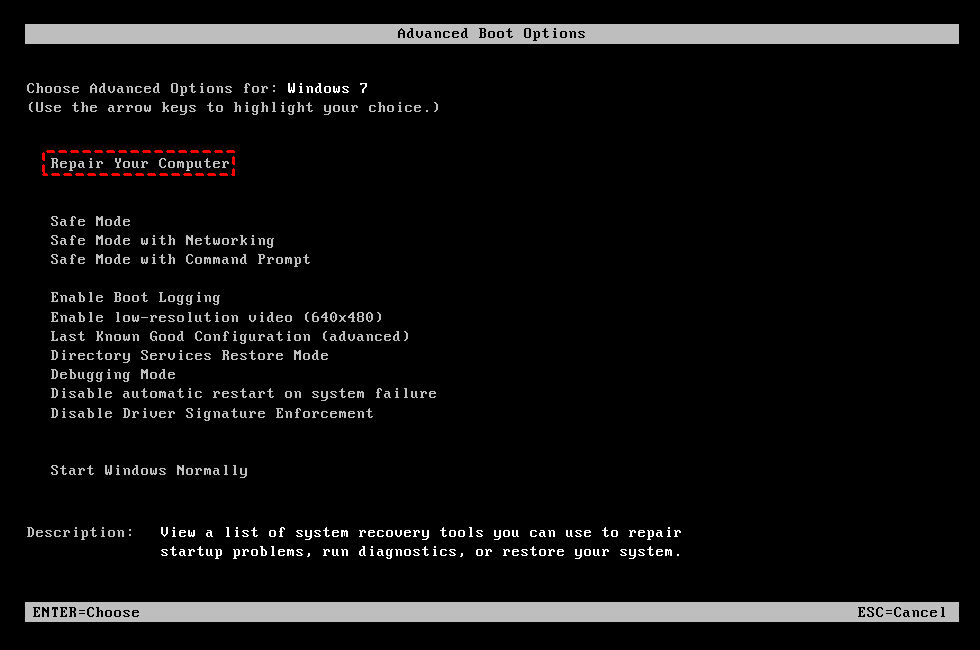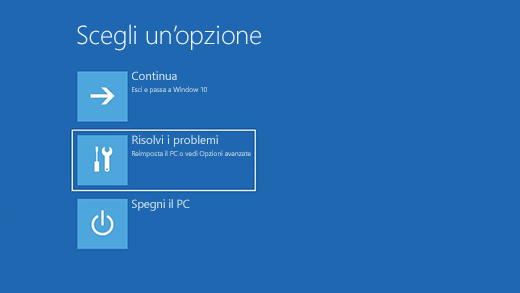Come Clonare Partizione di Ripristino su SSD o HDD in Windows?
Vuoi clonare la partizione di ripristino su SSD o HDD per ripristinare il sistema operativo quando il sistema operativo si arresta o non si avvia? Questo articolo ti insenga a come risolverlo.
Perché clonare partizione di ripristino su SSD o HDD nuovo?
Ora sempre più persone stanno cercando di clonare la partizione di ripristino su nuovi hard disk. La maggior parte di loro lo fa per due motivi:
● Liberare spazio su disco: la partizione di ripristino potrebbe occupare molto spazio sul disco rigido, quindi alcune persone vogliono clonare la partizione di ripristino in un altro SSD/HDD/USB ed eliminare la partizione di ripristino dal computer.
● Eseguire il backup dei file delle partizioni di ripristino: a volte, il computer non può avviarsi o il sistema operativo probabilmente si arresta. Per affrontare questo tipo di disastro, è possibile copiare la partizione di ripristino su un nuovo disco rigido per il backup.
Puoi leggere il contenuto seguente per imparare a come copiare la partizione di ripristino su un nuovo hard disk.
Cos'è la partizione di ripristino
La partizione di ripristino è una partizione dove il sistema contiene file importanti che aiutano a ripristinare le impostazioni di fabbrica. Viene creata automaticamente quando si installa il sistema operativo su un computer, come Dell, HP PC. Una volta che il sistema operativo non si avvia
Come copiare partizione di ripristino sul nuovo hard disk con il software professionale?
Per copiare la partizione di ripristino facilmente e con successo, qui consigliamo un software della gestione di partizione: AOMEI Partition Assistant Professional. Ha molti vantaggi per distinguersi tra tanti strumenti di clonazione.
● Grande compatibilità: supporta il principale sistema operativo Windows 11, 10, 8, 7, XP, ecc. E può trasferire la partizione di ripristino su un nuovo hard disk da HP, Acer, Dell e altre marche di computer.
● Allineamento della partizione SSD: se il nuovo disco rigido è SSD, può allineare la partizione SSD per aumentare la velocità di lettura e scrittura dei dati.
● Clona un'unità più grande in un'unità più piccola: supporta la clonazione di un'unità grande in un'immersione più piccola purché l'unità di destinazione sia sufficientemente grande da contenere lo spazio utilizzato della partizione di ripristino.
Ora, è possibile scaricare prima il software e inserire un nuovo disco rigido o disco nel computer, poi seguire questi passi per copiare la partizione di ripristino.
Passo 1. Apri AOMEI Partition Assistant e fai clic con il pulsante destro del mouse sulla partizione di ripristino nell'interfaccia principale, scegli "Clonare Partizione".
Passo 2. Scegli un metodo di clonazione in questa finestra. Qui scegliamo "Clonare Partizione Rapida". È possibile scegliere "Clonare Settore per Settore" per copiare tutti i settori della partizione, inclusi i settori crittografati.
Passo 3. Ora, seleziona uno spazio non allocato come spazio di destinazione. Se il disco rigido di destinazione è un SSD, si prega di selezionare "Ottimizzare le prestazioni per SSD" e fare clic su "Avanti".
Passo 4. Fa clic su "Applicare" e "Procede" per completare la clonazione.
Dopo la clonazione, elimina la partizione di ripristino e diventerà spazio non allocato, puoi spostare lo spazio allocato sul disco C.
Come accedere alla partizione di ripristino e utilizzarla per ripristinare il sistema operativo?
Qui prendiamo come esempio l'accesso alla partizione di ripristino Dell per dimostrare come ripristinare il sistema in Windows 7 e 10 (due sistemi operativi Windows più comunemente usati). Se hai clonato la partizione di ripristino su un'unità flash USB o altri hard disk esterni, inseriscila prima nel tuo computer.
✍ Nota: il ripristino delle impostazioni predefinite di fabbrica di un computer eliminerà tutte le applicazioni o dati personali come foto, video, film. Si prega di fare il backup dei file in anticipo se non vorresti perderli per sempre.
● Se utilizzi il sistema operativo Windows 7.
Passo 1. Riavviare il computer e premere "F8" quando viene visualizzato il logo Dell.
Passo 2. Ora viene visualizzata la finestra "Opzioni di avvio avanzate" e scegliere "Ripristina il computer".
Passo 3. Poi la finestra "Opzioni di ripristino del sistema" verrà visualizzato sullo schermo e fare clic su "Avanti".
Passo 4. Seleziona "Dell Factory Tools" o "Dell Backup and Recovery Manager" e fare clic su "Avanti" per avviare l'operazione.
● Se utilizzi il sistema operativo Windows 10.
Passo 1. Fare clic sul pulsante Win e andare su "Impostazioni"> "Modifica impostazioni PC"> "Aggiornamento e ripristino"> "Ripristino".
Passo 2. Fare clic su "Inizia" sul lato destro della finestra. Quindi il tuo computer si riavvierà e accederà alle Opzioni di ripristino.
Passo 3. Quindi fare clic su "Risoluzione dei problemi"> "Reimposta il PC" e verranno visualizzate due opzioni: "Mantieni i miei file" e "Rimuovi tutto". Scegline uno in base alle tue necessità di ripristinare il tuo computer Dell.
- Nota:✎...
- Mantieni i miei file: rimuove le app e le impostazioni, ma mantiene i file personali come foto, video.
- Rimuovi tutto: rimuove tutti i file personali, le app, le impostazioni.
- Se si desidera annullare le modifiche al sistema e riportare il sistema al suo stato originale, si prega di fare clic su "Opzioni avanzate"> "Ripristino del sistema" e scegliere un'ora, poi fare clic su "Avanti".
Al termine dell'operazione, è possibile riavviare il computer e il computer ripristinerà le condizioni originali.
Conclusione
Dopo aver copiato la partizione di ripristino su un nuovo hard disk, è possibile ripristinare facilmente il sistema operativo Windows quando il computer riceve errori e non si avvia. Inoltre, se elimini la partizione di ripristino per errore, AOMEI Partition Assistant può anche aiutarti a ripristinare la partizione di ripristino eliminata con semplici passi.
Inoltre, se utilizzi il sistema operativo Server, puoi utilizzare AOMEI Partition Assistant Server Edition per clonare la partizione di ripristino sul SSD/HDD.