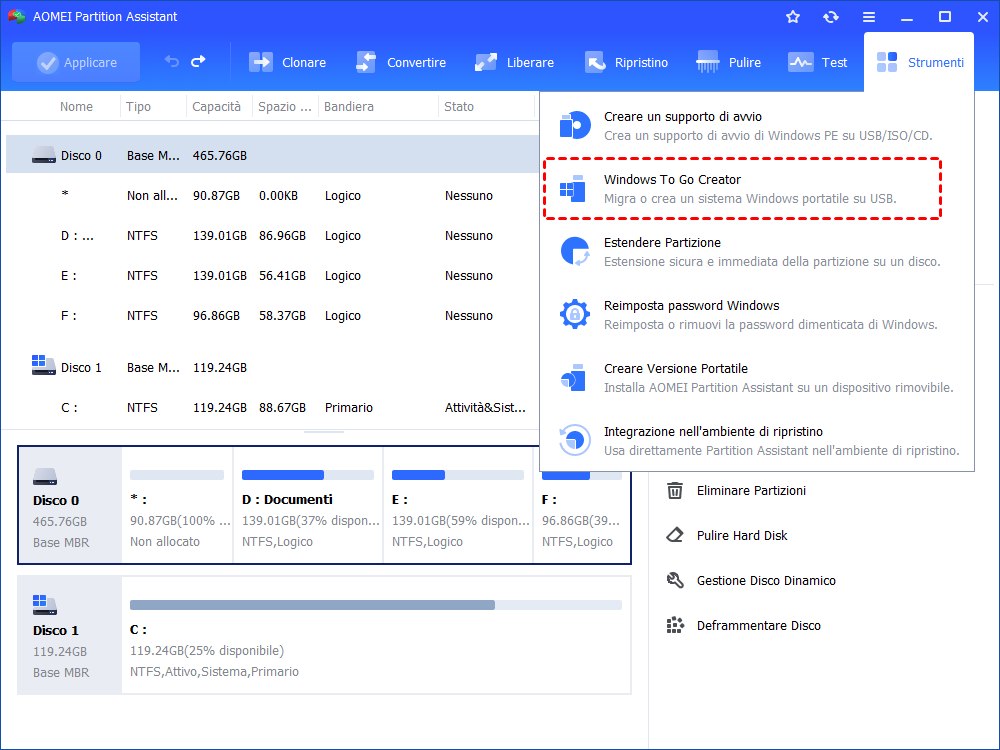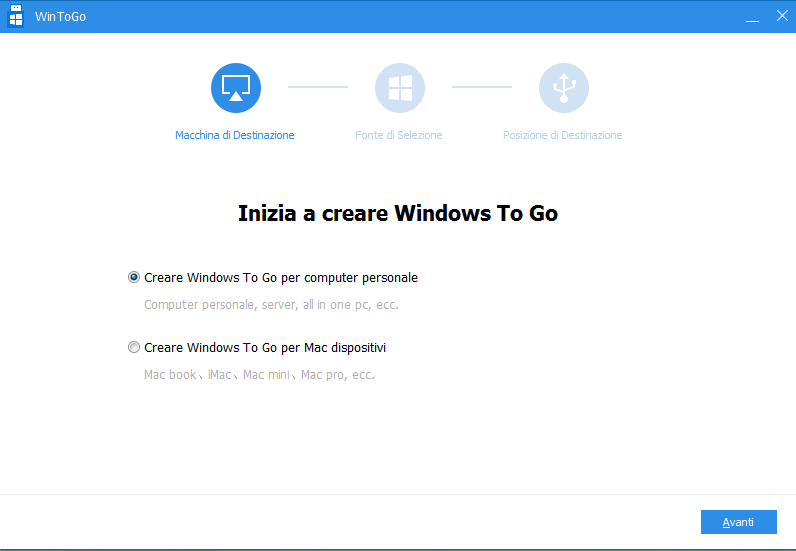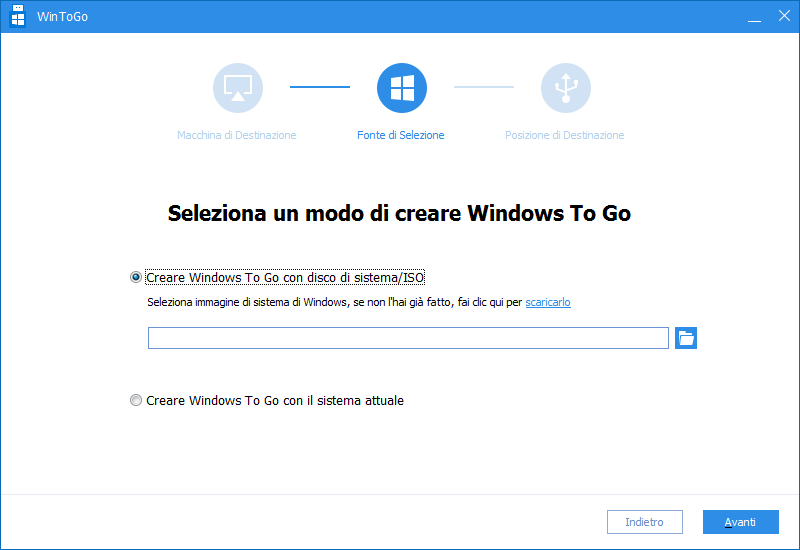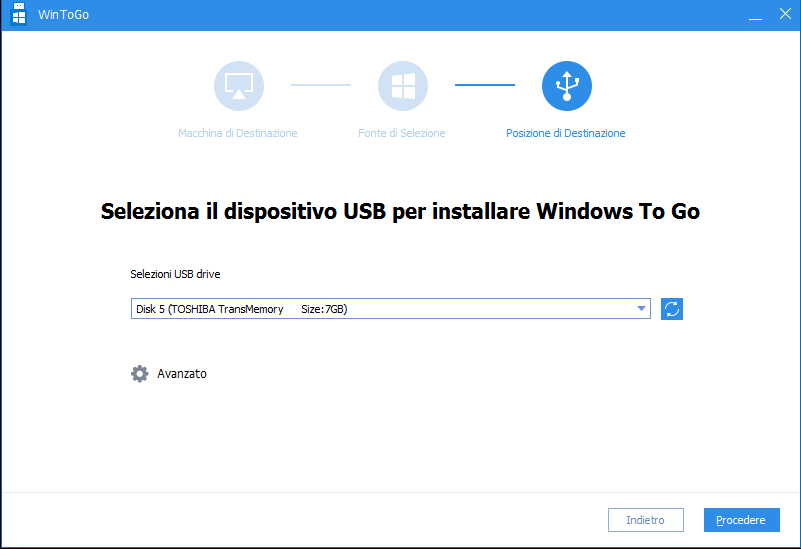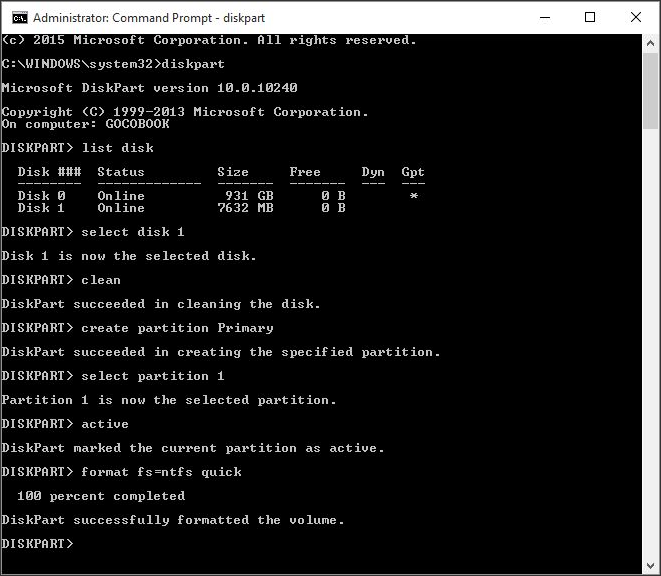Come Creare SanDisk USB di Avvio in Windows 11, 10, 8, 7?
Sai che come creare SanDisk USB di avvio in Windows 11/10/8/7? Questa guida ti illustrà due metodi diversi per crearla. Con la chiavetta sandisk usb avviabile, è possibile usare il proprio OS sui diversi computer.
Perchè bisogna creare SanDisk USB di avvio?
Grazie allo sviluppo della tecnologia digitale, puoi dire addio all'installazione di un sistema operativo da un DVD e un masterizzatore. Al giorno d'oggi la chiavetta USB offre sempre più conveniente e una maggiore capacità del disco. È facile da portare e molti utenti vorrebbero eseguire il backup di computer o file cruciali con l'aiuto del software di backup automatico USB. È noto che è possibile ottenere una penna USB avviabile specifica solo nell'edizione Enterprise di Windows 10/8 che deve essere acquistata. In realtà, l'edizione non-Enterprise di questi sistemi operativi può anche godere di questo conveniente. Ci sono alcuni vantaggi ben marcati per creare una chiavetta USB avviabile in Windows 11/10/8.1/8 così come in altri sistemi operativi Windows.
I vantaggi di creare un SanDisk USB avviabile in Windows 11/10/8/7:
✔ Ti permette di salvare il tuo sistema operativo Windows personalizzato e usarlo su qualsiasi dispositivo compatibile. è possibile portare le tue impostazioni personali e i propri file insieme a te.
✔ Se utilizzi lo stesso PC, ti consente di separare lavoro e intrattenimento domestico.
✔ Porta il tuo dispositivo (BYOD) è abbastanza popolare tra i dipendenti della società, e il flash drive USB di avvio lo rende più facile.
Due metodi per creare SanDisk USB di avvio in Windows
In totale, ci sono due metodi per creare la chiave USB SanDisk avviabile, Diskpart integrato in Windows e software USB avviabile SanDisk AOMEI Partition Assistant.
Metodo 1. Creare SanDisk USB avviabile con un software professionale
Il primo modo è che creare USB avviabile di SanDisk con AOMEI Partition Assistant Professional. Non solo puoi avviare l'unità flash USB SanDisk, ma puoi anche rendere avviabile qualsiasi marca di unità USB purché sia abbastanza grande da contenere i file di installazione. Ha un'interfaccia intuitiva e la sua funzione Windows To Go Creator renderà questo complesso processo semplicemente terminato in pochi clic. Ora è possibile scaricare questo software e provarlo.
Nota: Se ci sono dei dati importanti nella chiavetta USB SanDisk, si potrebbe eseguire il backup in anticipo.
Passo 1. Inserisci SanDisk USB e assicurati che possa essere rilevata da Windows. Avvia il software e fa clic su Strumenti > Windows To Go Creator nel riquadro in alto.
Passo 2. Seleziona in base al proprio computer, qui seleziamo "Creare Windows To Go per computer personale". Poi clicca "Avanti" per continuare.
Passo 3. Nelle finestre pop-up, scegli Crea Windows To Go con disco di sistema/ISO e seleziona un file di installazione di Windows, poi fai clic su Avanti.
Passo 4. Nella finestra pop-up, vedrai la tua chiavetta USB inserita. Se il programma non lo rileva automaticamente, clicca l'icona "Aggiorna". Poi, fa clic su "Procedere" per continuare.
Nota: Durante questo processo, tutti i dati su questa chiavetta SanDisk USB verranno eliminati e la partizione sulla penna USB verrà formattata come file system NTFS. Se ci sono dati importanti nell'unità USB SanDisk, ti consiglia di fare il backup prima.
Metodo 2. Come creare la chiavetta USB di avvio con DiskPart
Un altro metodo è che crea USB avviabile con DiskPart. È uno strumento integrato di Windows e utilizza i prompt della riga di comando. Questo modo è più complicato e ogni operazione è irreversibile. L'azione verrà eseguita subito dopo aver premuto il tasto Invio. I passi specifici vanno come segue:
1. Collega l'unità USB alla porta USB.
2. Cerca l'applicazione "cmd" nel menu Start di Windows, clicca con il pulsante destro del mouse sull'elemento e seleziona "Esegui come amministratore" dal menu contestuale.
3. Digita il comando "diskpart" e conferma l'inserimento con il tasto Enter.
4. Digitare questi comandi in ordine: “list disk” > “sel disk X (X rappresenta il numero della chiavetta USB)“ > “clean” > “create partition primary” > “list partition” >“select partition 1” > assign letter=N > select partition N > format fs=ntfs quick (se l'unità flash USB SanDisk supporta UEFI, digita format fs=fat32 quick) > active >exit.
Conclusione
AOMEI Partition Assistant consente di creare SanDisk USB di avvio in Windows con pochi clic. Non è necessario eseguire il backup manuale del computer poiché si prenderà cura di questo. Di fatto, puoi fare molte cose utili con questo strumento, come creare un disco di avvio, spostare i programmi da un disco al altro, unire partizioni, trasferire il sistema operativo sul nuovo disco rigido e così via. Queste straordinarie funzionalità rendono AOMEI Partition Assistant un'ottima alternativa a EZ Gig IV e Gptgen.