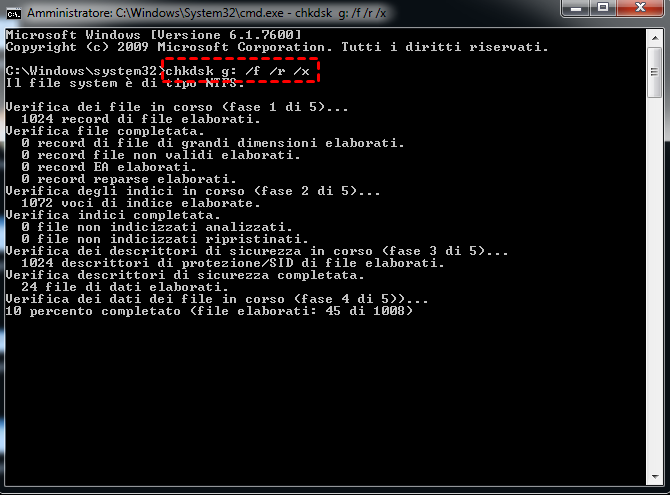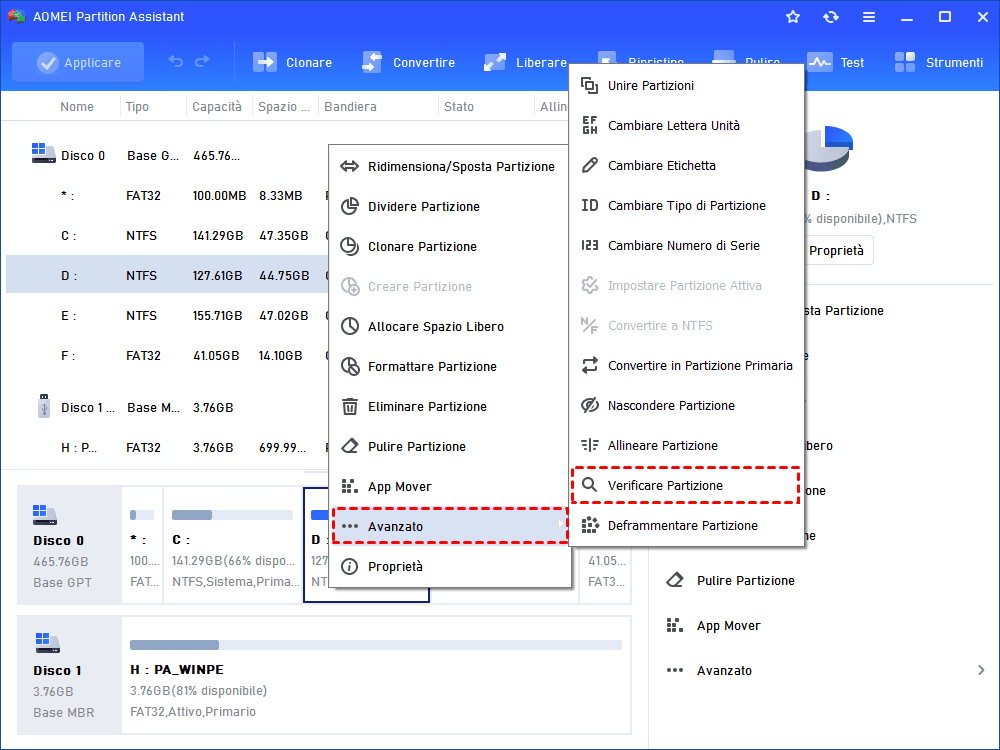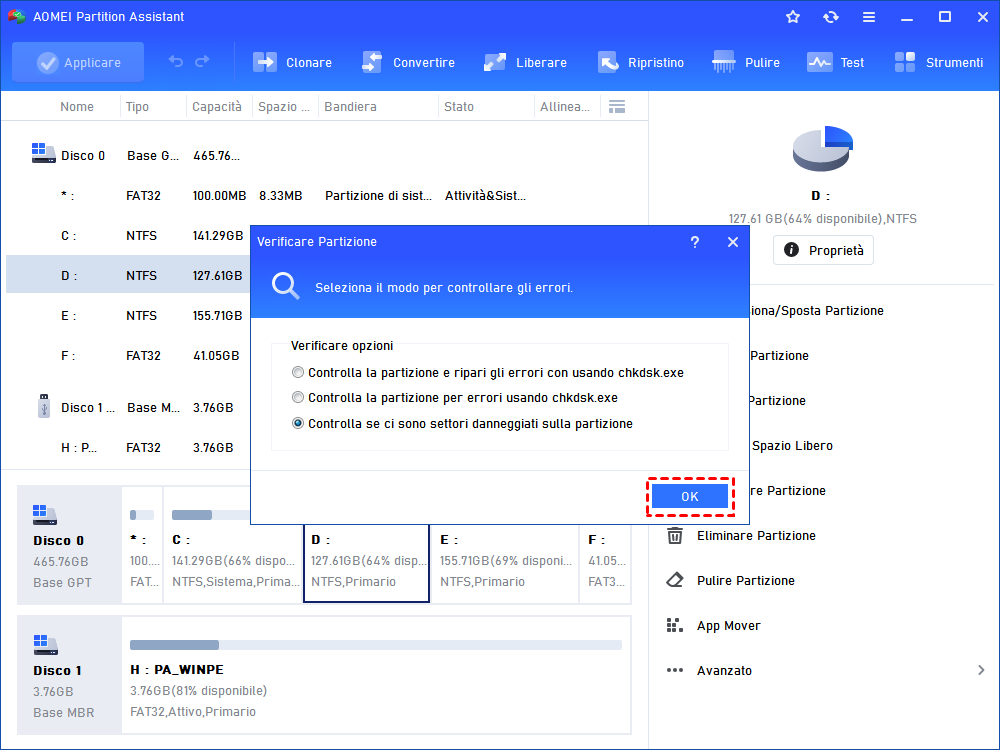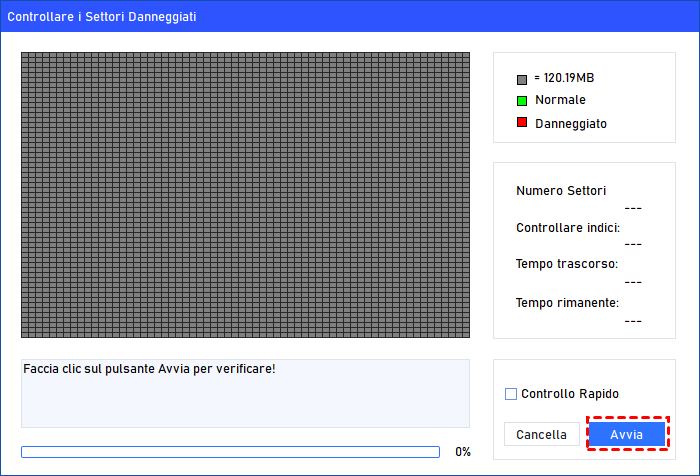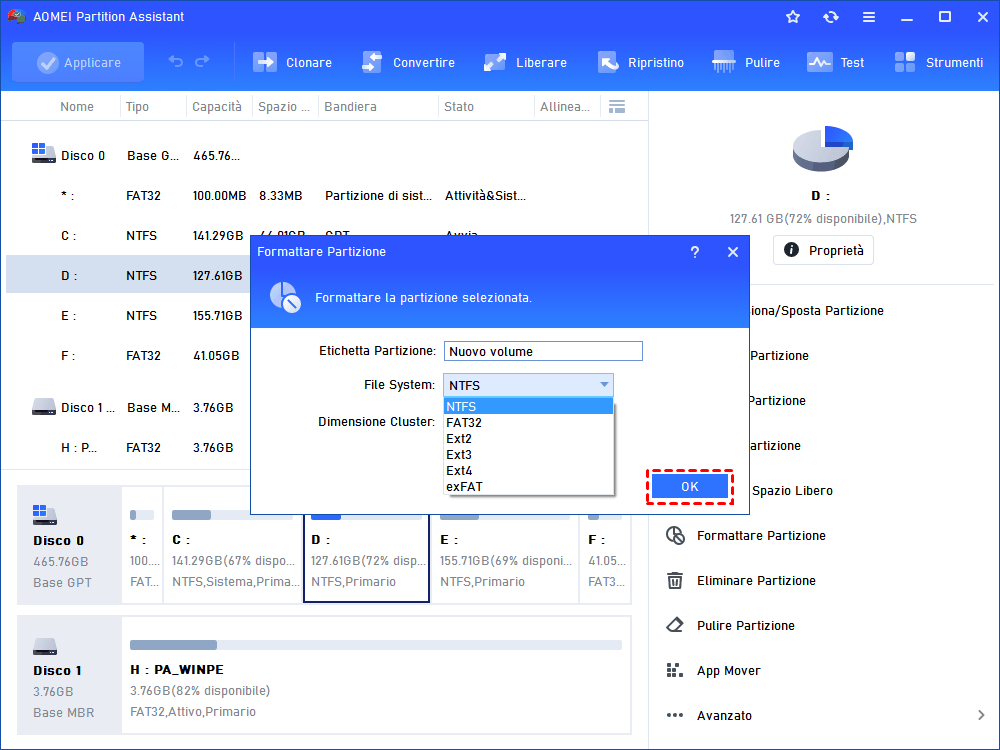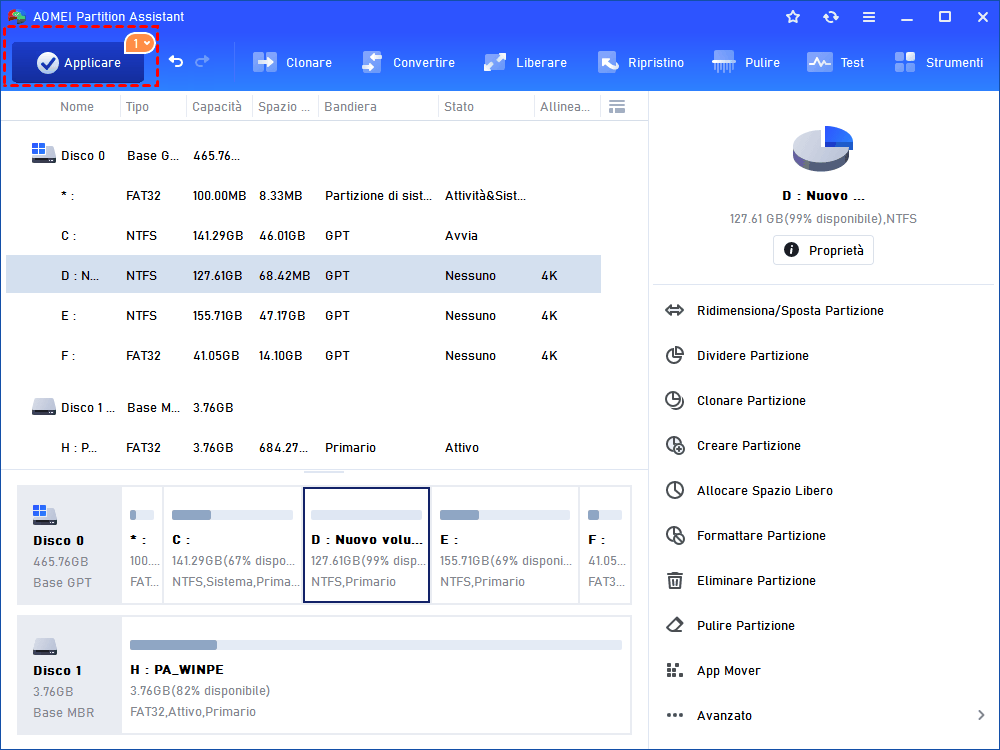Errore Risolto: È Necessario Formattare il Disco nell'Unità per Poterlo Utilizzare
In questo post, diremo perché il disco d/e/f/g dice che deve essere formattato per poterlo utilizzare in Windows 11/10/8/7. Inoltre, puoi imparare come risolvere facilmente il problema che disco chiede di essere formattato.
"È necessario formattare il disco nell'unità F: per poterlo utilizzare. Formattarlo? "
"Ciao tutti. Ho un disco esterno Seagate da 3 TB per archiviare i dati personali nel computer Windows. Ma all'improvviso, il mio disco esterno Seagate dice che deve essere formattato. Tutto quello che ho fatto prima che ciò accadesse è stato riavviare il mio PC come faccio ogni giorno. Quindi, in pratica, quando è collegato il hard disk, ogni pochi secondi scompare per poi riapparire con un messaggio errore pop-up: "È necessario formattare il disco nell'unità F: per poterlo utilizzare. Formattarlo?". Quindi cosa dovrei fare? Molte grazie!"
Perché il mio disco dice che deve essere formattato per poterlo utilizzare?
In realtà, questo è un problema diffuso per gli utenti Windows. Quando incontri un problema del genere, è possibile che il hard disk venga visualizzato come RAW in Gestione disco, il che ti impedirà di accedere ai file sull'unità. Tuttavia, perché il disco continua a richiedere di essere formattato? Di seguito sono riportate alcune cause comuni a cui puoi dare un'occhiata:
► Il file system non viene riconosciuto da Windows. Ad esempio, il file system è Ext 2/3/4.
► Il disco esterno subisce improvvise interruzioni di corrente quando è in funzione.
► Il hard disk è infetto da virus.
► Il hard disk viene fornito con alcuni settori danneggiati.
► Il hard disk viene rimosso senza una rimozione sicura.
Come risolvere l’errore "È necessario formattare il disco nell'unità"?
Dopo aver ottenuto una comprensione di base del motivo per cui il disco dice che deve essere formattato, devi sapere come risolverlo. Si consiglia di adottare le seguenti misure.
Prima di procedere con i metodi seguenti, puoi provare prima le soluzioni semplici per i dischi esterni.
◆ Collegare il hard disk esterno a un altro computer o un altro sistema operativo per verificare se riesci ad aprire correttamente il disco.
◆ Provare un'altra porta USB.
◆ Riavviare il computer e collegare nuovamente il disco esterno al computer.
◆ Eseguire il software antivirus per controllare e rimuovere i possibili virus sul disco esterno.
A volte queste semplici soluzioni aiutano le persone a tirarsi fuori dai guai. Se il problema persiste, scegliere i seguenti metodi.
Metodo 1. Utilizzare CHKDSK per controllare gli errori
È possibile utilizzare l'utilità integrata di Windows - CHKDSK per correggere questo errore senza formattare inizialmente.
Passo 1. Inserire "cmd" nel "Menu Start" ed eseguire "CMD" come amministratore.
Passo 2. Nella finestra del prompt dei comandi a comparsa, digitare "chkdsk g: /f /r /x" e premere il tasto Invio. ("g" è la lettera di unità della partizione problematica).
Se CHKDEK può eseguire questo processo normalmente e riparare gli errori, puoi accedere normalmente al tuo disco dopo aver riavviato il computer.
Tuttavia, a volte questo processo viene interrotto e viene visualizzato il seguente messaggio: il tipo di file system è RAW, CHKDSK non è disponibile per le unità RAW. In quel momento, puoi utilizzare AOMEI Partition Assistant Standard per verificare se è presente un settore danneggiato sul disco.
Passo 1. Scaricare, installare e avviare AOMEI Partition Assistant, fare clic con il pulsante destro del mouse sulla partizione RAW (mostrata come Non formattata) e seleziona "Avanzato"> "Verificare Partizione".
Passo 2. Quindi selezionare l'ultimo metodo per verificare se nella partizione è presente un settore danneggiato e fare clic su "OK".
Passo 3. In questa finestra, fare clic su "Avvia" per avviare il processo di controllo delle partizioni e attendere il completamento del processo.
Metodo 2. Recuperare i dati e formattare il hard disk
Se tutti i metodi di cui sopra non risolvono il tuo problema, formattare disco sarà l'ultima scelta che dovrai fare. Ma prima, puoi utilizzare alcuni software di recupero dati affidabili come Recoverit Pro per recuperare i dati importanti da esso poiché la formattazione causerà la perdita di dati.
Per formattare il hard disk, puoi fare clic direttamente su "Formattarlo" e seguire la guida nella finestra del messaggio di errore "è necessario formattare il disco nell'unità", ma in alcuni casi, probabilmente riceverai l'errore di formattazione "Windows non è riuscito a completare la formattazione”. Quindi, puoi anche utilizzare AOMEI Partition Assistant per formattarlo correttamente come di seguito.
Passo 1. Nell'interfaccia principale di AOMEI Partition Assistant, fare clic con il pulsante destro del mouse sul disco che deve essere formattato e selezionare "Formattare Partizione".
Passo 2. In questa finestra, puoi scegliere un file system compatibile (es: NTFS) e fare clic su "OK" per continuare.
Passo 3. Fare clic su "Applicare"> "Procede" per avviare la formattazione del disco.
Dopo la formattazione, puoi vedere il disco esterno mostrato normalmente in Gestione disco e puoi accedere ai dati memorizzati in esso da Esplora file.
Sommario
Per il problema "È necessario formattare il disco nell'unità D:/E:/F:/G: per poterlo utilizzare. Formattarlo?" in Windows 11/10/8/7, vale la pena provare i metodi sopra indicati. Ovviamente, AOMEI Partition Assistant è un software davvero potente per gestire il disco. Oltre a formattare la partizione, può aiutarti a spostare/eliminare/ridimensionare/unire/clonare la partizione.
Per usufruire di funzioni più avanzate come il trasferimento del sistema operativo su SSD, la divisione della partizione, la conversione del disco di sistema tra MBR e GPT senza eliminare partizioni, ecc., è possibile eseguire l'aggiornamento a AOMEI Partition Assistant Professional. Se sei un utente Windows Server, puoi provare AOMEI Partition Assistant Server.