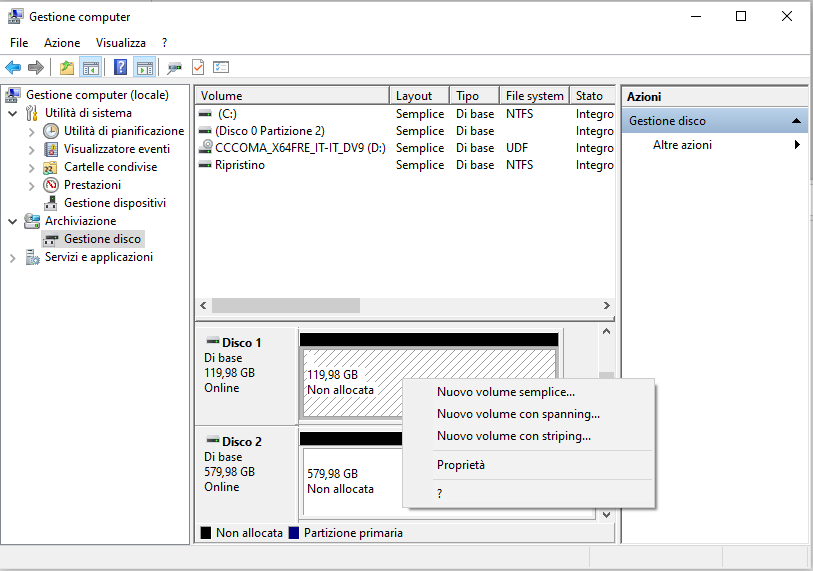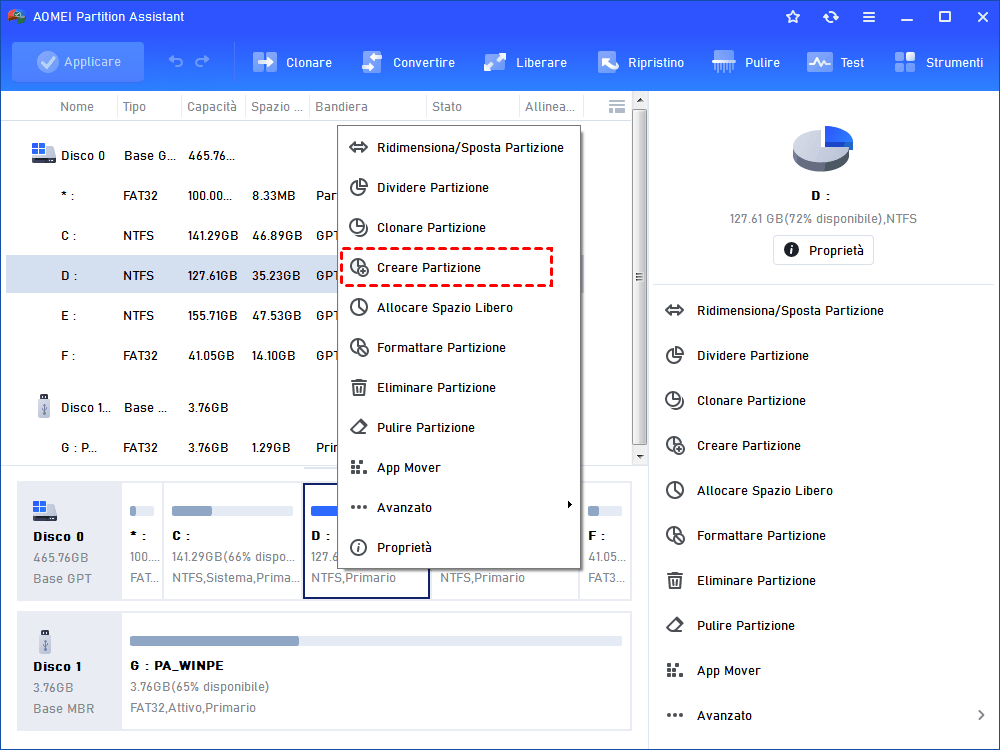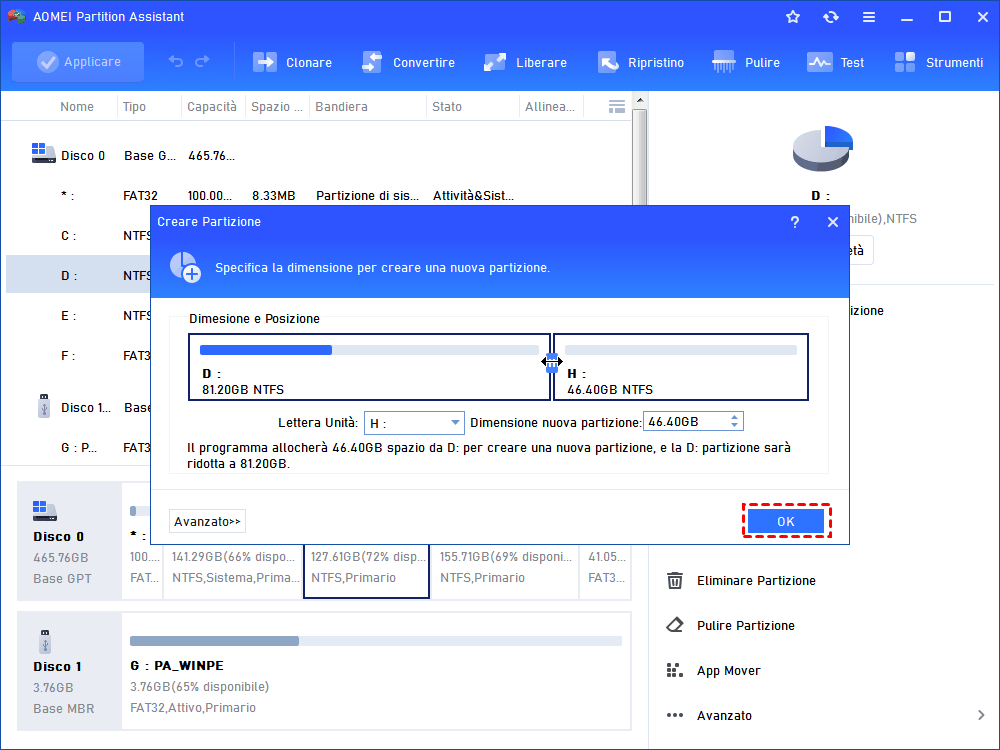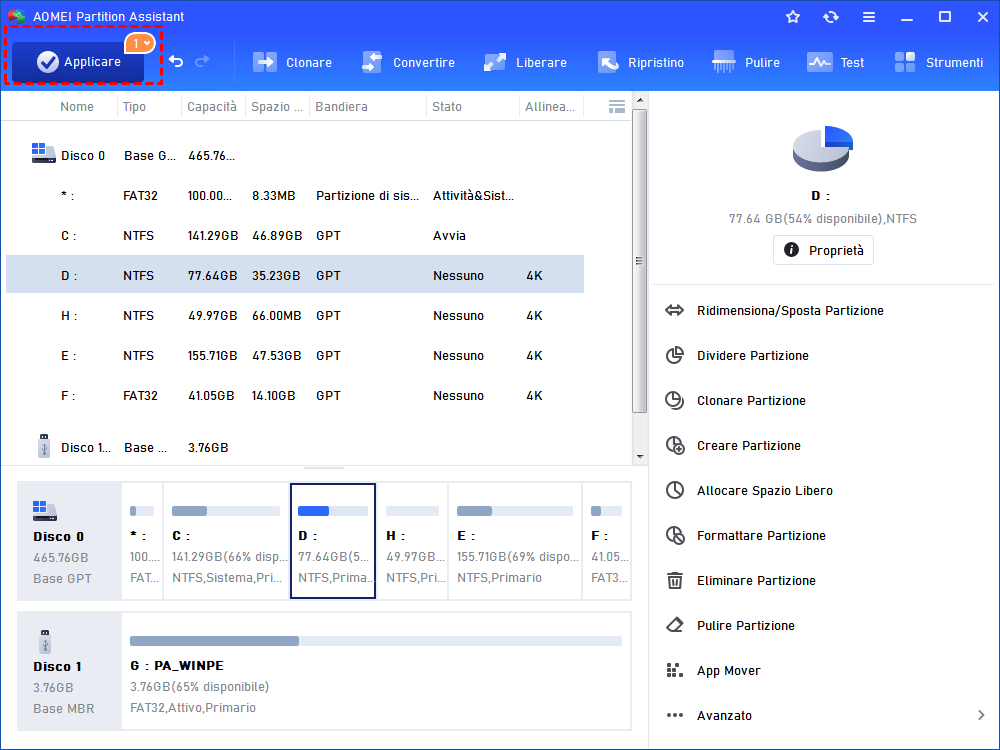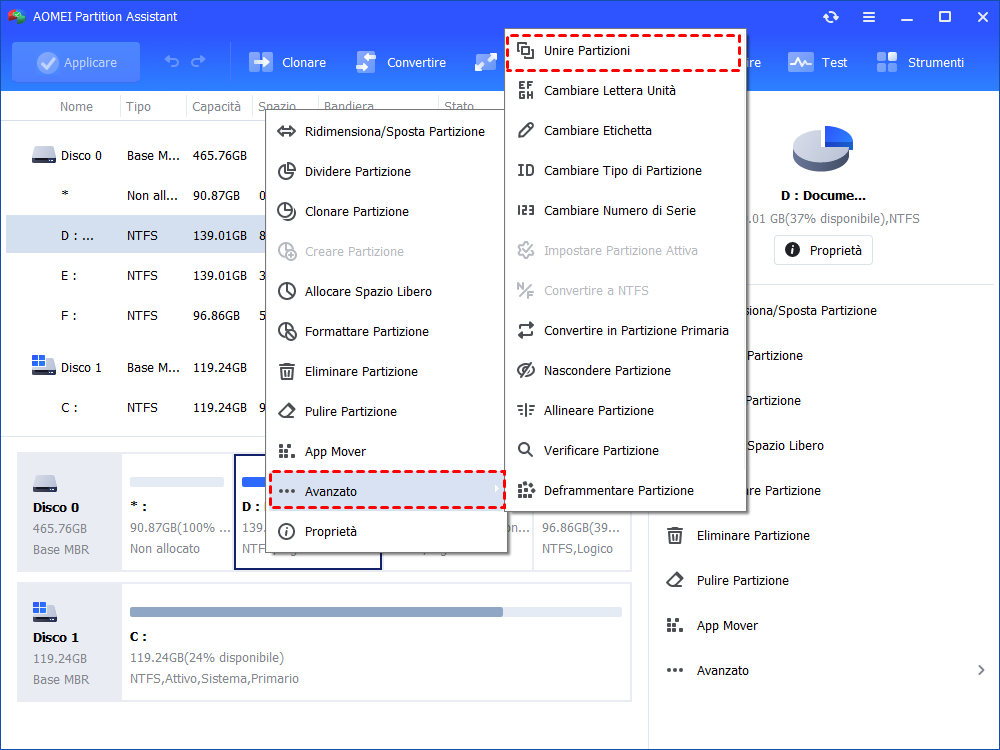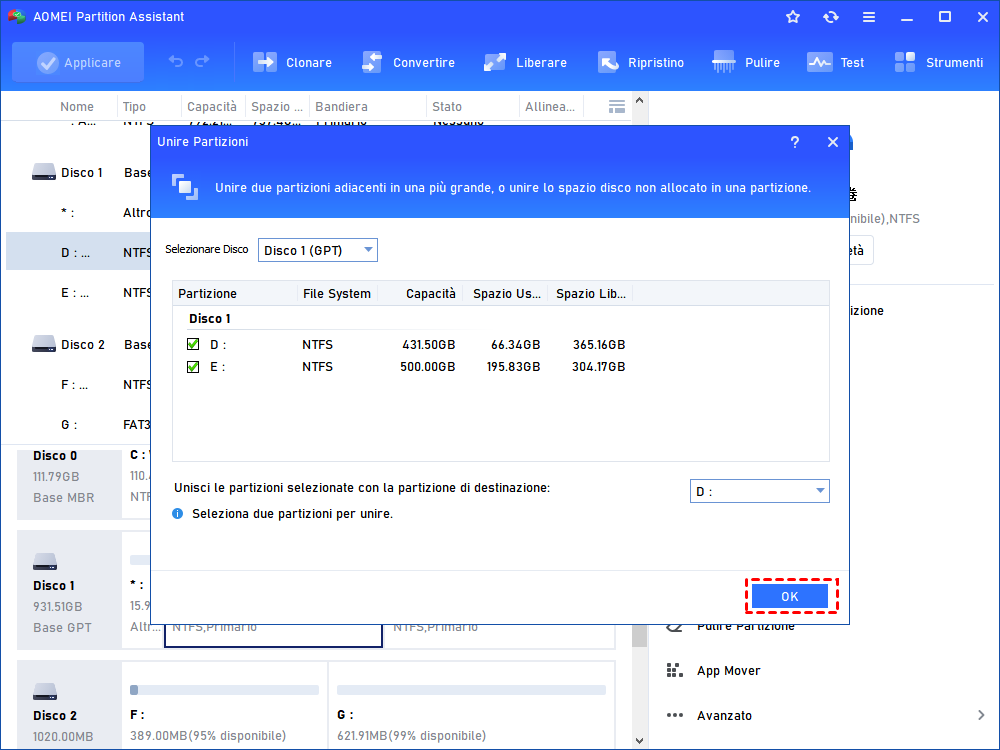Come Eliminare Partizione Non Allocata in Windows 10, 8, 7, 11?
Vuoi eliminare una partizione non allocata in Windows 11, 10, 8, 7 ma non sai come fare? Questo post ti insegnerà come rimuovere lo spazio non allocato in Windows.
Che cos'è una partizione non allocata?
Qualsiasi spazio fisico su un disco rigido che non appartiene a una partizione verrà visualizzato come "Non allocato" in Gestione disco. Ciò significa che lo spazio non esiste nel sistema operativo e non puoi scrivere I dati su questo spazio. Inoltre, non sarai in grado di vederlo in Esplora file di Windows, che è una delle cause più importanti per il disco rigido che non mostra la piena capacità.
È necessario eliminare la partizione non allocata sul disco
Come descritto sopra, lo spazio non allocato non può essere utilizzato come altre partizioni normali per archiviare i dati. E lo spazio non viene assegnato automaticamente ad altre partizioni esistenti sul disco. Per recuperare lo spazio aggiuntivo e sfruttare al massimo il disco rigido, è necessario eliminare lo spazio non allocato sul disco rigido.
Come eliminare lo spazio non allocato in Windows 10/8/7/11?
Per eliminare una partizione non allocata sul disco rigido, puoi creare una nuova partizione su questo spazio o unirla a una partizione esistente. Per eseguire tali lavori, ti suggeriamo di utilizzare l'utilità Gestione disco o il software di gestione del disco professionale.
Soluzione 1. Eliminare spazio non allocato tramite Gestione disco
Prima di tutto, devi aprire Gestione disco: fare clic con il tasto destro su "Risorse del computer / Questo PC", fare clic su "Gestione> Archiviazione> Gestione disco". Oppure usare "Windows + R" per aprire Esegui, digitare "diskmgmt.msc" nella casella vuota e toccare "OK".
★ Per creare una nuova partizione su spazio non allocato
Fare clic con il pulsante destro del mouse sullo spazio non allocato e selezionare "Nuovo volume semplice", verrà visualizzata la procedura guidata, seguirlo per creare una nuova partizione.
★ Per estendere una partizione esistente con spazio non allocato
Fare clic con il tasto destro del mouse sul volume sinistro accanto allo spazio non allocato, selezionare "Estendi volume". Poi apparirà la procedura guidata, seguire le sue istruzioni per unire correttamente lo spazio non allocato alla partizione esistente.
In questi due metodi, lo spazio non allocato scomparirà e otterrai una nuova partizione o ne ingrandirai un'altra.
Tuttavia, Gestione disco non può eliminare lo spazio non allocato nelle seguenti situazioni.
▶1. Quando si tenta di ripartizionare i dispositivi di archiviazione rimovibili o di creare una nuova partizione sul disco MBR da 3 TB, il Nuovo volume semplice verrà disattivato. Poiché Windows non consente di ripartizionare i dispositivi di archiviazione rimovibili, non supporta il disco MBR superiore a 2 TB, e ti consente di creare solo fino a 4 partizioni primarie sul disco MBR.
▶2. Quando lo spazio non allocato non è proprio dietro il volume che si desidera estendere, l'opzione Estendi volume verrà visualizzato in grigio in Gestione disco.
Entrambi i casi ti impediranno di apportare modifiche allo spazio non allocato. In quel momento, puoi utilizzare AOMEI Partition Assistant Standard. Si prega di continuare a leggere per ulteriori informazioni.
Soluzione 2. Eliminare partizione non allocata tramite software di partizione gratuito
AOMEI Partition Assistant Standard è un potente strumento gratuito per gestire il disco gratuito. Quando la Gestione disco non riesce, è un'ottima alternativa.
★ Ti consente di convertire MBR in GPT senza perdita di dati, poi puoi creare più partizioni sul disco GPT, nel frattempo puoi usarlo per ripartizionare i dispositivi di archiviazione rimovibili.
★Inoltre, può unire facilmente lo spazio non allocato a una partizione esistente anche quando non sono adiacenti.
Tutto sommato, è possibile eliminare la partizioine non allocata da creare una nuova partizione o unire lo spazio non allocato a una partizione esistente con questo software.
Inoltre, puoi anche usarlo per eliminare la partizione nascosta. Ora puoi scaricare il software gratuito e provare a rimuovere la partizione non allocata su Windows 11/10/8/7.
★ Per creare una nuova partizione su spazio non allocato
Passo 1. Installare e avviare AOMEI Partition Assistant, fare clic con il tasto destro del mouse sullo spazio non allocato e selezionare "Creare Partizione".
Passo 2. In questa finestra, è possibile specificare le dimensioni e la posizione della partizione creata.
Passo 3. Tornare all'interfaccia principale, fare clic su "Applica" per confermare l'operazione in sospeso.
★ Per unire lo spazio non allocato a un'altra partizione:
Passo 1. Nell'interfaccia principale di AOMEI Partition Assistant, fare clic con il pulsante destro del mouse sulla partizione non allocata e selezionare "Avanzato" > "Unire partizioni".
Passo 2. Nella finestra, lo spazio non allocato viene scelto automaticamente, è sufficiente cercare un'altra partizione esistente e fare clic su "OK".
Passo 3. Fare clic su "Applica" per iniziare a unire lo spazio non allocato alla partizione di destinazione.
Se ci sono più di uno spazio non allocato, la funzione "Unire partizioni" può anche aiutare a unire due o più parti di spazio non allocato in una partizione.
Conclusione
I metodi sopra possono aiutarti a eliminare la partizione non allocata in Windows 11/10/8/7. Per eliminare lo spazio non allocato in Windows Server 2012/2016/2019/2022, ecc., si prega di provare invece AOMEI Partition Assistant Server.
Oltre a rimuovere le partizioni non allocate, AOMEI Partition Assistant può anche aiutare a clonare e pulire le partizioni, spostare lo spazio non allocato fuori dalla partizione estesa. Per funzionalità più avanzate come l'allineamento delle partizioni, l'allocazione dello spazio libero da una partizione all'altra, la conversione del disco di avvio tra stili MBR e GPT e altro, si prega di eseguire l'aggiornamento a AOMEI Partition Assistant Professional.