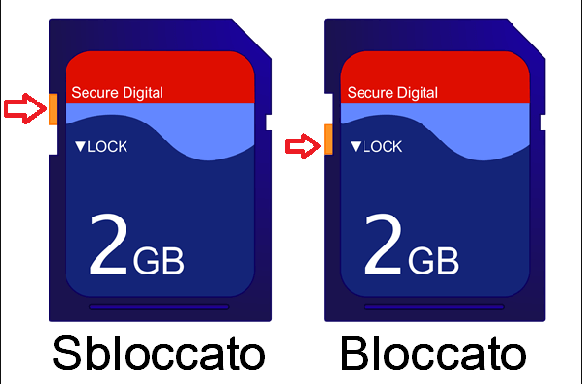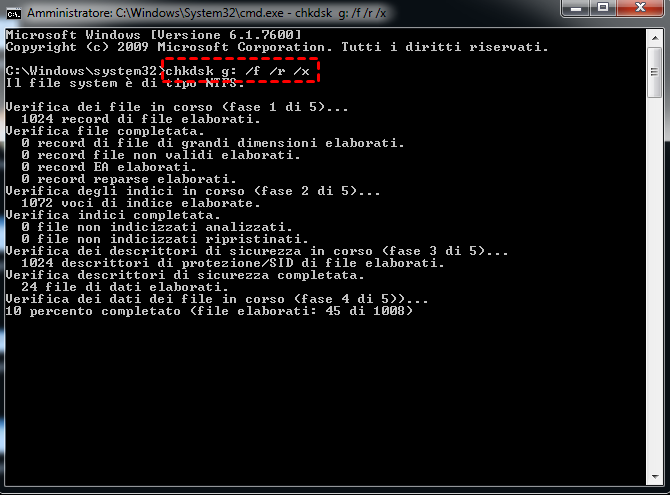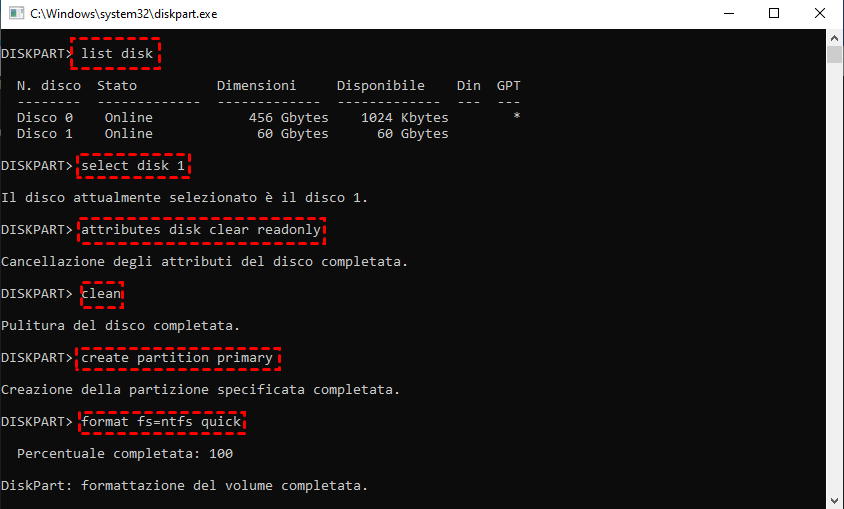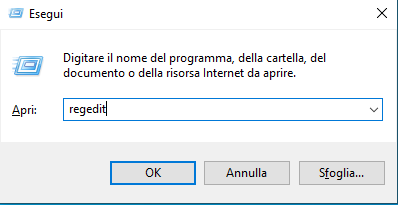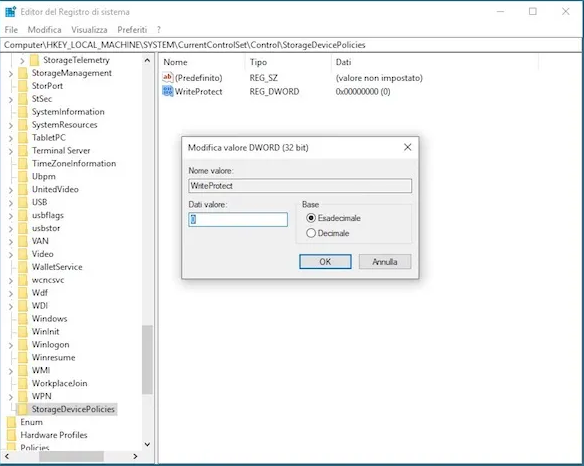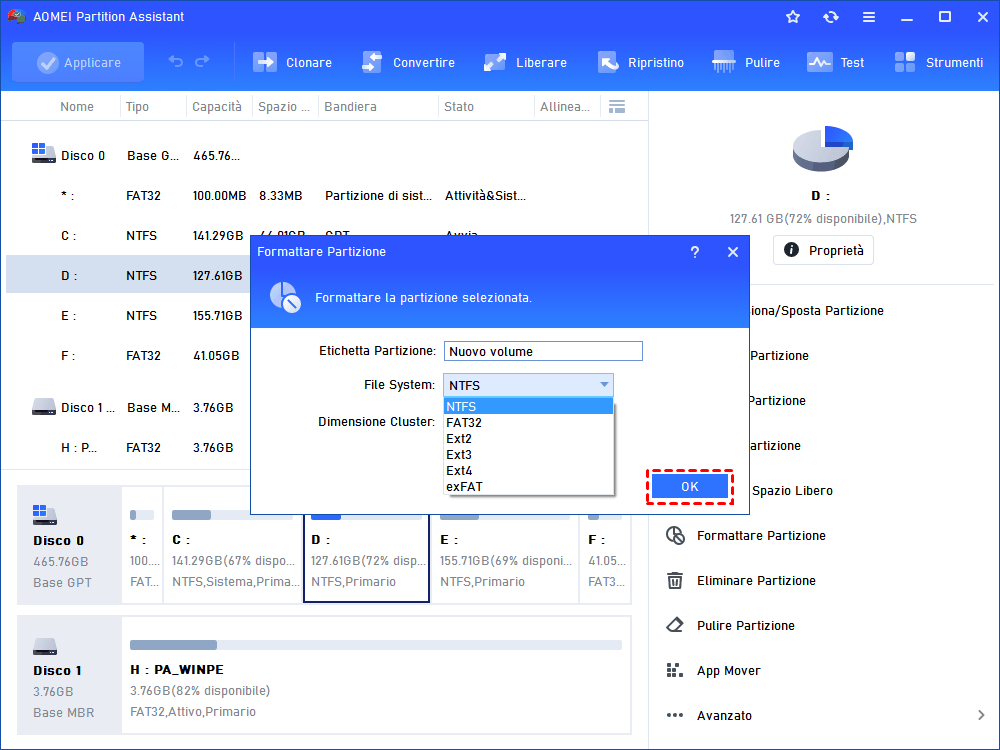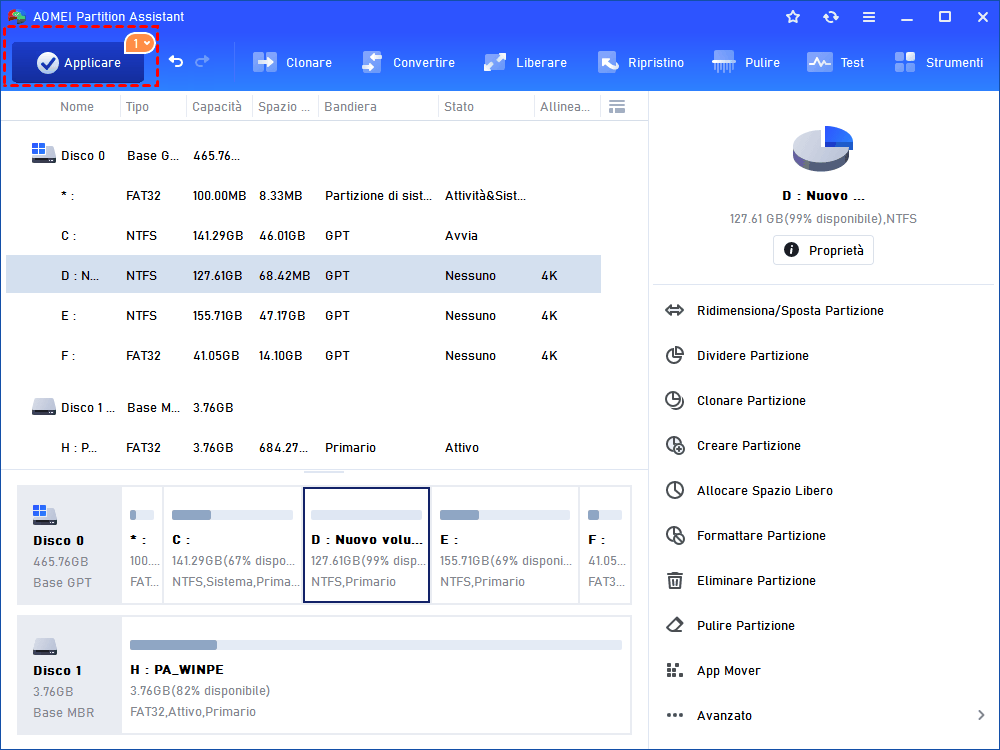Come Formattare Scheda SD Protetta da Scrittura in Windows 10,8,7?
Se non riesci a formattare la scheda SD protetta da scrittura in Windows 10, 8, 7, puoi dare un'occhiata ai seguenti 5 metodi e provarli uno per uno fino a formattare correttamente la scheda SD protetta da scrittura.
Errore: Impossibile formattare scheda sd protetta da scrittura
"Ho una scheda micro SD SanDisk da 16 GB e l'ho sempre usata sul mio computer Windows. Funzionava benissimo fino a pochi giorni fa. Elimino alcuni file sulla scheda SD ma appàiono di nuovo in Esplora file in un secondo momento. Ho provato più volte ma stesso risultato. Poi ho provato a formattarla sul computer ma non ci sono riuscito. Windows non può completare la formattazione della scheda SD con un messaggio di errore "Il disco è protetto da scrittura. ". Quindi qualche consiglio per questo problema? Grazie."
Informazioni sull'attributo di protezione da scrittura sulla scheda SD
In generale, la protezione da scrittura (detta anche di sola lettura) è un qualsiasi tipo di meccanismo fisico che impedire la scrittura di nuovi dati o la modifica di vecchie informazioni. Vale a dire, puoi leggere le informazioni memorizzate sul disco, ma non puoi eliminarle/modificarle. Inoltre, non puoi copiare i file o le cartelle quando l'accesso è negato. Pertanto, quando la scheda SD è protetta da scrittura, non sarai in grado di formattarla correttamente nei modi tradizionali.
Come formattare scheda SD protetta da scrittura in Windows 10/8/7?
Per risolvere l'errore "Il disco è protetto da scrittura, impossibile formattare la scheda SD" in Windows, in primo luogo devi rimuovere il suo attributo di protezione scrittura, ma come farlo nello specifico? I seguenti metodi si sono dimostrati efficaci, quindi puoi provarli.
Nota: Se ci sono i dati importanti sulla scheda SD, è meglio fare backup dei dati dalla scheda SD in anticipo nel caso in cui si verifichi una perdita di dati durante le seguenti operazioni. Se l'accesso è negato e non puoi aprire la scheda SD, si prega di utilizzare un software progettato per recuperare i dati.
Metodo 1. Verificare se la scheda protetta da scrittura sia sbloccata
In alcuni casi, la scheda SD ha un interruttore fisico di protezione scrittura sul lato o sul fondo. Questo interruttore può proteggere i contenuti della scheda SD da malware o modifiche. Se la tua scheda SD ha questo interruttore, spostalo nella posizione "sblocca", che disabiliterà la protezione scrittura sulla scheda SD e ti consentirà di formattarla correttamente.
Metodo 2. Controllare gli errori sulla scheda SD protetta da scrittura
Windows è dotato di strumento CMD integrato, con il quale è possibile creare/eliminare partizioni o verificare i settori danneggiati sul disco di destinazione ed ecc. Se la tua scheda SD diventa di sola lettura a causa degli errori del disco, puoi utilizzarlo per controllare gli errori e risolverli.
1. Fare clic sul menu "Start" e digitare "cmd" nella casella di ricerca.
2. Fare clic con il pulsante destro del mouse sull'icona del prompt dei comandi e selezionare "Esegui come amministratore" per aprire il programma.
3. Digitare il comando "chkdsk g: /f /r /x" e premere Invio. (Sostituire g con la lettera di unità della scheda SD.)
Metodo 3. Formattare la scheda SD protetta da scrittura utilizzando CMD
Se non riesci a formattare la scheda SD protetta da scrittura perché è impostata in modalità di sola lettura in Diskpart, puoi cancellare l'attributo di sola lettura tramite questo strumento.
1. Per prima cosa, aprire la finestra del prompt dei comandi, poi digitare a turno i seguenti comandi e premere Invio dopo ciascuno di essi.
diskpart
list disk
select disk #: sostituire # con la lettera di unità della scheda SD da formattare.
attributes disk clear readonly: per rimuovere le proprietà di protezione scrittura.
Fino ad ora, la scheda SD è tornata alla normalità, su una protezione da scrittura più lunga. Per formattarlo, esegui semplicemente i comandi elencati di seguito.
clean
create partition primary
format fs=ntfs quick
Al termine del processo di formattazione, puoi digitare "exit" per chiudere la finestra.
Metodo 4. Disabilitare la protezione da scrittura utilizzando Editor del registro
Oltre a utilizzare l'utilità CMD per rimuovere la protezione da scrittura dalla scheda SD, puoi anche utilizzare Editor del registro.
Passo 1. Premere "Win + R" per aprire la finestra di dialogo Esegui. Digitare "regedit" e fare clic su "OK" per aprire Editor del registro.
Passo 2. Espandere le voci nel riquadro di sinistra per accedere al seguente percorso:
Computer\HKEY_LOCAL_MACHINE\SYSTEM\CurrentControlSet\Control\StorageDevicePolicies
Passo 3. Fare clic con il pulsante destro del mouse su "WriteProtect" e modificare i dati del valore da 1 a 0. Poi, fare clic su "OK".
Successivamente, puoi formattare la scheda SD in Gestione disco o in Esplora file come prima.
Metodo 5. Formattare scheda SD protetta da scrittura con AOMEI Partition Assistant
Se hai provato tutti i metodi precedenti ma invano, puoi provare AOMEI Partition Assistant Standard. Può formattare direttamente una scheda SD, che è protetta da scrittura a causa di un file system danneggiato, su NTFS, exFAT, Ext2/3/4 e FAT32 in Windows 11/10/8/7/XP/Vista a 64 bit e 32 bit.
Per fare ciò, prima di tutto, devi scaricare il freeware, installarlo ed eseguirlo in un computer basato su Windows. Poi segui i passi per completare il processo di formattazione.
Passo 1. Nell'interfaccia principale di AOMEI Partition Assistant. Fare clic con il pulsante destro del mouse sulla scheda SD protetta da scrittura e selezionare "Formattare Partizione".
Passo 2. Scegliere un file system compatibile per il tuo sistema operativo Windows come FAT32 e puoi anche modificare un'etichetta di partizione speciale e modificare la dimensione del cluster in questa finestra. Fare clic su "OK" per continuare.
Passo 3. Tornare all'interfaccia principale, fare clic su "Applicare" per eseguire l'operazione in sospeso.
Conclusione
Ora, devi esserti sbarazzato del problema "impossibile formattare la scheda SD protetta da scrittura" con l'aiuto dei metodi elencati. Oltre a formattare direttamente il disco protetto da scrittura, AOMEI Partition Assistant Standard può anche formattare il hard disk danneggiato e formattare disco RAW su NTFS, FAT32 e altri file system popolari in Windows.
Se desideri usufruire di funzionalità più avanzate come spostare solo il sistema operativo su SSD, recuperare la partizione persa, cancellare il disco di sistema, convertire MBR in GPT e viceversa, e così via, puoi eseguire l'aggiornamento a AOMEI Partition Assistant Professional.