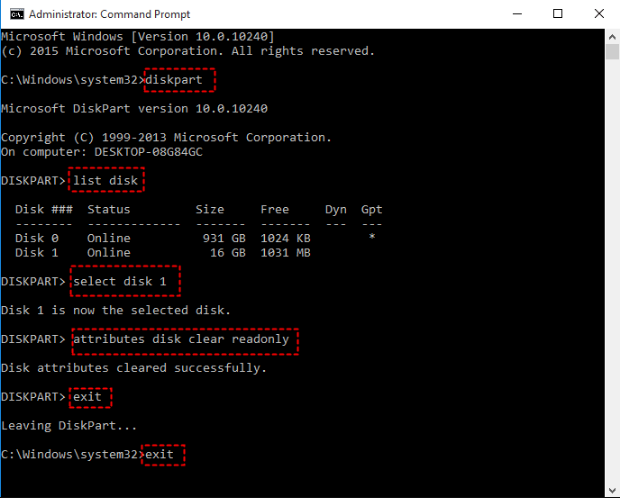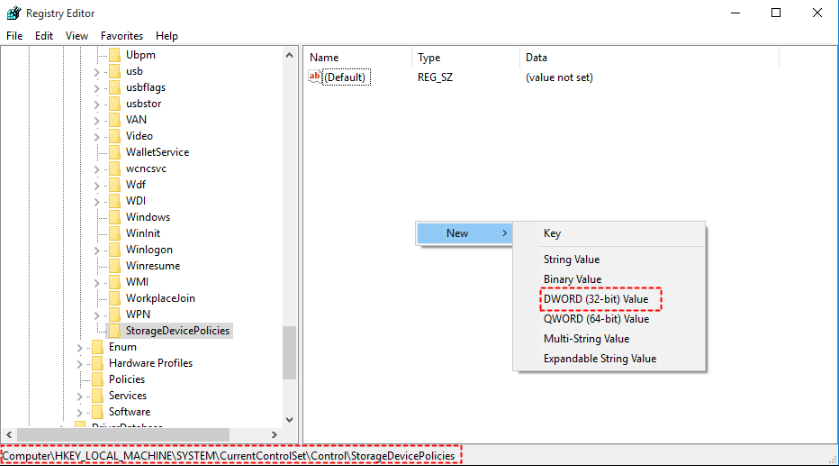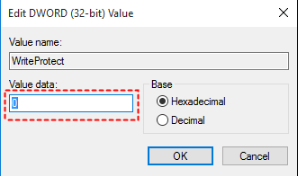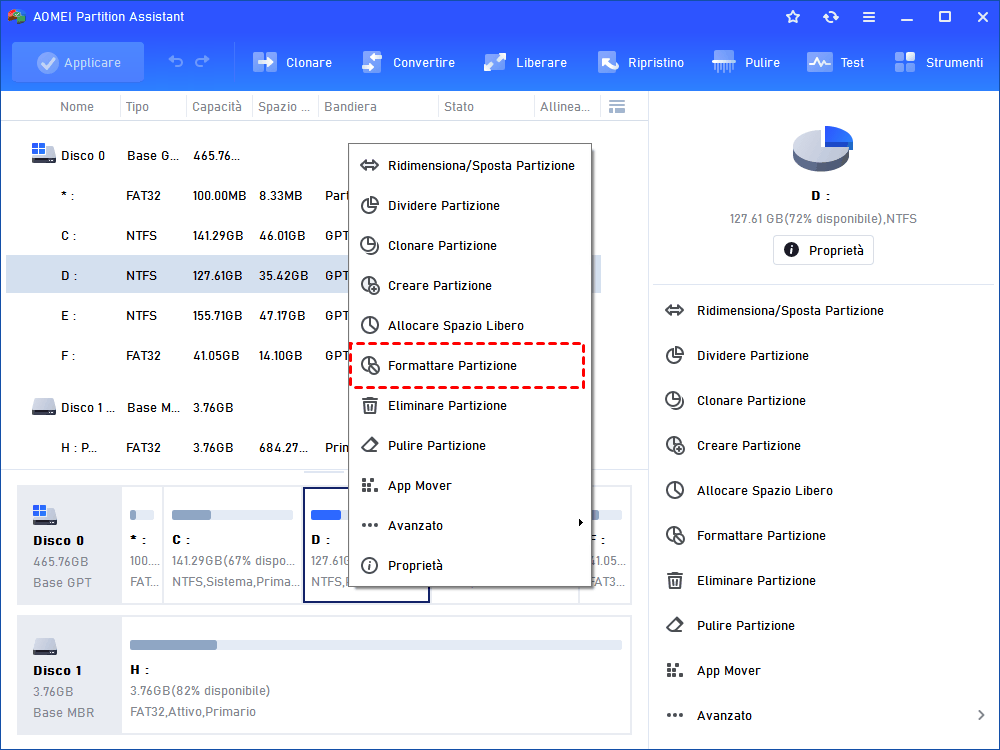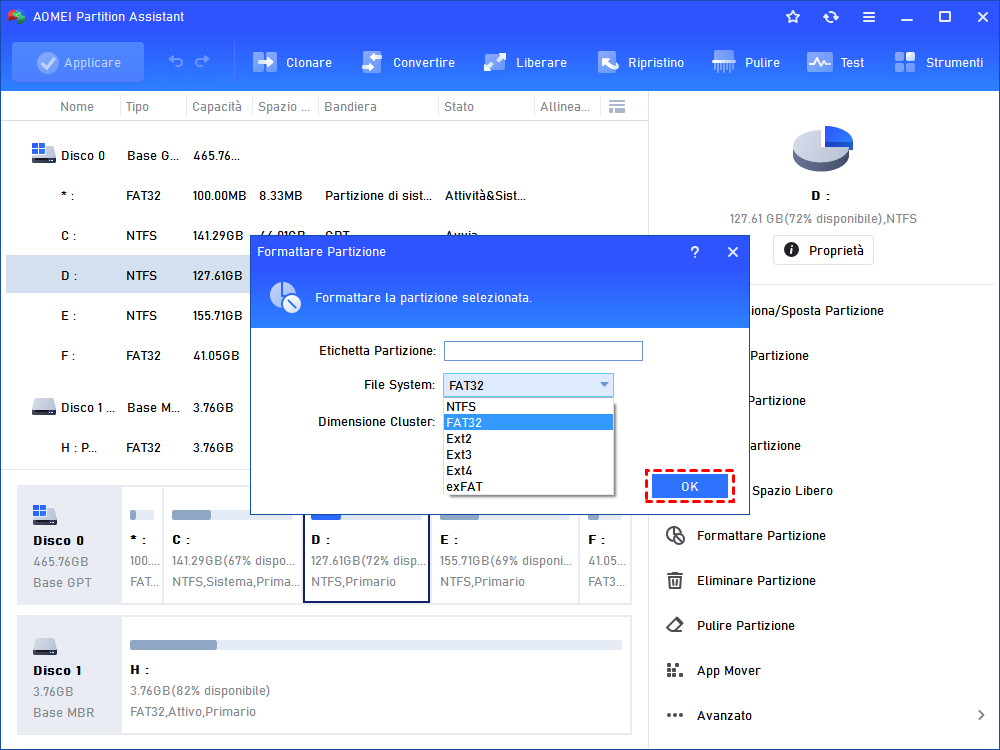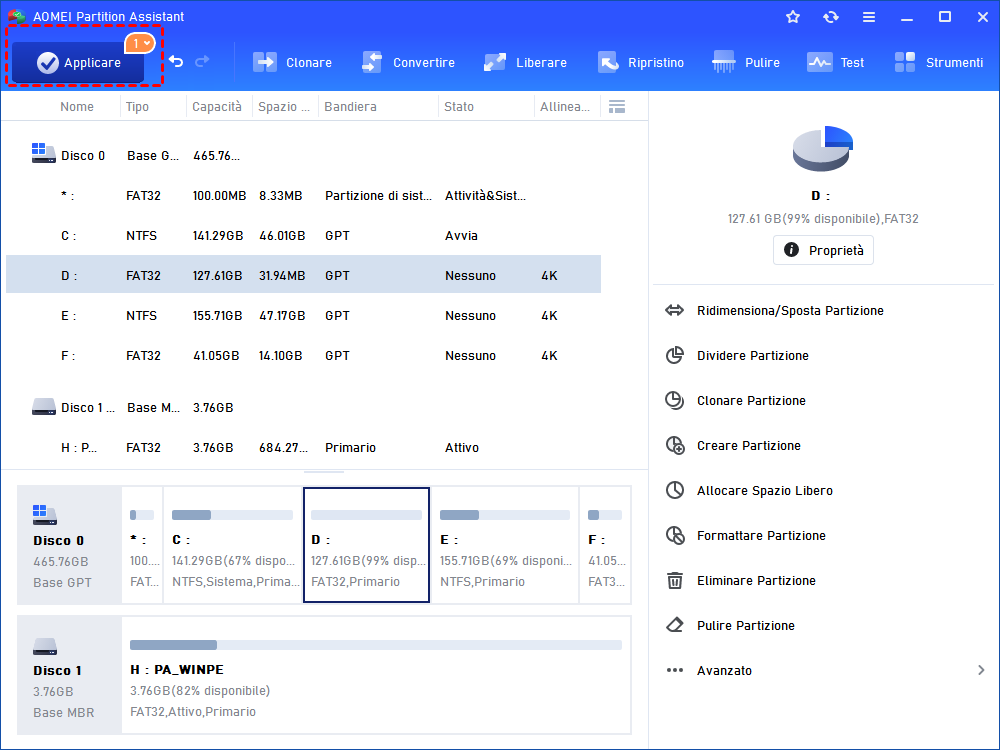Risolto: il disco è protetto da scrittura in Windows 10
È possibile che si verifichi un errore che indica che il disco è protetto da scrittura quando si formatta una scheda USB o SD in Windows 10/11. Allora, come rimuovere la protezione da scrittura da un disco? Continua a leggere e troverrai diverse soluzioni utili in questo post.
Scenario: il disco è protetto da scrittura
Attualmente, le unità USB (unità flash o pen drive) e le schede SD (micro SD o schede di memoria) sono ampiamente utilizzate dagli utenti di computer per archiviare e trasferire dati. Tuttavia, alcuni utenti si trovano di fronte a errori di protezione da scrittura. Ecco uno scenario:
"Ho utilizzato Sandisk Cruizer Edge (32GB) su Windows 10 x64 e Mac Os X 10.7.x per un lungo periodo di tempo, ma da alcuni giorni non riesco ad aggiungere, modificare o eliminare file su entrambi i sistemi operativi. Ho controllato Gestione disco (sotto Windows) e ho notato che la penna flash è "Read Only" ma non riesco a cambiare lo stato.
Non riesco a formattarlo, perché ricevo un'errore "Il disco è protetto da scrittura" ... quindi, ora sto provando a cambiare lo stato dei file (vedo che "Archive" è controllato), ma di nuovo in alcuni file ricevi lo stesso errore ...
È molto strano... anche perché sono in grado di leggere tutto su di esso... quindi la penna flash funziona... Ho provato a disabilitarla e disinstallarla, ma ancora una volta, quando Windows lo riconosce, presenta lo stesso errore..."
Tale esperienza sembra fastidiosa!
Come viene il disco protetto da scrittura?
Quando si verifica un errore di protezione della scrittura, è necessario essere curiosi di possibili cause. Alcune delle cause sono elencate di seguito:
● Su alcune unità USB e schede SD è presente un interruttore fisico di protezione dalla scrittura. In questo caso, è sufficiente spostare l'interruttore per attivarlo.
● L'unità USB o la scheda SD è attaccata da virus. Se trovi un virus, eliminalo usando il tuo software antivirus.
● L'unità USB o lo stick della scheda SD è pieno.
Sembra difficile correggere l'errore di protezione della scrittura nel terzo caso perché non è possibile spostare o eliminare semplicemente i file sull'unità USB o sulla scheda SD.
Come rimuovere la protezione da scrittura da un disco in Windows 10?
Trovi che il disco sia protetto da scrittura in Windows 10 e non sai cosa fare? Non preoccuparti! Funzionalità integrate di Windows o un affidabile software di rimozione della protezione da scrittura possono salvarti.
Soluzione 1: Rimuovere la protezione da scrittura con CMD
1. Premere Windows Key + X sulla tastiera, e selezionare Command Prompt (Admin) dal menu.
2. Digitare diskpart e premere Enter.
3. Digitare list disk e premere Enter.
4. Digitare select disk #(ex: Disk 1) per selezionare il disco che è protetto da scrittura e premere Enter.
5. Digitare attributes disk clear readonly per modificare le proprietà del disco in modo che non sia più di sola lettura e premere Enter.
6. Digitare exit e premere Enter due volte per uscire da Diskpart e Command Prompt continuamente.
Soluzione 2: rimuovere la protezione da scrittura modificando il registro
1. Premere Windows Key + R . Digitare regedit e premere Enter o fare clic "OK" per aprire Registry Editor.
2. Espandi le voci nel riquadro a sinistra per navigare nel seguente percorso:
HKEY_LOCAL_MACHINE\SYSTEM\CurrentControlSet\Control
3. Fare clic con il pulsante destro del mouse Control , selezionare New, e fare clic su Key. Dai un nome alla nuova chiave StorageDevicePolicies.
4. Selezionare la chiave appena creata, e fare clic con il pulsante destro del mouse sullo spazio bianco nel riquadro a destra. Selezionare New, e fare clic su DWORD (32-bit) Value. Assegna un nuovo nome DWORD WriteProtect.
5. Fare doppio clic sul DWORD appena creato e modificarne il valore da 1 a 0. Fare clic “OK” per applicare.
Suggerimenti: 1 significa "Sì, protegge i miei dispositivi di archiviazione USB." Al contrario, 0 significa "Non, non scrivere proteggere i miei dispositivi di archiviazione USB".
6. Chiudere l'editor del Registro di sistema e riavviare il tuo computer.
Soluzione 3: rimuovere la protezione da scrittura tramite un programma gratuito
Se hai provato le due soluzioni di cui sopra e non riesci ancora a rimuovere la protezione da scrittura dall'unità USB o dalla scheda SD, la formattazione del disco rigido è l'ultima risorsa. AOMEI Partition Assistant Standard è un software gratuito per la gestione delle partizioni e uno strumento di gestione dei dischi per computer con versione a 32 o 64 bit di Windows 11/10, Windows 8.1 / 8, Windows 7, Vista e XP. Ti mostrerò come rimuovere in modo dettagliato la protezione da scrittura da USB in Windows 10:
1. Scaricare, installare e lanciare AOMEI Partition Assistant. Fare clic con il tasto destro sulla partizione USB e selezionare "Formattare partizione".
2. Nella finestra pop-up, è possibile assegnare un nome all'unità USB modificando "Etichetta partizione" e modificare il file system in base alle proprie esigenze. Click “OK” to continue.
Suggerimenti: AT32 garantisce la compatibilità multipiattaforma mentre NTFS supporta un singolo file fino a 4GB.
3. Confermare "Operazioni in Sospeso" e fare clic su "Applicare" per eseguire l'operazione.
Sommario
Come vedi, AOMEI Partition Assistant ti consente di formattare un'unità USB in modo facile e veloce. Tieni presente che la formattazione di una partizione distruggerà tutti i dati sulla partizione, quindi è essenziale eseguire il backup di tutti i file e i dati importanti prima di fare. Quando trovi che il disco è protetto da scrittura in Windows 7, puoi anche rimuovere la protezione da scrittura utilizzando le tre soluzioni. Per quanto riguarda il disco è protetto da scrittura in Windows Server 2012, è possibile rivolgersi a AOMEI Partition Assistant Server.