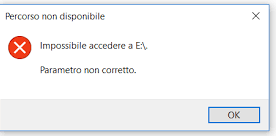Il Parametro non è Corretto in Windows 10 - Come Risolvere?
Hai riscontrato l'errore "Impossibile accedere ad D:\. Parametro non corretto." in Windows 10, in particolare sul hard disk esterno? Trovi cause e soluzioni per risolvere il problema che Il parametro non è corretto.
L'errore: impossibile accedere parametro non corretto in Windows 10
Molti utenti segnalano di avere ottenuto un messaggio di errore in Windows 10 - Parametro non corretto. Questo è un errore che si verifica spesso in Windows 10, 8, 7, XP e Vista. La causa di tale errore è varia.
La maggior parte degli utenti di Windows 10 afferma di avere l'errore parametro non corretto sul hard disk esterno, come il disco Seagate e il disco Western Digital. Quando tentano di aprire un'unità sul hard disk esterno dopo averlo connesso al computer Windows 10, la finestra di messaggio di errore viene visualizzata come indicato di seguito: Percorso non disponibile. Impossibile accedere ad D:\ (o E:\, F:\, G:\ e altri dischi). Parametro non corretto.
Alcuni utenti affermano di ricevere l'errore in altre circostanze in Windows 10. Ad esempio, l'errore compare quando si cerca di trasferire i file da una posizione all'altra. Inoltre, la modifica di una lettera di unità in Gestione disco e Diskpart sembra innescare l'errore "Il parametro non è corretto".
Di fronte a un errore così comune, è importante capire cosa ha causato il problema e come risolverlo utilizzando le soluzioni corrispondenti.
Cause e situazioni: Parametro non corretto in diverse situazioni
Prima di iniziare il passo prossimo, potrebbe essere utile conoscere brevemente il Parametro. Nell'informatica, un parametro è definito come "indirizzo di memoria o valore che una funzione si aspetta di ricevere per eseguire il suo compito".
Pertanto, se il parametro non è corretto, la funzione, la procedura, la subroutine, il comando o il programma non potranno continuare normalmente.
Ora, veniamo a conoscere le cause e le situazioni specifiche per ogni condizione.
- Il parametro non è corretto sul hard disk esterno
- Il parametro non è corretto quando copiare i file in Windows 10
- Il parametro non è corretto quando si cambia lettera di unità
- Diskpart ha riscontrato un errore: Parametro non corretto
Il parametro non è corretto sul hard disk esterno
Causa:
Quando viene visualizzato l'errore parametro non corretto su un hard disk esterno, un'unità flash USB, una scheda SD, una scheda di memoria o un disco portatile, è possibile che il hard disk è diventato RAW in Gestione disco di Windows 10.
L'infezione da virus sarebbe la spiegazione più possibile. Altri sarebbero problemi di porta USB, settori danneggiati, file system danneggiato e rimozione impropria del disco esterno.
Se sul dsico sono presenti file molto importanti, è necessario prima passare al software professionale per ripristinare i dati. Ora, prendiamo le seguenti misure per risolvere il problema - parametro non corretto.
- Soluzione 1: Eseguire la verifica del disco sul hard disk esterno
- Soluzione 2: Formattare completamente il hard disk esterno
★ Soluzione 1: Eseguire la verifica del disco sul hard disk esterno
1. Digitare cmd(prompt dei comandi) nella casella di ricerca in Windows 10, fare clic con il tasto destro del mouse dall'elenco e selezionare Esegui come amministratore.
2. Immettere chkdsk F: /f /r al prompt e premere Invio. È necessario sostituire F: con la lettera di unità corretta della partizione del disco rigido esterno, per esempio chkdsk G: /f /r.
Suggerimenti: se si ottiene CHKDSK non è disponibile per le unità RAW che restituiscono messaggi, potrebbe trattarsi del problema del file system danneggiato.
La riga di comando troverà e riparerà i settori danneggiati sul disco. Nel frattempo, i dati memorizzati su quei settori danneggiati andranno persi. Se viene richiesto di riparare il hard disk esterno in modalità di riavvio, digitare Y o Yes per supportare.
Si prega di riavviare Windows 10 dopo la riparazione. Se l'errore del hard disk esterno con parametro non corretto esiste ancora, significa che la causa potrebbe essere diversa. Di conseguenza, è possibile formattare completamente l'unità esterna e creare un nuovo file system per quella partizione.
★ Soluzione 2: Formattare completamente il hard disk esterno
Nota: questo metodo cancellerà tutti i dati sul disco esterno. Assicurati che tutti i dati vitali potranno essere ripristinati in seguito.
1. Aprire il prompt dei comandi come indicato. Digitare diskpart e premere Invio.
2. Digitare questi comandi in ordine e premere Invio dopo ogni input.
list disk
select disk n (n è il numero del disco dell'unità esterna)
clean
create partition primary
format fs=ntfs quick (puoi sostituire ntfs con fat32 se lo spazio di archiviazione è inferiore a 32 GB)
assign letter=F
exit
Suggerimenti: per formattare l'archiviazione esterna in FAT32, si prega di visitare formattare HDD esterno da 500 GB in FAT32.
In genere, il problema "Impossibile accedere ad F:\. Parametro non corretto." sul hard disk esterno dovrebbe essere risolto fino ad ora. Tuttavia, esiste un'altra situazione che potrebbe non essere risolta con tali soluzioni.
Se viene visualizzato il messaggio "Disco non è accessibile. Parametro non corretto" sul disco esterno dopo l'aggiornamento da Windows 7 o Windows 8.1 a Windows 10, la soluzione è diversa.
Una certa risposta non è stata ancora trovata. Quindi, tornare al sistema operativo precedente sembra una soluzione. Inoltre, verifica che se sia il problema del driver. Installare un driver del produttore specifico per Windows 10 e provare.
Il parametro non è corretto quando copiare i file in Windows 10
Oltre al hard disk esterno, potresti ricevere anche "Il parametro non è corretto" quando trasferire i file in Windows 10.
I motivi di questo errore sono che la partizione di destinazione è formattata in FAT32 e il file trasferito è di grande dimensione (superiore a 4 GB); non c'è abbastanza spazio sul disco di destinazione per memorizzare il file; la tabella delle partizioni del disco di destinazione è danneggiata.
Per tali cause, non è difficile trovare le soluzioni corrispondenti. In caso di partizione FAT32 e limitazione del file da 4 GB, è possibile comprimere il file per ridurlo a dimensioni inferiori a 4 GB o convertire FAT32 in NTFS in Gestione disco. Per quanto riguarda lo spazio su disco insufficiente, è possibile cambiare un'unità più grande per archiaviare i file.
Inoltre, se la tabella delle partizioni, generalmente master boot record (MBR), è danneggiata. È necessario ricostruire l'MBR per l'unità di destinazione. L'attività può essere facilmente completata con il disco di installazione di Windows 10 (interfaccia utente di comando) o AOMEI Partition Assistant (interfaccia utente grafica). Prendiamo quello più semplice per esempio. Sono necessari solo 3 passi.
1. Scaricare, installare ed eseguire AOMEI Partition Assistant. Fare clic con il tasto destro del mouse sul disco utilizzato per archiviare il file e selezionare Ricostruire MBR.
2. Selezionare il tipo di MBR per il sistema operativo Windows nella finestra a comparsa.
3. Fare clic su Applicare e poi su Procede per eseguire l'operazione.
★ Suggerimenti: potresti anche imparare a riparare l'MBR in Windows 10 del disco interno.
Il parametro non è corretto quando si cambia lettera di unità
Dopo la formattazione di un disco rigido esterno, Windows assegnerà una lettera di unità per la partizione. Se la lettera di unità è in uso, è necessario assegnare manualmente una lettera di unità diversa in Gestione disco. Durante il processo di modifica della lettera di unità e del percorso, è probabile che si riceva l'errore.
Inoltre, l'errore simile "Virtual Disk Manager: Il parametro non è corretto" se si assegna una lettera di unità in Diskpart. Se avete una partizione di swap virtuale, rimuovete la partizione, riavviate il computer, cambiate la lettera e il percorso dell'unità e infine aggiungete nuovamente la partizione di swap virtuale.
Se questo metodo non funziona, provare a cambiare la lettera dell'unità con il già citato gestore di partizioni gratuito AOMEI Partition Assistant Standard. Anche in questo caso i passaggi sono semplici come l'ABC.
Passo 1. Aprire AOMEI Partition Assistant, fare clic con il pulsante destro del mouse sulla partizione detta e selezionare Avanzato> Cambiare Lettera Unità.
Passo 2. Specificare la nuova lettera di unità per la partizione.
Passo 3. Fare clic su Applicare e Procede per eseguire il commit delle operazioni in sospeso.
Diskpart ha riscontrato un errore: Parametro non corretto
Quando si tenta di pulire o formattare un disco/volume in Diskpart, al momento in cui il processo raggiunge il 100%, è possibile che venga visualizzato l'errore "Diskpart ha riscontrato un errore". In caso di comando clean, provare a digitare clean all per risolvere il problema. Se non funziona, è possibile eseguire la pulizia o la formattazione della partizione del disco con AOMEI Partition Assistant.
Passo 1. Avviare AOMEI Partition Assistant, fare clic con il tasto destro del mouse sulla partizione che si desidera formattare e selezionare Formatta partizione.
Passo 2. Specificare il file system della partizione, l'etichetta e la dimensione del cluster.
Passo 3. Specificare il file system della partizione, l'etichetta e le dimensioni del cluster.
Passo 4. Inoltre, fare clic su Applica e Procedi per rendere effettiva l'operazione.
Suggerimenti:
1. per quanto riguarda la pulizia completa di un disco rigido esterno, fare riferimento a Pulire il disco rigido esterno in Windows 10 con passaggi e schermate dettagliate.
2. È possibile recuperare i dati persi dopo la formattazione.
Passo 1. Installa e avvia AOMEI Partition Assistant. Nella scheda principale, fai clic su "Rirpistino" > "Recupero dati".
Passo 2. Apparirà lo strumento di recupero dati Windows. Seleziona la posizione della partizione per avviare il ripristino dei dati e fai clic su "Avvia scansione".
Passo 3. Al termine della scansione, verranno visualizzati tutti i file eliminati, il cestino e altri file persi. Seleziona i dati che desideri recuperare e fai clic su "Recupera".
Passo 4. Seleziona un percorso della cartella sul PC per salvare i dati recuperati.
Passo 5. Inizierà il processo di recupero. Una volta completato il processo di recupero, i dati verranno salvati nel percorso di tua scelta.
Conclusione
L'errore "Il parametro non è corretto" in Windows 10 è un problema ampiamente discusso nel normale utilizzo del computer. Tuttavia, non è necessario preoccuparsi troppo se si trova una soluzione adeguata.
AOMEI Partition Assistant è un valido aiuto per risolvere i normali problemi di partizione del disco. La versione avanzata di AOMEI Partition Assistant Professional offre funzioni più potenti per gli utenti avanzati. Ad esempio, è possibile eseguire operazioni di partizione del disco con operazioni da riga di comando. Oppure, allocare lo spazio libero da una partizione all'altra direttamente senza formattazione o ridimensionamento.