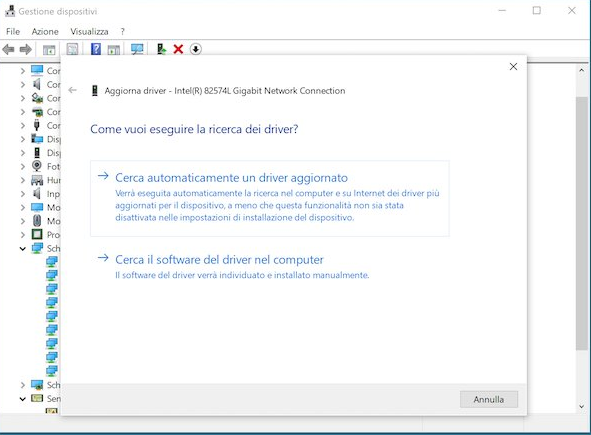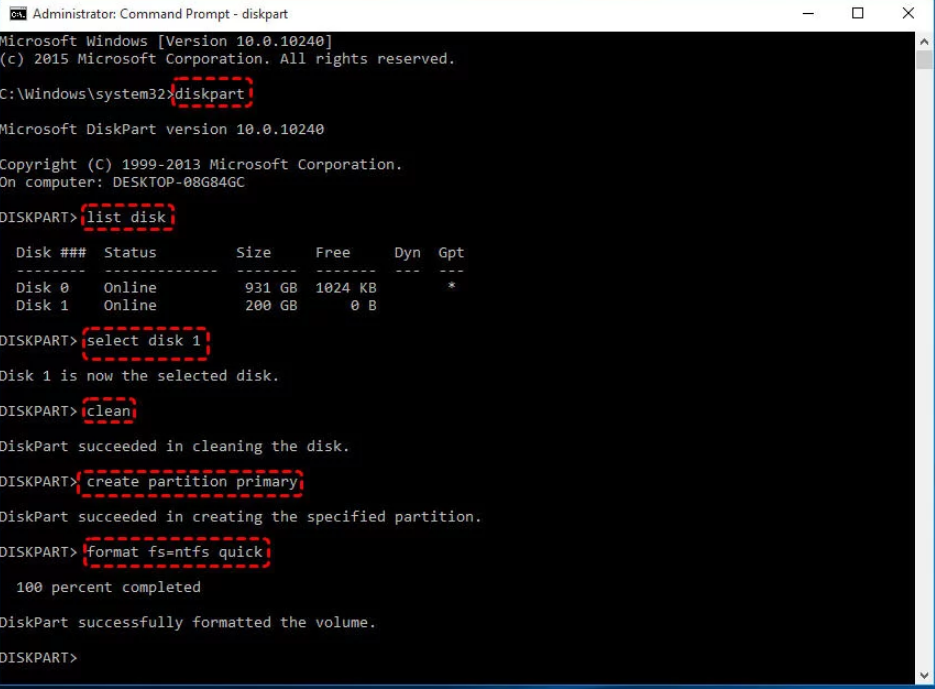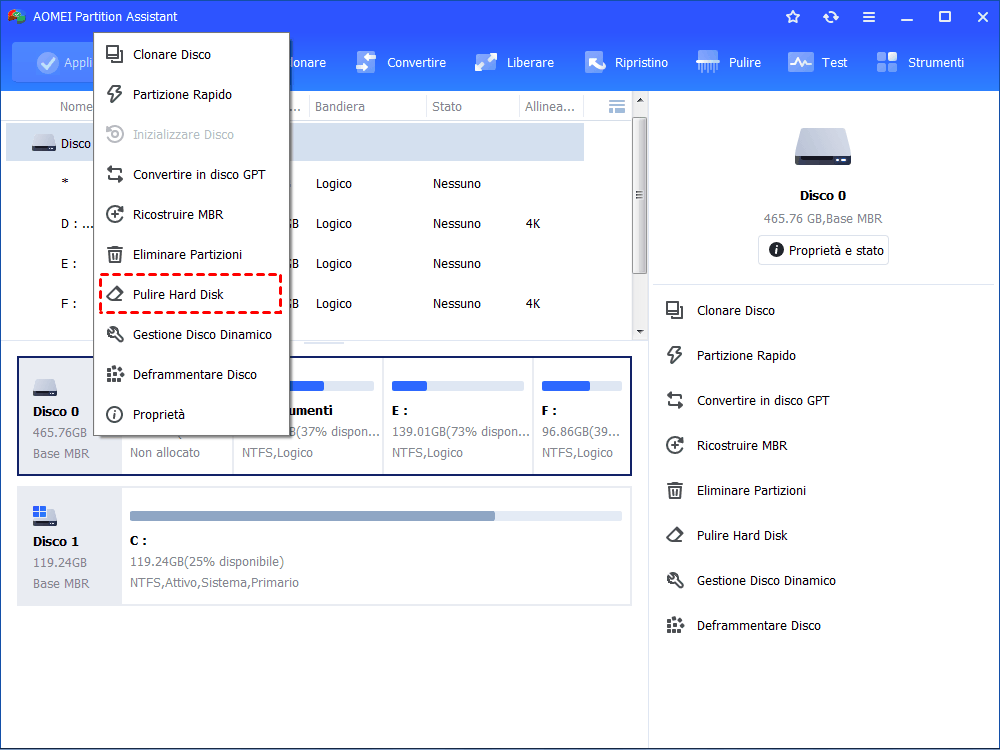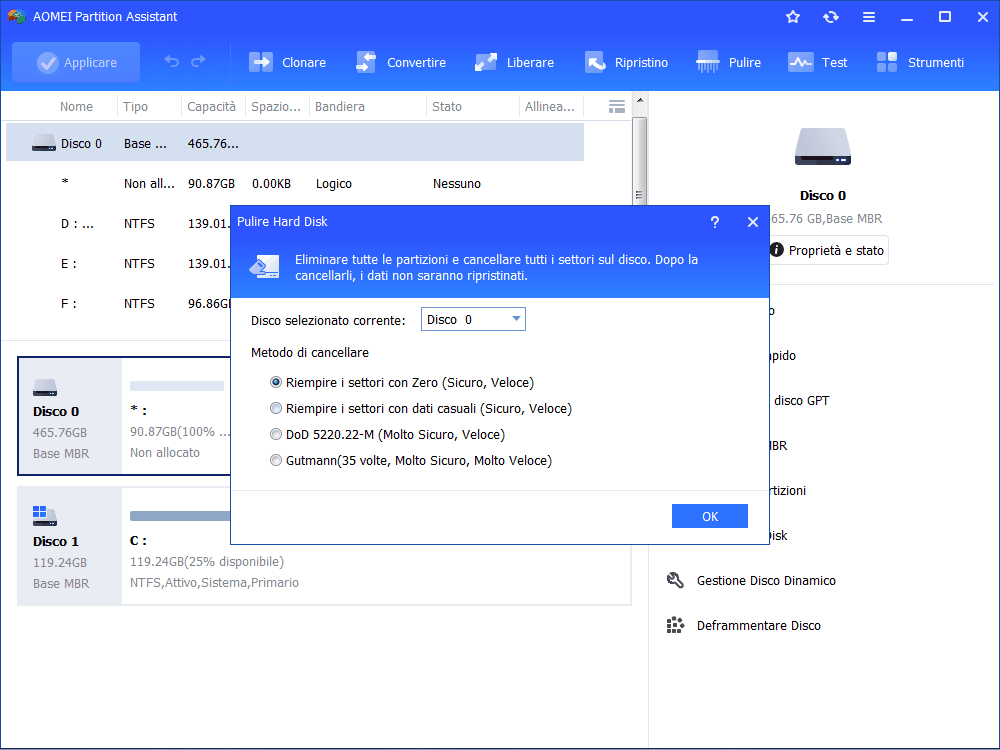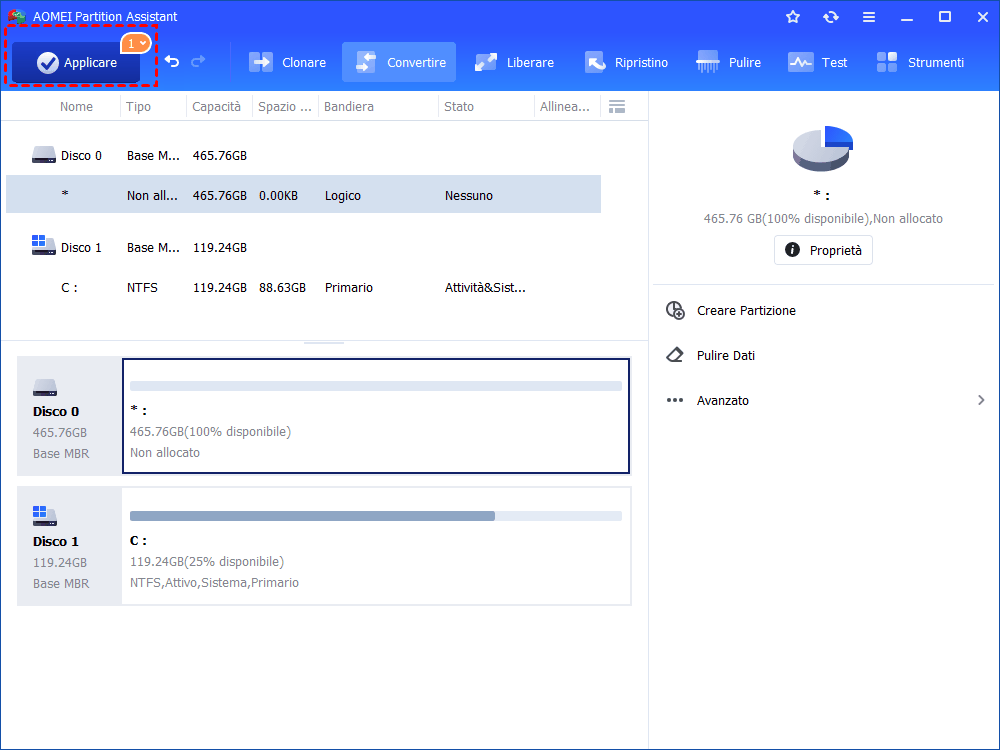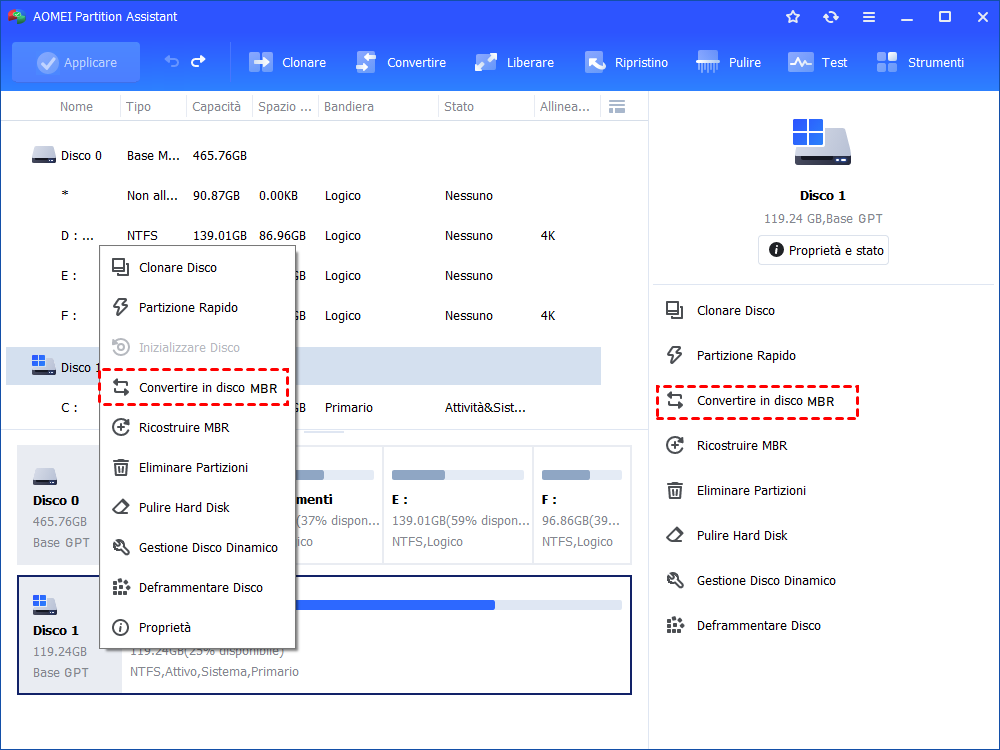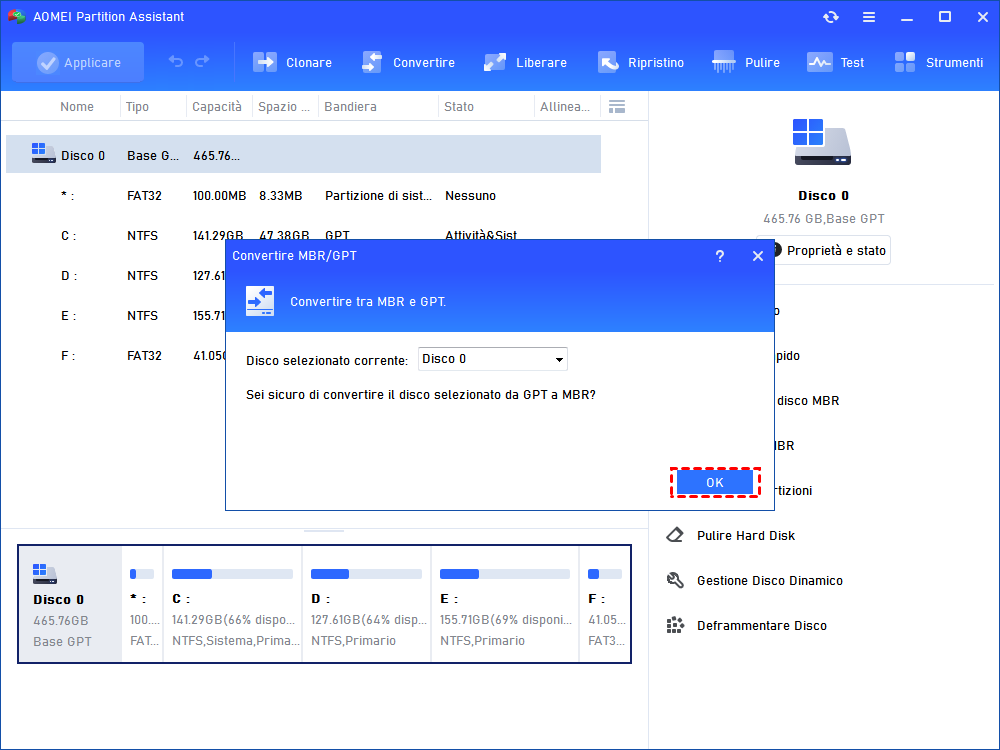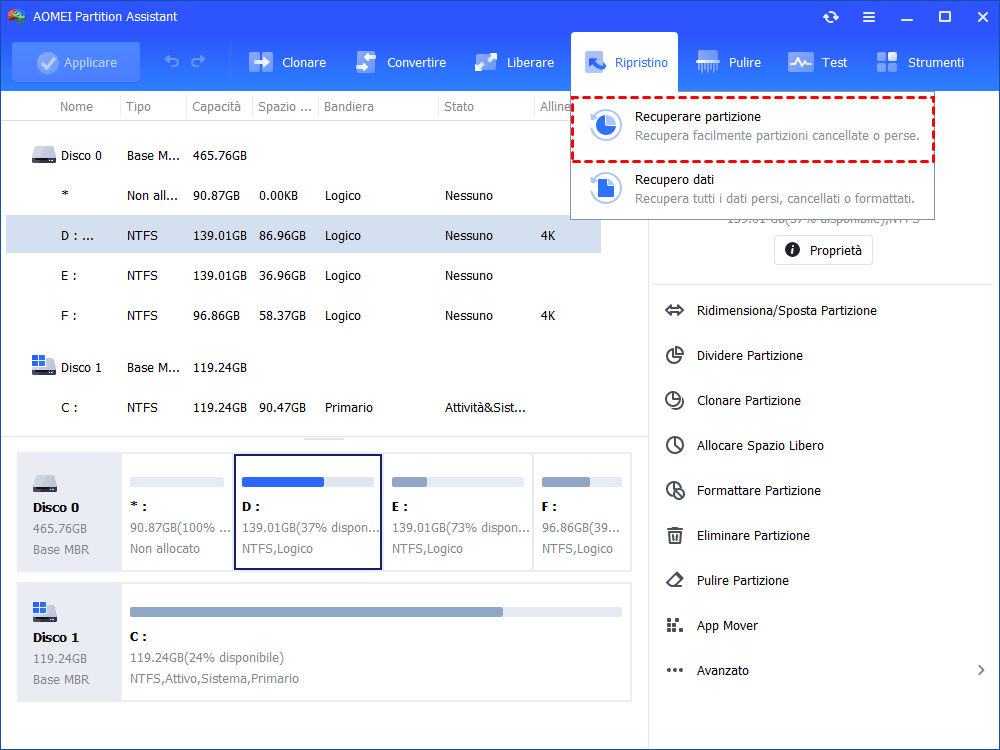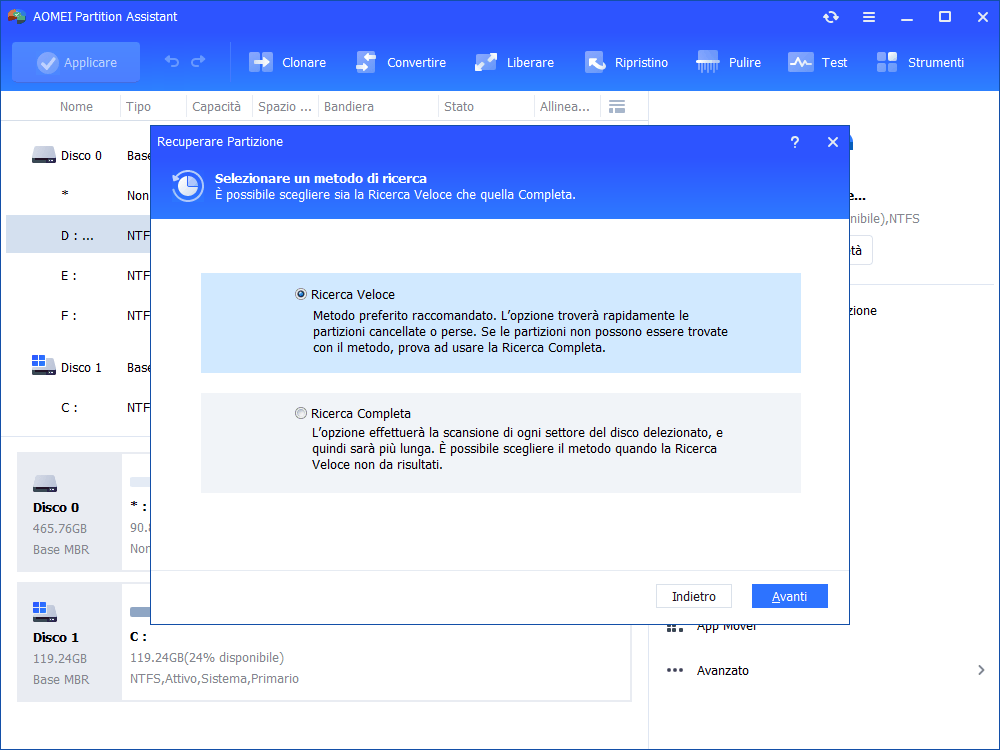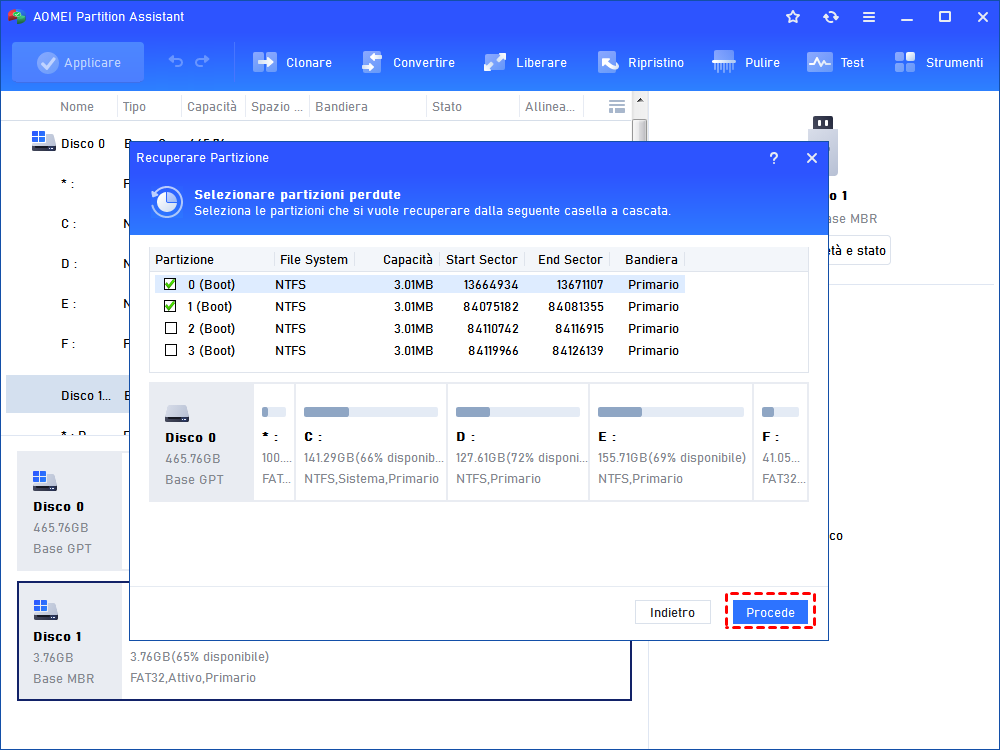5 Soluzioni: Riparare Facilmente "Hard Disk Mostra Solo Metà della Capacità"
Se il hard disk interno o esterno mostra solo la metà della capacità sui computer Windows, puoi leggere questo articolo, che ti spiegherà perché il hard disk non mostra la piena capacità e come ripristinare la sua capacità in modo efficace.
Hai riscontrato i problemi simili come SSD segnala dimensioni errate? O sei solo infastidito dal problema che hard disk mostra solo la metà della capacità? Se voresti sapere perché si verificano i problemi, puoi continuare a leggere, il contenuto qui sotto chiarirà tutti i tuoi dubbi.
Perché il hard disk non mostra la piena capacità?
Ci sono molte ragioni che potrebbero aiutare a spiegare perché il hard disk mostra capacità errata in Windows 11/10/8/7.
★ Quando il tuo hard disk è stato infettato da virus o da malware che ha occupato un po' di spazio di archiviazione, si verifica un problema che il hard disk mostra solo metà della capacità del disco, quindi puoi eseguire un software antivirus per mantenere il tuo dispositivo pulito e sicuro.
★ Quando il driver del hard disk non è aggiornato, esiste anche la possibilità che il disco rigido mostra una capacità errata nel computer Windows.
★ Se si formatta il hard disk utilizzando uno strumento improprio o il processo di formattazione viene interrotto da un'improvvisa interruzione di corrente o rimozione, il disco potrebbe essere danneggiato e mostra una capacità errata.
★ Se il disco è più grande di 2 TB, ma è inizializzato in MBR, lo spazio rimanente superiore a 2 TB verrà visualizzato come "Non allocato" in Gestione disco e non sarà possibile visualizzarlo e accedervi in Esplora file. Perché il MBR funziona solo con hard disk di dimensioni fino a 2 TB.
★ Una o più partizioni sul disco vengono eliminate e visualizzate come non allocate in Gestione disco, quindi non è possibile visualizzare e accedere a tale spazio in Esplora file di Windows.
Come risolvere il problema "hard disk mostra solo la metà della capacità"? (5 Soluzioni)
Per ripristinare la piena capacità del hard disk in Windows 10/11/8/7, le seguenti soluzioni si sono dimostrate efficaci, puoi provarle e trovare il metodo adatto.
Avviso: per proteggere i dati da eventuali danni durante il processo, è meglio eseguire un backup dei dati in anticipo.
-
Soluzione 4. Convertire il hard disk di grande capacità da MBR a GPT
-
Soluzione 5. Recuperare la partizione eliminata sul hard disk
Soluzione 1. Aggiorna il driver del hard disk
Per aggiornare il driver del disco rigido, procede come segue:
Passo 1. Fare clic su "Start" e digitare "Gestione dispositivi" nella casella di ricerca, poi premere "Invio" per aprirlo.
Passo 2. Fare clic su "Unità disco" per espandere la categoria. Fare clic con il tasto destro del mouse sul disco rigido che segnala la capacità errata e selezionare "Aggiorna driver".
Passo 3. Selezionare "Cerca automaticamente un driver aggiornato".
Passo 4. Se Windows non trova un nuovo driver, puoi provare a cercarne sul sito Web del produttore del tuo hard disk e seguire le istruzioni.
Inoltre, puoi anche provare a reinstallare il driver: selezionare "Disinstalla dispositivo" nel Passo 2. Poi riavviare il PC, e Windows tenterà di reinstallare il driver.
Soluzione 2. Riformatta il hard disk
Invece di formattare il disco tramite alcuni strumenti sconosciuti, puoi prima provare gli strumenti integrati di Windows per vedere se funzionano. Ad esempio, puoi formattare il disco rigido utilizzando Gestione disco, se non è disponibile alcuna opzione per formattare l'unità, puoi scegliere Diskpart.
Per formattare il disco utilizzando Diskpart, prima di tutto, si prega di fare clic sul pulsante "Start", digitare "cmd" nella casella di ricerca e premere "Invio", fare clic con il pulsante destro del mouse sull'icona del prompt dei comandi e scegliere "Esegui come amministratore". Nella successiva finestra del prompt dei comandi, digitare "Diskpart" e premere "Invio" per avviare questa utilità.
Poi, inserire i seguenti comandi in ordine e premere Invio dopo ciascuno.
* list disk: ottiene un elenco dettagliato di tutti i dischi sul tuo sistema.
* select disk n: n è il numero del disco di destinazione
* clean: elimina tutte le partizioni sul disco selezionato e pulire disco.
* create partition primary: crea una partizione primaria sul disco.
* format fs=ntfs quick: Oppure puoi sostituire ntfs con fat32 o exfat in base alle tue esigenze.
Ora puoi verificare se il disco rigido mostra la piena capacità, in caso contrario, passa al metodo successivo.
Soluzione 3. Pulire il hard disk alla sua piena capacità
Se la formattazione non risolve il problema, puoi provare a pulire il disco per verificare se verrà visualizzata la piena capacità. Per questa attività, puoi utilizzare AOMEI Partition Assistant Standard. Questo freeware può pulire un disco rigido o una partizione determinata con metodo di riempimento zero.
Si prega di scaricare il freeware, installarlo e avviarlo sul tuo PC Windows (Windows 11/10/8/7/XP/Vista sia a 32 bit che a 64 bit).
E poi seguire i passi dettagliati di sotto:
Passo 1. Nell'interfaccia principale di AOMEI Partition Assistant Standard, fare clic con il pulsante destro del mouse sul hard disk che mostra solo la metà delle dimensioni e selezionare "Pulire Hard Disk".
Passo 2. Nella finestra pop-out, puoi vedere quattro metodi di cancellazione. Scegliere il primo e fare clic sul pulsante "OK".
Passo 3. Verrà visualizzata un'anteprima dell'effetto di cancellazione. Poi, è necessario fare clic sul pulsante "Applicare" per eseguire questa modifica.
Poi puoi creare una nuova partizione nello spazio non allocato.
Soluzione 4. Convertire il hard disk di grande capacità da MBR a GPT
Se il hard disk che mostra solo la metà della capacità è in stile MBR ed è più grande di 2 TB, superando la dimensione massima del disco MBR, è possibile convertirlo in GPT per vedere se mostra la capacità intera. Sebbene questa conversione possa essere completata in Gestione disco o Diskpart, è necessario prima eliminare tutte le partizioni esistenti. Ciò significa che tutto sul disco andrà perso.
In questa situazione, puoi rivolgerti a AOMEI Partition Assistant Professional. È in grado di convertire il disco tra GPT e MBR mantenendo intatte le partizioni e i dati memorizzati.
Passo 1. Fare clic con il pulsante destro del mouse sul disco e selezionare "Convertire in disco MBR".
Passo 2. Quindi apparirà una mini finestra, fare clic su "OK" se sei sicuro di convertire il disco in GPT.
Passo 3. Infine, fare clic su "Applicare" nell'angolo sinistro per avviare la conversione.
Soluzione 5. Recuperare la partizione eliminata sul hard disk
Se la partizione sul hard disk viene eliminata per errore, verrà visualizzata anche una capacità errata. Pertanto, ripristinare la partizione eliminata può aiutare a risolvere il problema. Per fare ciò, anche AOMEI Partition Assistant Professional può aiutarti.
Passo 1. Fare clic su "Recuperare partizioine" nella barra degli strumenti. Selezionare il disco che contiene la partizione eliminata e fare clic su "Avanti".
Passo 2. Selezionare un metodo di ricerca in base alle proprie esigenze e fare clic su "Avanti".
Passo 3. Selezionare la partizione eliminata che voresti ripristinare dall'elenco fornito e fare clic su "Procede".
Passo 4. Quando viene visualizzata la parola "Congratulazioni", le partizioni sono state ripristinate correttamente. Fare clic su "Finito" per uscire dalla finestra.
Conclusione
In questo articolo, abbiamo discusso del motivo per cui il hard disk mostra solo metà della capacità e come risolvere il problema tramite cinque metodi diversi. Spero sinceramente che tu possa ottenere aiuto proprio qui. Vale la pena ricordare che AOMEI Partition Assistant è molto versatile per gestire molti lavori su disco o partizione intrattabili, come la formattazione del disco rigido da 2 TB su FAT32, la scheda SD non mostra la piena capacità e altro ancora.
Per i sistemi Windows server, puoi provare funzioni più avanzate nell'edizione Server.