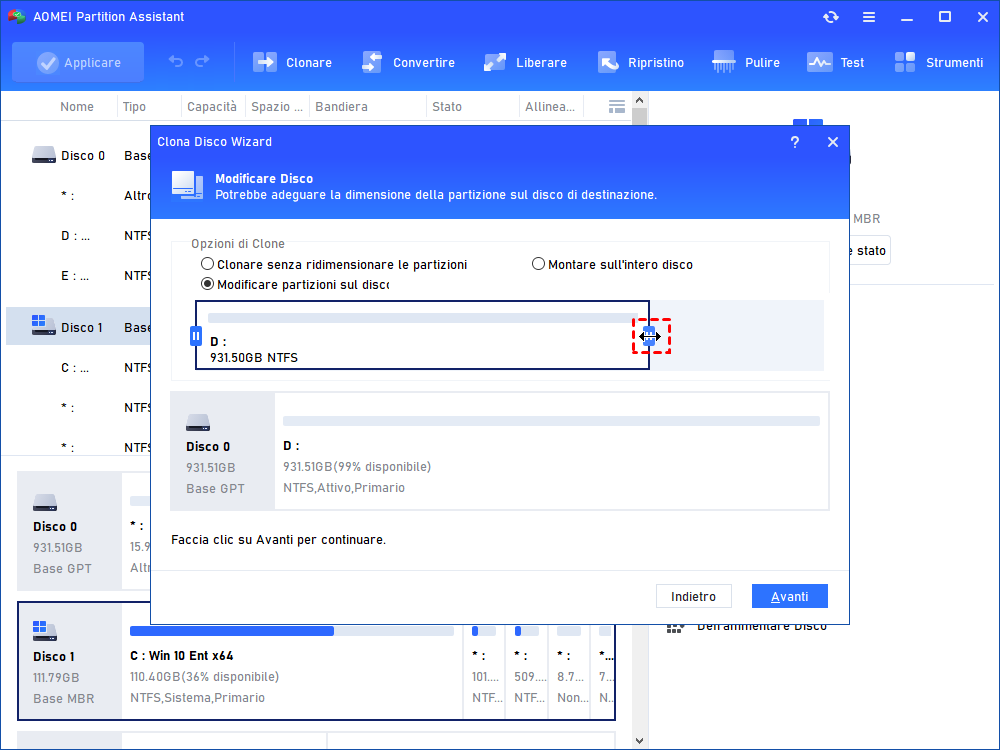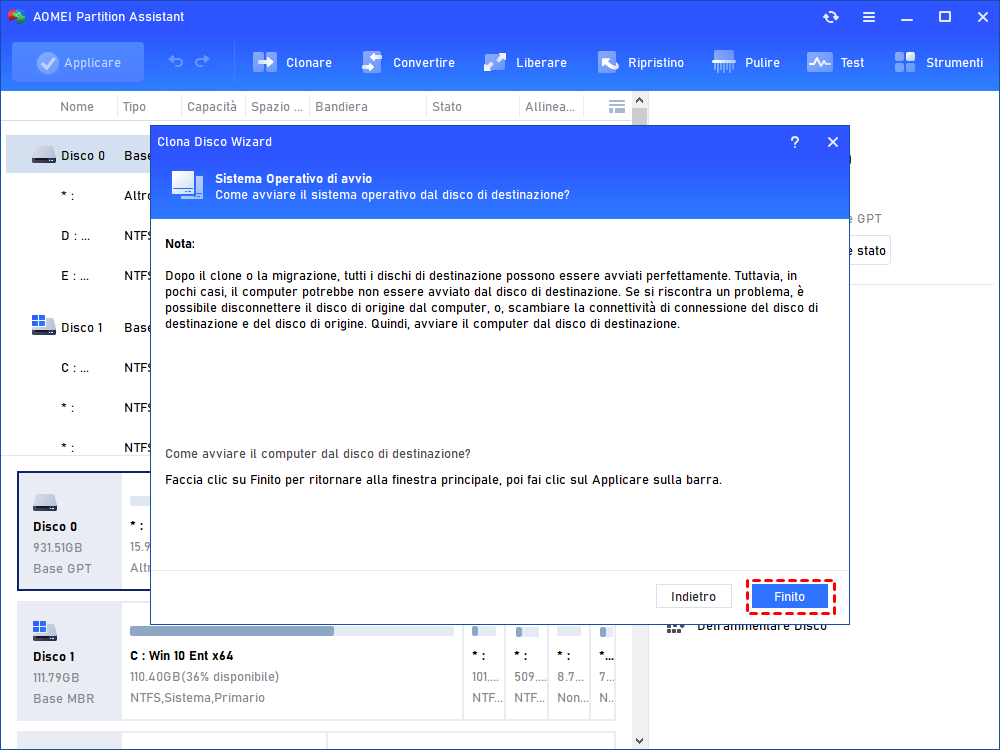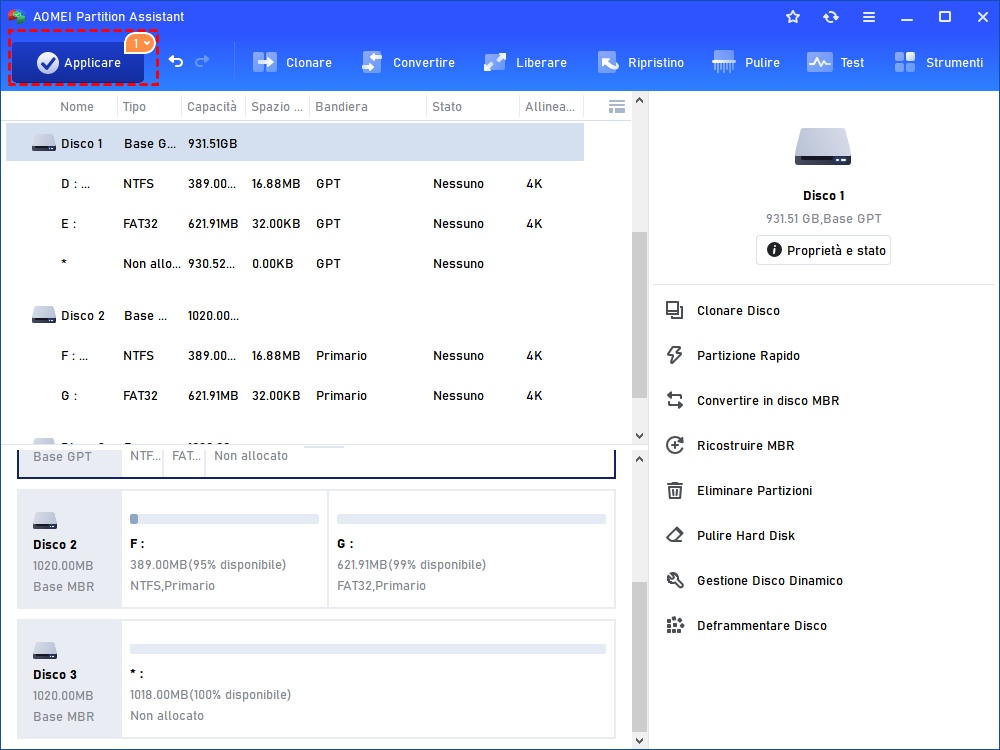Come Clonare Chiavetta USB (Bootable) in Windows 11, 10, 8, 7?
Se voresti clonare chiavetta USb su SSD o HDD per il backup o il trasferimento dei dati in Windows 11, 10, 8, 7? Questo articolo spiegherà come farlo senza perdere dati in dettaglio.
Posso clonare chiavetta USB bootable su un'altra chiavetta USB?
"Salve, esperti, ho due chiavette USB, una è unità flash USB SanDisk da 32 GB e l’altra è unità flash USB Samsung da 64 GB. Ora voglio clonare la mia unità flash USB SanDisk su un'unità flash USB Samsung che è molto più grande e più veloce. Quindi vorrei sapere come posso clonare la chiavetta USB su un'altra chiavetta USB e come posso farlo? Grazie!"
- Domanda da answer.microsoft.com
Perché hai bisogno di clonare la chiavetta USB?
Al giorno d'oggi, le unità flash USB e i dischi rigidi USB sono supporti di memorizzazione dei dati molto popolari perché sono piccoli e portatili da trasportare. Molti utenti scelgono di archiviare i file importanti sulla chiavetta USB. E per evitare la perdita di dati quando la chiavetta USB non viene riconosciuta, potresti voler eseguire un backup per i file sulla chiavetta USB.
Per ottenere ciò, è possibile copiare i file da una chiavetta USB a un'altra chiavetta USB tramite "Ctrl + C" e "Ctrl + V" se si dispone solo di file o documenti personali. Tuttavia, se questa chiavetta USB è un disco avviabile e include i file di avvio, quel metodo renderà i file di avvio inutili e quindi non sarà possibile avviare i programmi. Pertanto, puoi scegliere di clonare l'intera chiavetta USB su altri dispositivi, il che trasferisce facilmente dati di massa o persino i file avviabili su un altro dispositivo.
Il miglior programma gratuito per clonare USB (bootable) in Windows
Per clonare una chiavetta USB (avviabile) o un disco rigido USB, è necessario utilizzare uno strumento di clonazione USB. Qui consigliamo vivamente AOMEI Partition Assistant Standard. Questo software di clone gratuito può aiutarti a clonare la chiavetta USB senza danneggiare i dati originali in Windows 11/10/8/7 e Windows XP/Vista. Inoltre, questo strumento può clonare scheda SD, scheda di memoria, HDD, SSD su un altro dispositivo di archiviazione dati, ecc.
Inoltre, è dotato di molte altre interessanti funzionalità:
❥ Consente di pulire un disco rigido USB per cancellare completamente i dati personali dal disco.
❥ Consente di creare una USB avviabile per accedere alla modalità WinPE per eseguire alcune operazioni speciali come la formattazione dell'unità C, la cancellazione del disco di sistema, ecc.
❥ Consente di ricostruire l'MBR in modo semplice per gestire alcuni problemi di avvio di Windows.
❥ Supporta la creazione di un sistema operativo portatile USB con disco di sistema o ISO.
Come clonare chiavetta USB (bootable) in Windows 11/10/8/7?
In questa parte, ti guideremo attraverso come clonare la chiavetta USB su un altro disco in Windows 11/10/8/7 tramite il programma di clonazione - AOMEI Partition Assistant Standard. Prima di tutto, si prega di scaricare il freeware, collegare l'a chiavetta USB e il disco di destinazione al tuo computer, e poi assicurati che entrambi vengano rilevati correttamente.
Nota: ti suggeriamo di eseguire il backup dei dati importanti sul disco di destinazione poiché questo processo di clonazione cancellerà i dati memorizzati sul disco di destinazione. Per clonare la chiavetta USB nel sistema operativo server, si prega di provare AOMEI Partition Assistant Server.
Passo 1. Installare ed eseguire il programma di clonazione sul tuo computer Windows, fare clic su "Clonare" nella barra degli strumenti in alto e scegliere "Clonare Disco".
Passo 2. Saranno disponibili due metodi di clonazione tra cui puoi scegliere. Selezionarne uno in base alle proprie esigenze e fare clic su "Avanti". Qui scegliamo il primo metodo.
① "Clonare Disco Rapidamente" copia solo lo spazio utilizzato dalla chiavetta USB al disco di destinazione, in cui è possibile clonare la chiavetta USB su un’altra USB più piccola.
② "Clonare Settore per Settore" clonerà ogni settore su un disco di destinazione, il che richiede che il disco di destinazione sia uguale e più grande del disco di origine.
Passo 3. In questa finestra, è necessario scegliere la penna USB che si intende clonare, poi fare clic su "Avanti".
Passo 4. Ora puoi scegliere il disco di destinazione per archiviare tutto sulla chiavetta USB. Se il disco di destinazione è un'unità SSD, è possibile selezionare "Ottimizza le prestazioni dell'SSD".
Passo 5. Qui potrai regolare la dimensione della partizione in base alle tue esigenze. Al termine, fare clic su "Avanti".
Passo 6. Poi fare clic su "Finito" per confermare questa operazione e tornare alla finestra principale.
Passo 7. Nell'interfaccia principale, fare clic su "Applicare" e "Procede" per eseguire questa operazione di clonazione del disco.
Conclusione
Con diversi clic, puoi clonare facilmente e rapidamente la chiavetta USB su un'altra unità USB in Windows 11/10/8/7 con l'aiuto di AOMEI Partition Assistant Standard.
L'edizione Standard gratuita può solo clonare il disco dati tra MBR e GPT e clonare il sistema da MBR a MBR gratuitamente. Se desideri clonare il disco di sistema da MBR a GPT, GPT a MBR o GPT a GPT, o puoi semplicemente clonare solo il sistema operativo su un altro disco, puoi eseguire l'aggiornamento a AOMEI Partition Assistant Professional.
Fornisce funzionalità più avanzate come allocare lo spazio libero da una partizione all'altra, ripristinare partizioni eliminate, dividere le partizioni e altro ancora.