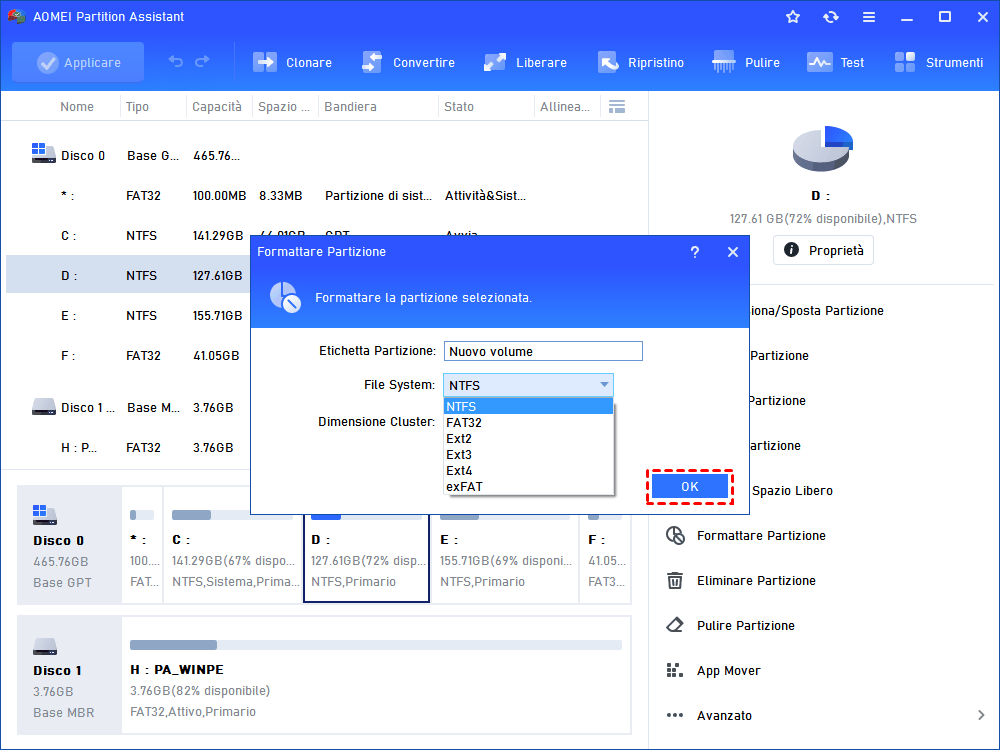Programma per Riparare Chiavetta USB Gratis in Windows 11, 10, 8, 7
Cerchi uno strumento per la riparazione di una chiavetta USB SanDisk? Qui condividiamo un programma per riparare la chiavette USB SanDisk, che può aiutare a riparare efficacemente le chiavette USB (SanDisk) danneggiate.
È possibile riparare la mia chiavetta USB SanDisk danneggiata?
Ho un problema con la mia unità flash USB SanDisk da 32 GB. È stato rimosso accidentalmente prima dello spegnimento; ora è un po' danneggiato e non è riconosciuto dal mio computer Windows. I dati sull'USB sono importanti, non vorrei perderli. Avevo un'altra unità flash a cui è successo lo stesso problema e alla fine devo buttarlo. Non voglio farlo di nuovo !!! Quindi c'è un affidabile strumento di riparazione USB per riparare la mia chiavetta USB Sandisk danneggiata? Grazie.
Perché la chiavetta USB è danneggiato
Prima di provare a riparare le unità USB danneggiate, esaminare le principali cause e i sintomi principali di questo problema può aiutarti a ridurre i problemi di archiviazione nel futuro.
1. Cosa causa il danno di USB?
★ Scollegare l'unità USB senza selezionare "Rimozione sicura dell'hardware ed espulsione dei supporti".
★ L'unità USB viene infettata da virus o malware.
★ Ci sono alcuni settori danneggiati sull'unità USB.
★ La tabella delle partizioni USB o l'MBR è danneggiato.
★ Rimuovere bruscamente l'unità USB durante il processo di scrittura dei dati.
2. Principali sintomi che troverai:
★ L'unità flash USB non esegue la formattazione: quando si collega l'unità USB al computer, viene visualizzato il messaggio "È necessario formattare il disco nell'unità prima di potere utilizzarlo. Vuoi formattarlo ora?".
★ L'unità USB mostra l'errore di protezione da scrittura: quando viene visualizzato l'errore "Il disco è protetto da scrittura", non sarà possibile accedere, copiare o spostare i dati salvati sulla chiavetta USB.
★ L'unità USB mostra il file system RAW: quando le unità USB si trovano nel file system RAW, non un file system standard o un file system riconoscibile per Windows, perderai l'accessibilità a tutti i dati sulle chiavette USB.
★ Oltre ai tre sintomi più comuni, potresti anche ricevere un messaggio di errore: Dispositivo USB non riconosciuto.
Indipendentemente dalla situazione in cui ti trovi ora, un programma per riparare chiavetta USB può farti risparmiare un sacco di lavoro per rendere nuovamente funzionante l'unità flash USB danneggiata.
Riparare chiavetta usb con il prompt dei comandi in Windows
Per riparare una chiavetta USB utilizzando il Prompt dei comandi su Windows, segui questi passaggi:
1. Inserisci la chiavetta USB nel computer.
2. Apri il Prompt dei comandi come amministratore. Premi Win + X e seleziona "Prompt dei comandi (amministratore)" o "Windows PowerShell (amministratore)".
3. Digita il comando seguente e premi Invio:
diskpart (Avvia il comando seguente per visualizzare tutti i dischi collegati al computer)
list disk
select disk X
list partition
select partition 1
chkdsk /f /r
CHKDSK eseguirà la scansione della chiavetta USB alla ricerca di errori e tenterà di ripararli. Questo processo può richiedere del tempo, quindi sii paziente. Al termine, riavvia il computer e prova ad accedere nuovamente ai dati sulla chiavetta USB. Tuttavia, si noti che questo metodo comporta il rischio di perdita dei dati e, se non si è un professionista del computer, si consiglia di provare il metodo seguente
Prova gratuitamente il programma per formattare chiavetta usb danneggiata
Tra tutte le utilità di riparazione disponibili, ti consigliamo di provare AOMEI Partition Assistant.
È gratuito e compatibile con Windows 11/10/8/7 di 32 bit e 64 bit.
Non solo può riparare l'unità USB SanDisk, ma anche riparare altri dispositivi USB come Kingston, Samsung, ecc.
Fornisce quattro metodi per aiutarti a riparare l'unità flash USB danneggiata. Si prega di continuare a leggere per maggiori dettagli. Se si riscontra una perdita di dati dopo l'operazione, è possibile utilizzare la funzione di recupero dati per recuperare i dati importanti persi.
Programma per Riparare Chiavetta USB | AOMEI Partition Assistant
Riparare la chiavetta USB con diversi metodi. Supporta anche altri marchi USB, come Kingston, HP, Samsung, ecc.
Metodo 1. Controllare la partizione USB e correggere gli errori trovati
Per controllare gli errori sull'unità USB e correggerli di conseguenza, alcuni utenti preferiscono eseguire i comandi CHKDSK (chkdsk g: /f /r /x) nella finestra del prompt dei comandi. Se non sei bravo in questo modo o incontri l'errore "CHKDSK non è disponibile per le unità RAW", puoi passare ad AOMEI Partition Assistant Standard.
Passo 1. Scaricare il software gratuito, installarlo ed eseguirlo su computer Windows. Fare clic con il tasto destro del mouse sull'unità USB e selezionare "Avanzato" > "Verificare Partizione".
Passo 2. Qui puoi scegliere il primo metodo per verificare e correggere gli errori rilevati sulla partizione selezionata. Se si tratta di un'unità RAW, si prega di scegliere solo il terzo metodo.
Passo 3. Attendere il completamento del processo di verificazione e di riparazione.
Metodo 2. Verificare gli errori del disco
Oltre a verificare la partizione, AOMEI Partition Assistant può anche verificare lo stato di un intero disco per prevenire potenziali guasti del disco.
Passo 1. Fai clic con il tasto destro del mouse sull'unità USB e selezionare "Test superficie" nella barra degli strumenti "Test".
Passo 2. Selezionare “Controllo Rapi” e fare clic su “Avvia” per verificare se ci sono settori danneggiati sul disco.
Metodo 3. Ricostruire MBR
L'MBR è un settore di avvio e si trova all'inizio del disco rigido di computer. Quando viene danneggiato, l'unità USB probabilmente non verrà riconosciuta all'improvviso. In tal caso, è possibile ricostruire l'MBR tramite AOMEI Partition Assistant.
Passo 1. Fare clic con il tasto destro del mouse sull'unità USB e selezionare "Ricostruire MBR".
Passo 2. Scegliere un tipo di MBR adatto al proprio sistema operativo corrente e fare clic su "OK".
Passo 3. Fare clic su "Applicare" e "Procede" per confermare l'operazione in sospeso.
Metodo 4. Riformattare la chiavetta USB danneggiata
Se non ottieni un risultato soddisfacente dalle ultime 3 soluzioni, potresti dover formattare la chiavetta USB SanDisk danneggiata. Se Windows non può formattare la chiavetta USB con successo poiché la chiavetta SanDisk è di sola lettura o in formato RAW, puoi passare anche ad AOMEI Partition Assistant Standard.
Ma la formattazione cancellerà i dati sulla chiavetta USB SanDisk, quindi ti preghiamo di recuperare i dati dal disco danneggiato tramite un software di recupero dati e spostarli in anticipo su un'altra posizione sicura.
Passo 1. Fai clic con il tasto destro del mouse sull'unità USB e selezionare "Formattare Partizione".
Passo 2. In questa finestra, selezionare un file system adeguato in base alle proprie esigenze effettive e fare clic su "OK".
Passo 3. Fare clic su "Applicare" per confermare l'operazione in sospeso.
Questo processo di formattazione ti aiuterà a rimuovere la protezione da scrittura dall'unità USB se è causata da un file system danneggiato. Se l'unità USB danneggiata viene impostata in modalità di protezione dalla scrittura per errore nella finestra del prompt dei comandi, è necessario rimuovere l'attributo di sola lettura utilizzando la riga di comando.
Conclusione
Con questo fantastico strumento di riparazione per USB, puoi riparare facilmente la chiavetta USB danneggiata in Windows 11/10/8/7. Oltre a questa funzione può anche aiutarti a clonare partizione, pulire partizione, ricostruire MBR, migrare i dati di samsung, ecc
Se esegui l'aggiornamento a AOMEI Partition Assistant Professional, puoi usufruire di funzioni più avanzate come il ripristinare la partizione eliminata, convertire il disco di sistema tra MBR e GPT senza perdere dati, estendere l'unità di avvio senza riavviare.
Domande frequenti su come riparare chiavetta USB
1. Cosa posso fare se la mia chiavetta USB non viene riconosciuta?
Prova a collegarla a un'altra porta USB o a un altro computer. Se il problema persiste, usa Gestione Disco su Windows o Utility Disco su Mac per verificare se il dispositivo è rilevato.
2. La mia chiavetta USB continua a chiedere di essere formattata. Cosa significa?
Questo può indicare una corruzione del file system. Usa il comando chkdsk o un software di riparazione per tentare di risolvere il problema. Se non funziona, potrebbe essere necessario formattare la chiavetta.
3. Come posso evitare di danneggiare la mia chiavetta USB in futuro?
Precauzioni: Sempre rimuovere in modo sicuro la chiavetta USB prima di scollegarla dal computer. Evita di usare la chiavetta USB in ambienti estremi di temperatura o umidità. Non sovraccaricare il dispositivo con troppe scritture e cancellazioni.