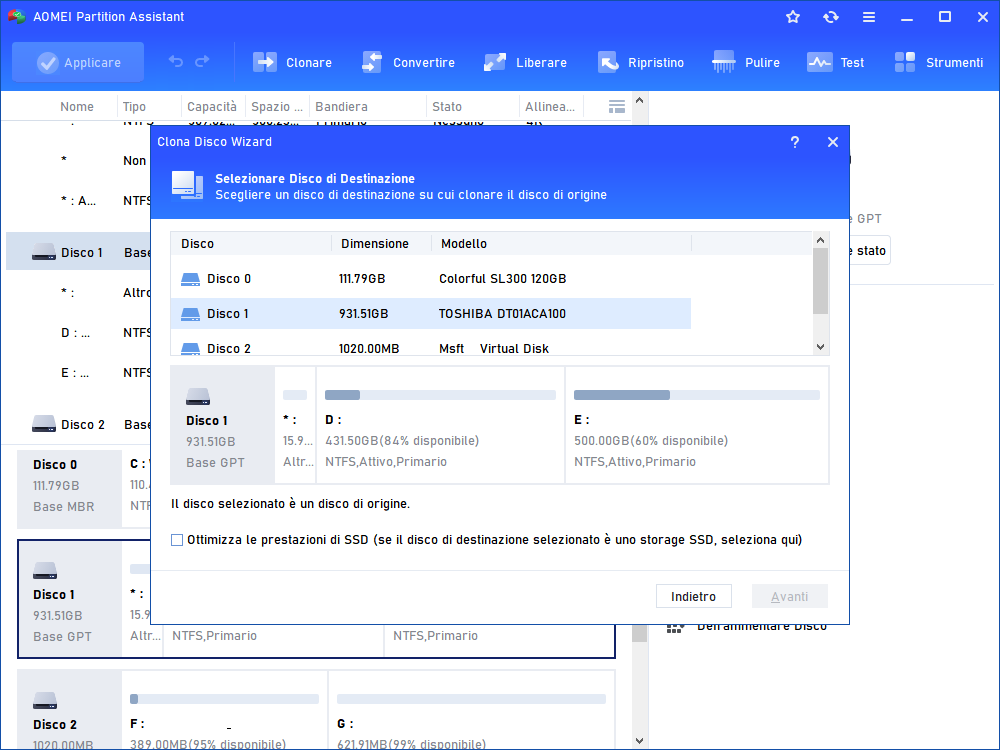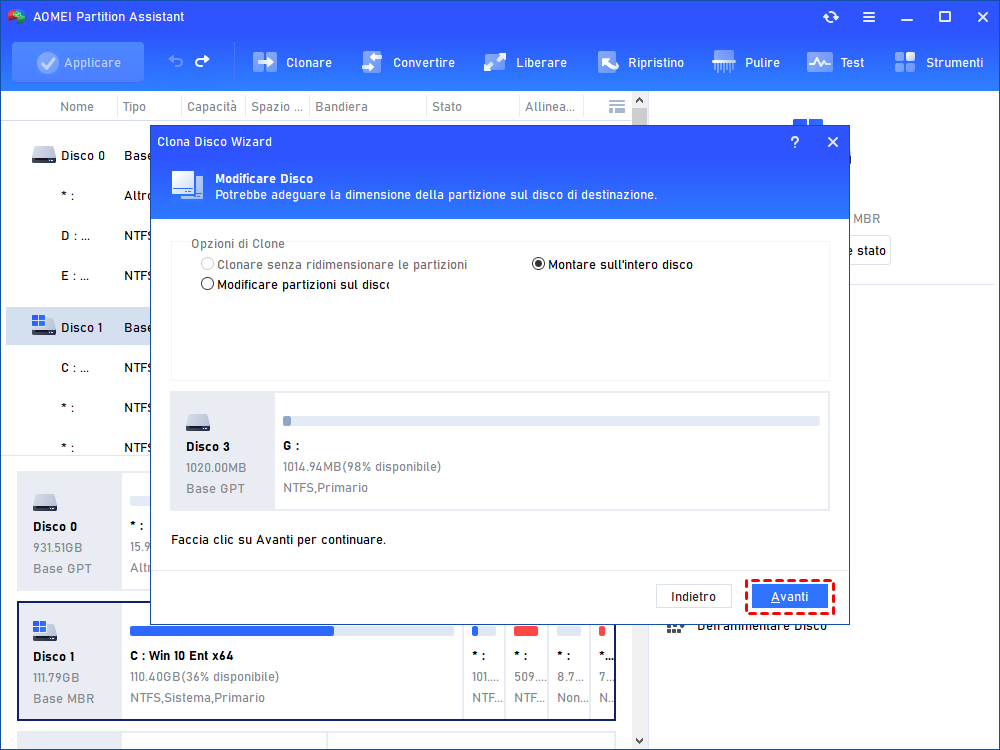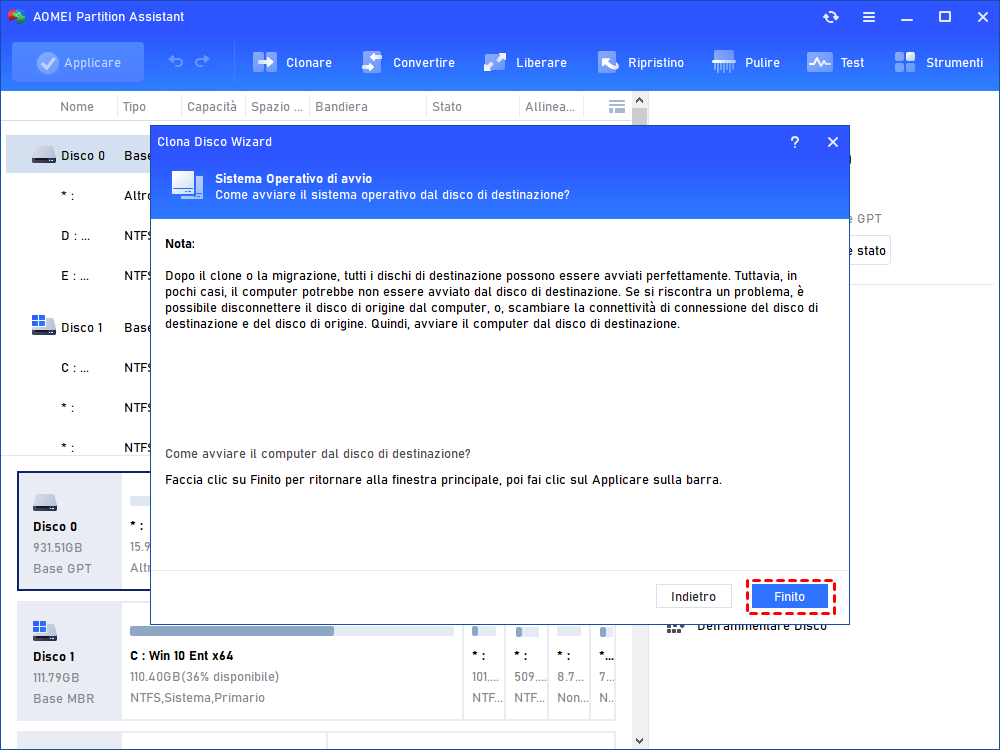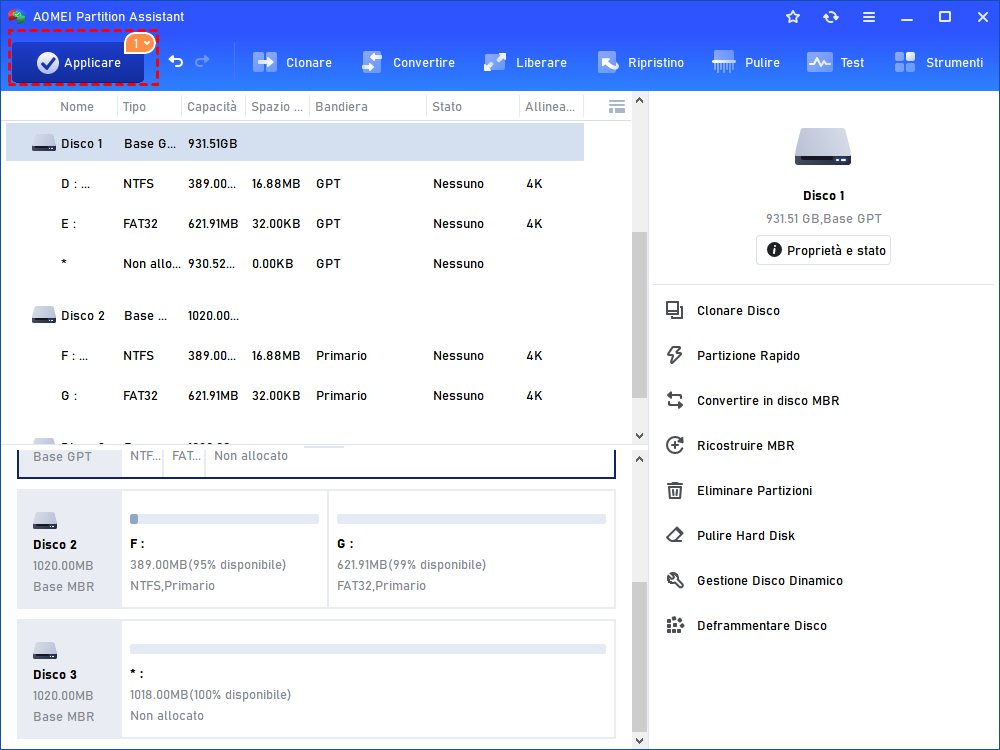Come Clonare HDD su HDD o SSD Più Piccolo in Windows?
Vuoi clonare HDD su HDD più piccolo per qualche motivo? Qui ti insegneremo come clonare con successo un disco più grande in un disco più piccolo passo dopo passo.
"Posso clonare un HDD più grande su un HDD più piccolo?"
"Recentemente, ho acquistato un nuovo HDD da 250 GB, progettando di sostituire il mio vecchio HDD (500 GB in totale, lasciando 300 GB di spazio libero) con Windows 10 installato. Quindi vorrei clonare tutte le cose nel mio nuovo disco rigido. Poi posso avviare il computer dal nuovo HDD come al solito. Ma il problema è che il nuovo HDD è più piccolo di quello vecchio, allora posso clonare un HDD da 500 GB in un HDD da 250 GB? "
Software consigliato per clonare HDD su HDD più piccolo in PC Windows
Nel momento di clonare hard disk, forse sai solo come clonare hard disk su un disco più grande quando incontri un avviso di spazio su disco insufficiente. Ma puoi clonare un hard disk grande su un hard disk più piccolo? Sì, puoi farlo quando uttilizza un potente software di clonazione del disco.
Qui AOMEI Partition Assistant Professional è altamente raccomandato per gli utenti di Windows 10/8/7/XP/Vista. Questo strumento supporta la copia dello spazio utilizzato da un disco a un altro, cioè, a condizione che lo spazio utilizzato del disco di origine sia inferiore allo spazio disponibile totale del disco di destinazione, puoi clonare un hard disk più grande su un HDD/SSD più piccolo.
Pertanto, se incontri la stessa situazione dell'utente nella prima sezione: lo spazio utilizzato del hard disk vecchio è di circa 200 GB e il nuovo disco rigido è di 250 GB, puoi clonare l’HDD più grande su un altro HDD più piccolo o il disco a stato solido tramite AOMEI Partition Assistant.
Cosa fare prima di clonare un hard disk più grande su un più piccolo?
Prima del processo di clonazione, devi fare i seguenti preparativi:
✔ Spazio di memoria del disco più piccolo: assicurati che lo spazio di archiviazione del disco più piccolo sia almeno uguale o più grande dello spazio usato del disco sorgente, in modo che possa memorizzare tutti i dati del settore clonato.
✔ Un backup completo del disco più piccolo: tutti i contenuti del disco più piccolo saranno eliminati durante il processo di clonazione, quindi fa un backup completo in anticipo.
✔ Diminuire il disco di origine: disinstallare le applicazioni non necessarie, tutti i file temporanei, o i record ridondanti non più necessari sul disco di origine per renderlo più sottile per adattarsi facilmente all'HDD/SSD più piccolo. Inoltre, lo spazio di archiviazione del disco più piccolo è abbastanza prezioso.
✔ Un metodo per collegare il disco più piccolo: se il disco più piccolo non è installato sul PC, è possibile utilizzare un adattatore o un dock esterno per collegarlo al computer.
✔ Un'alimentazione costante: quando si clona un HDD su un HDD più piccolo su un computer portatile, collegare il sistema a una fonte di alimentazione affidabile. Qualsiasi brusca interruzione di corrente disturberà il processo di clonazione e porterà alla perdita di dati.
✔ Controllo della modalità di avvio: se hai intenzione di clonare il disco di sistema MBR in GPT o clonare il disco di sistema GPT in MBR, devi entrare nel BIOS per cambiare la modalità di avvio tra BIOS e UEFI dopo la clonazione, in modo che il sistema operativo Windows possa avviarsi dal disco rigido clonato con successo. Se non volete cambiare la modalità di avvio dopo, potete rendere lo stile della partizione del disco di destinazione uguale a quello del disco sorgente (MBR o GPT) in anticipo. Ora che Windows 11 è stato rilasciato, se il vostro disco di sistema è un disco MBR, non preoccupatevi, AOMEI Partition Assistant permette anche di convertire MBR e GPT senza cancellare i volumi.
Semplici passi per clonare hard disk su hard disk più piccolo in Windows 11/10/8/7
Adesso puoi scaricare la versione Demo e impara come copiare l’HDD più grande su uno più piccolo tramite AOMEI Partition Assistant Pro.
Passo 1. Avvia il software di clonazione del disco rigido. Nell'interfaccia principale, clicca su "Clonare" e vai a "Clonare Disco".
Passo 2. Nella questa finestra, sono disponibili due metodi di copia. Per copiare un HDD più grande su un HDD più piccolo, si prega di scegliere “Clonare Disco Rapidamente” che copia solo lo spazio utilizzato del disco di origine. Poi fare clic su "Avanti".
Passo 3. Seleziona il disco di origine che si desidera clonare sul disco più piccolo. E fare clic su "Avanti". Qui scegliamo il disco 1 (disco di sistema e 500 GB) come esempio.
Passo 4. Seleziona il disco destinazionale per contenere tutti i dati sul disco di origine. In seguito apparirà una nota sulla perdita di dati sul disco destinazionale, clicca “Sì” per chiuderlo e “Avanti” per continuare.
Nota: Se si desidera clonare un hard disk più grande su un SSD più piccolo, puoi selezionare "Ottimizza le prestazioni SSD" per migliorare le sue prestazioni di lettura e scrittura.
Passo 5. Qui è possibile montare le partizioni o modificare le partizioni sul disco di destinazione. La prima opzione non è disponibile poiché il disco di destinazione è più piccolo del disco di origine.
Passo 6. Poi puoi vedere una nota su come avviare dal disco clonato. Fa clic su "Finito" dopo averlo letto.
Passo 7. Tornare all'interfaccia principale, fa clic su "Applicare" per eseguire l'operazione. Poiché coinvolge la partizione di sistema, verrà eseguito in modalità PreOS ed è necessario riavviare.
Avvio da HDD clonato: Dopo aver clonato il disco rigido più grande sull'HDD / SSD più piccolo come descritto sopra, dovrei riavviare il computer, premere a lungo F1, F2, ESC o altri tasti specifici per accedere al BIOS, accedere alla scheda Avvio e spostarsi il disco più piccolo clonato all'inizio dell'elenco dell'ordine di avvio. Quindi puoi avviare il computer dal disco di destinazione.
Sommario
Con AOMEI Partition Assistant Professional, puoi clonare HDD su HDD o SSD più piccolo facilmente e avviare il PC dal disco rigido clonato in seguito. Inoltre, il suo "Migrare OS su SSD" ti consente anche di clonare solo la partizione di Windows 11/10/8/7 su HDD e SSD più piccolo quando necessario.
Dopo la clonazione, puoi formattare o pulire il HDD vecchio per riutilizzarlo. Inoltre, questo versatile software di gestione del disco può persino aiutarti ad allocare lo spazio libero da una partizione a un'altra, dividere la partizione senza perdere dati, estendere la partizione di sistema NTFS senza riavviare il computer, ecc. Sicuramente vale la pena provarlo.