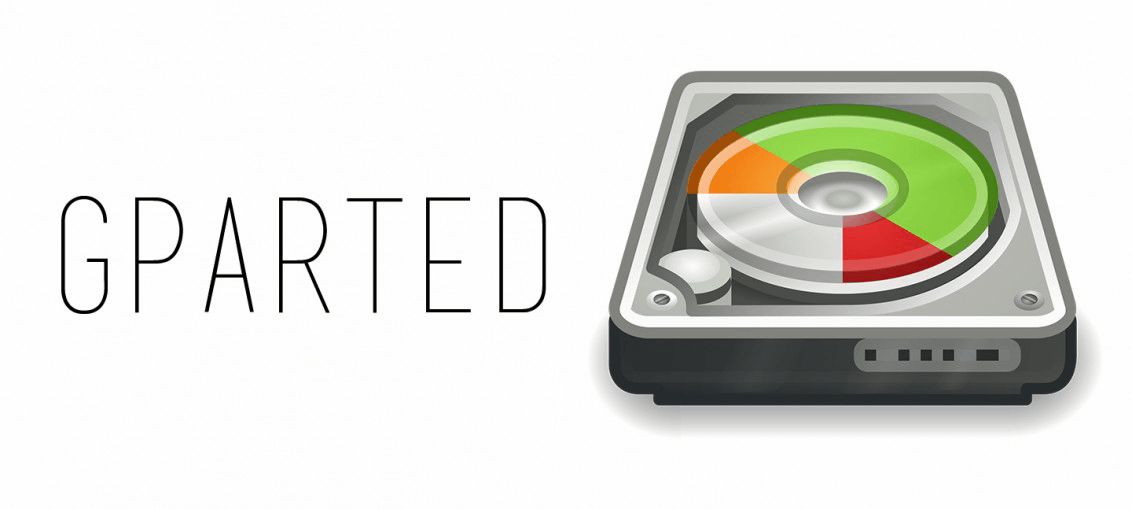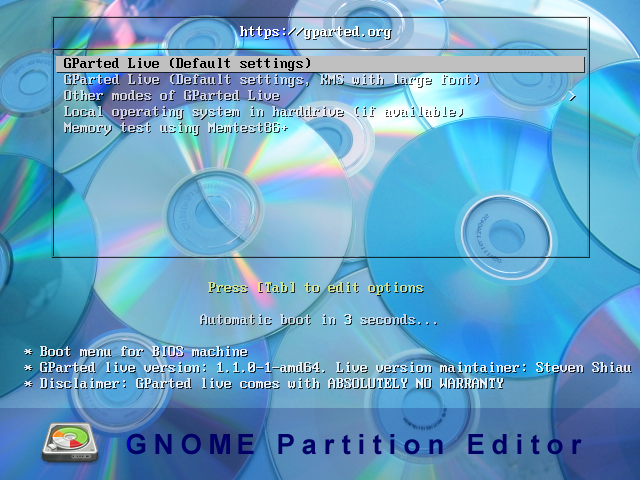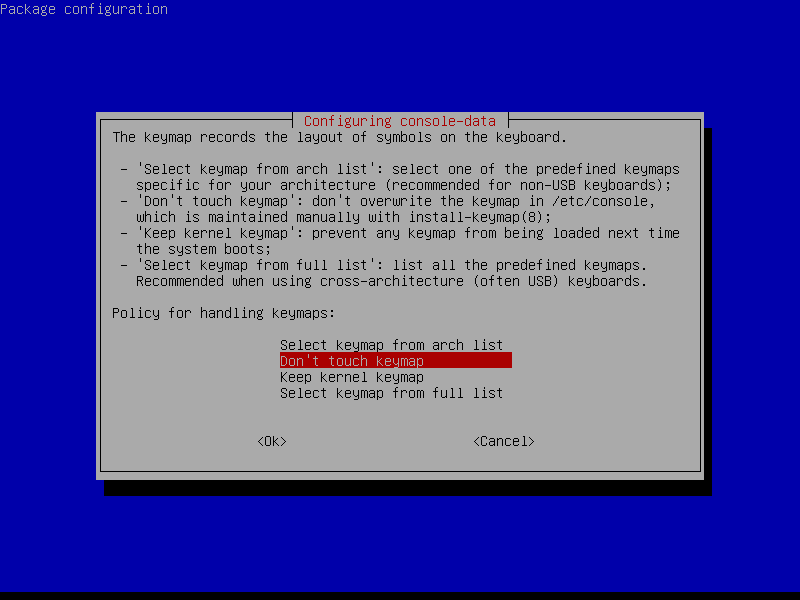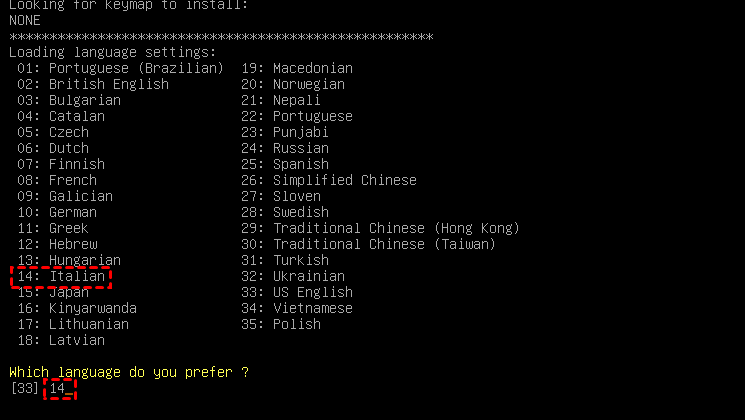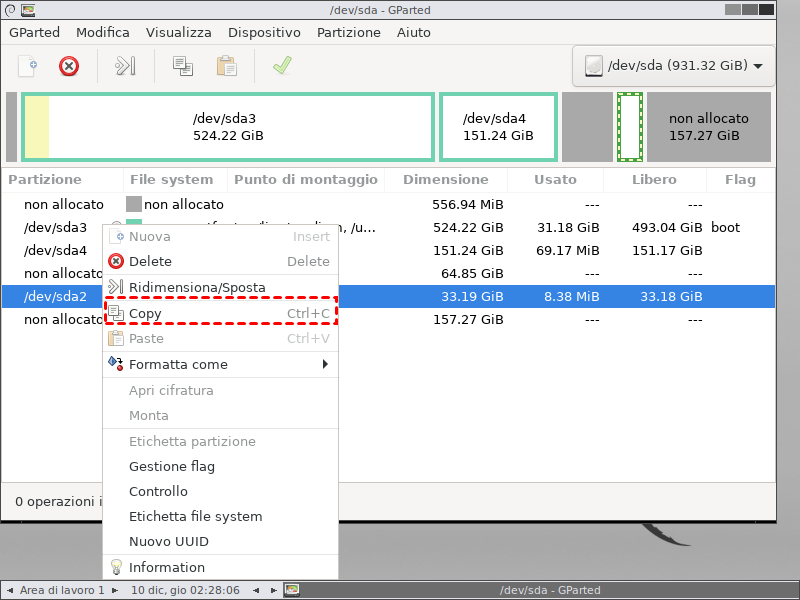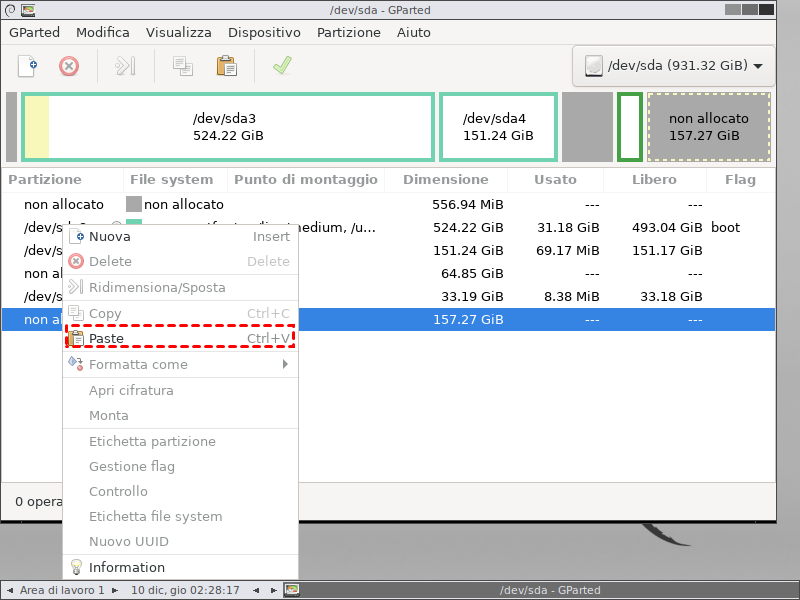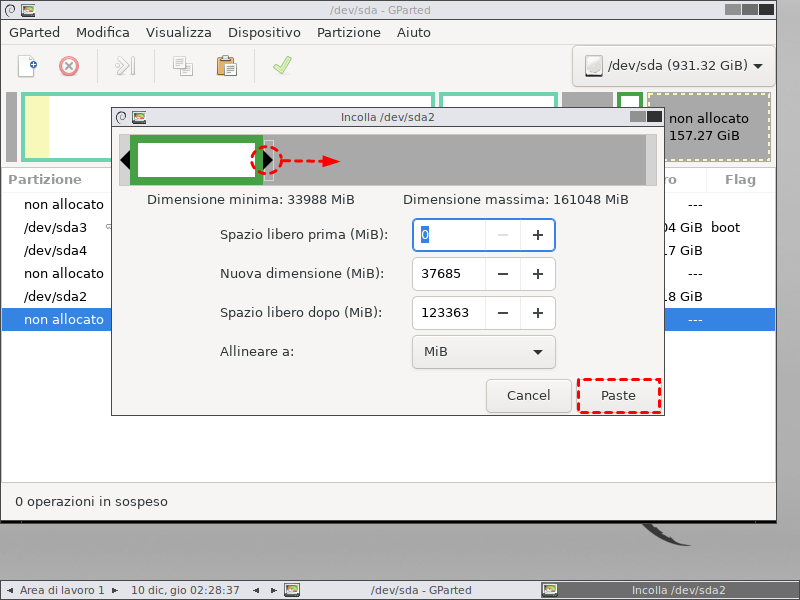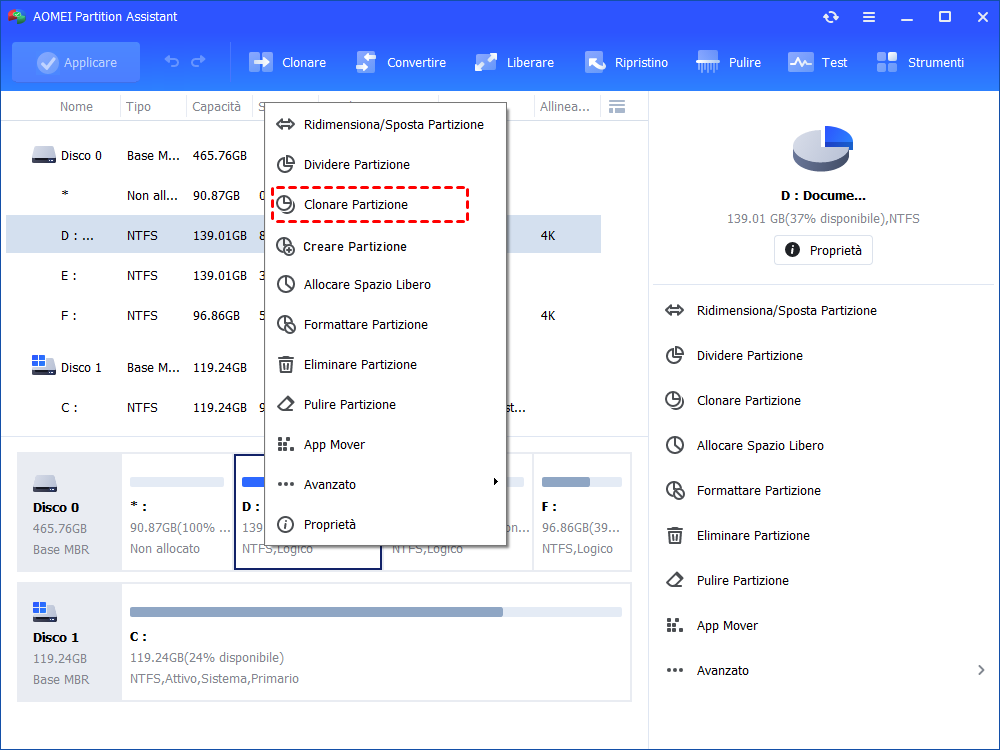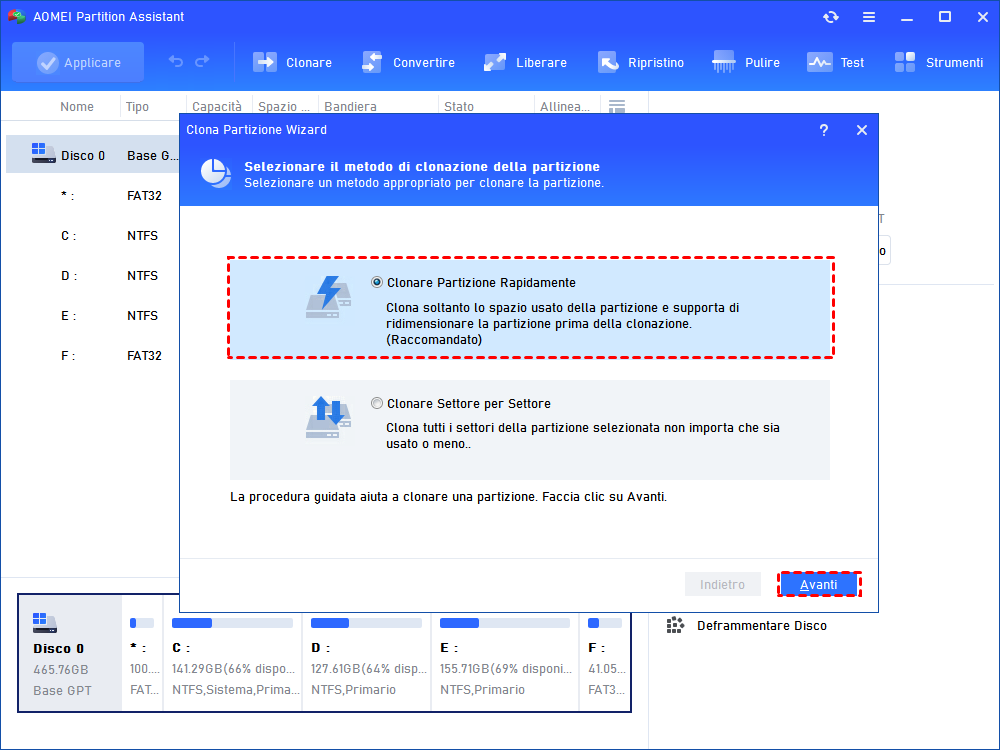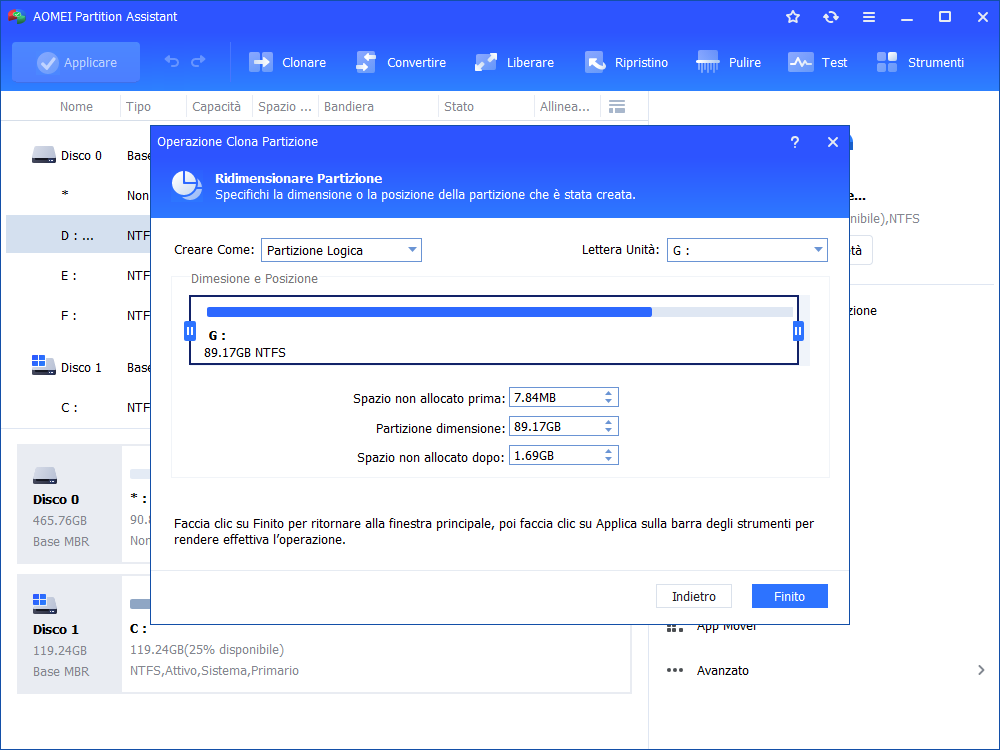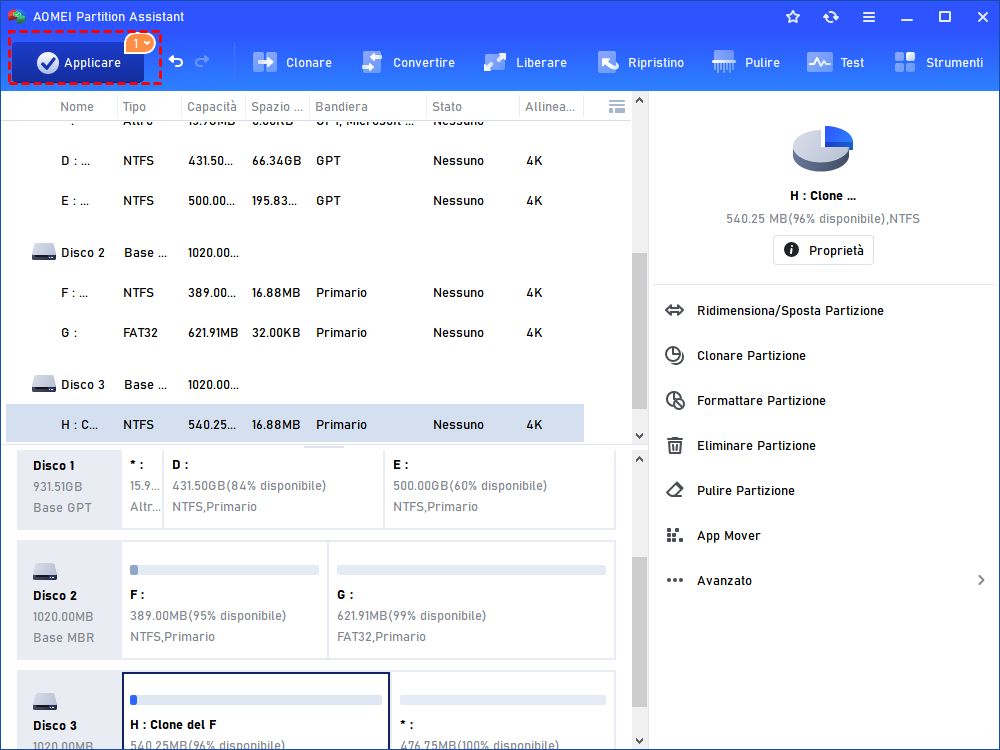Come Clonare la Partizione con GParted Passo a Passo?
In questo post, puoi imparare come clonare la partizione utilizzando GParted passo a passo. Se ritieni che questo metodo sia troppo complicato, puoi rivolgerti ad AOMEI Partition Assistant Standard, un'ottima alternativa gratuita a GParted per la clonazione delle partizioni in Windows 11/10/8/7.
Cos’è Gparted?
GParted è l'abbreviazione di GNOME Partition Editor. È un'applicazione ufficiale per la modifica delle partizioni di GNOME. Consente di modificare l'organizzazione della partizione su un dispositivo disco preservando il contenuto della partizione. Può funzionare su computer basati su x86 e x86-64 con sistema operativo Linux, Windows o Mac OSX avviando da un supporto contenente GParted Live. E sono necessari un minimo di 320 MB di RAM per utilizzare tutte le funzionalità di GParted.
Con l'applicazione gratuita GParted, puoi creare, eliminare, ridimensionare, spostare, verificare e copiare le partizioni del disco e i loro file system. Queste funzioni sono molto utili per creare spazio per nuovi i sistemi operativi, riorganizzare l'utilizzo del disco, copiare i dati che risiedono sul disco ed ecc.
Come clonare partizione con GParted?
GParted è in grado di clonare la partizione. Per eseguire questa operazione, poaasiamo utilizzare la funzione copia e incolla. Inoltre, GParted consente di copiare le partizioni inclusi file system, è in grado di clonare partizioni di dimensioini diverse purché la dimensione dei file system di origine non superi la dimensione della partizione di destinazione. Ora, diamo un'occhiata a come copiare la partizione su un'altra unità con GParted.
Nota:
Per copiare e incollare una partizione con successo, la partizione da copiare deve non essere montata. Tuttavia, se quella partizione si trova su un sistema operativo e la partizione è montata per far funzionare correttamente il sistema, non puoi semplicemente installare Gparted e iniziare a copiare la partizione. Devi avviare il tuo computer da GParted Live CD.
Passo 1. Scaricare i file ISO GParted e masterizzarli su un CD.
Passo 2. Inserire il GParted Live CD nell'unità CD del computer. Avviare il computer Windows dal CD modificando l'ordine di avvio.
Passo 3. Una volta avviato GParted, verrà visualizzata la schermata seguente. Dovrebbe essere impostato su GParted Live per impostazione predefinita.
Passo 4. Successivamente, verrà visualizzata una schermata che chiede quale mappa dei tasti utilizzare. Selezionare l’opzione per impostazione predefinita "Non toccare la keymap".
Passo 5. Selezionare la lingua, la modalità e altre impostazioni predefinite e premere Invio.
Passo 6. Poi si aprirà la finestra GParted. Fare clic con il pulsante destro del mouse sulla partizione che si desidera copiare e selezionare il pulsante "Copia" dal menu a discesa.
Passo 7. Ora, selezionare un pezzo di spazio non allocato sul secondo disco. Fare clic con il pulsante destro del mouse e scegliere il pulsante "Paste".
Passo 8. Si aprirà una nuova finestra che richiede di definire la quantità di spazio non allocato da utilizzare. Se non è sufficiente, puoi ridimensionare la partizione per creare più spazio, poi fare clic sul pulsante "Paste".
Passo 9. Al termine, fare clic sul pulsante "Applica" per avviare la clonazione della partizione su SSD o HDD.
Impossibile copiare la partizione tramite GParted?
Sebbene GParted affermi di essere in grado di clonare la partizione su un altro hard disk, a volte fallisce soprattutto quando si clona la partizione su un disco più piccolo. Di seguito è riportato un caso utente reale:
"Sto provando a clonare due partizioni (la dimensione della partizione 1 è 900 GB mentre la dimensione della partizione 2 è di circa 140 GB) su un nuovo disco. Posso copiare il contenuto della partizione più piccola dal vecchio disco al disco nuovo. Ma non riesco a copiare la partizione da 900 GB dal vecchio disco a quello nuovo da 500 GB. La funzione Incolla è disattivata e non me lo consente. Qualche idea, per favore? ”.
Per risolvere il problema "GParted non può copiare la partizione su un disco più piccolo", la soluzione più efficace e diretta potrebbe essere ridurre la dimensione della partizione di origine per soddisfare la dimensione della partizione di destinazione. Oltre a questo problema, alcuni utenti segnalano anche di non poter eseguire l'avvio da GParted Live CD.
Alternativa gratuita a GParted per clonare la partizione più facilmente
Poiché la clonazione della partizione con GParted comporta troppi passi e a volte non funziona, molti utenti cercano un'alternativa a GParted che possa clonare la partizione (Windows) su SSD/HDD in modo più semplice ed efficace. Qui consigliamo vivamente AOMEI Partition Assistant Standard.
Questo gestore di partizioni gratuito può clonare partizioni su dischi più piccoli in tutte le edizioni di Windows, inclusi Windows 11/10/8/7 e Windows XP/Vista. Rispetto a GParted, non è necessario creare un CD avviabile ed eseguire il clone della partizione nell'ambiente WinPE per avviare correttamente Windows. Quindi, i passi di clonazione sono molto più semplici. Inoltre, offre due diversi metodi di clonazione della partizione:
✔Clonare Partizione Rapida: clonare solo lo spazio utilizzato della partizione di origine sulla partizione/disco di destinazione. Questo metodo consente la clonazione della partizione su un disco o un'unità più piccoli.
✔Clonare Settore per Settore: clonare ogni settore (utilizzato e inutilizzato) dalla partizione di origine alla partizione di destinazione.
Passo 1. Scaricare, installare ed eseguire AOMEI Partition Assistant Standard. Fare clic con il tasto destro sulla partizione che voresti clonare e selezionare "Clonare Partizione".
Passo 2. In questa finestra, scegliere un metodo di clonazione della partizione appropriato in base alla propria situazione.
Passo 3. Ora, scegliere lo spazio non allocato di destinazione e fare clic su "OK".
Passo 4. Qui puoi ridimensionare la partizione.
Passo 5. Nell'interfaccia principale, fare clic su "Applicare" e "Procede" per eseguire l'operazione in sospeso.
Vedi, in 5 semplici passi, puoi clonare la partizione con successo quando Windows è in esecuzione.
✎Note:
1. Per quanto riguarda la clonazione della partizione di sistema di Windows, è meglio usare "Migrare OS su SSD" di AOMEI Partition Assistant Standard.
2. Per clonare la partizione di sistema di Windows da MBR a disco GPT, da disco GPT a MBR/GPT, si prega di aggiornare all'edizione Professional.
3. Per clonare la partizione in Windows Server 2019/2016/2012/2008/2003, incluso l’edizione R2, puoi provare AOMEI Partition Assistant Server.
Sommario
In questo articolo, non solo spieghiamo come clonare la partizione con GParted passo a passo, ma fornisce anche un'alternativa gratuita alla clonazione di partizione (avviabile) facilmente quando GParted non può copiare la partizione correttamente. Se non hai familiarità con GParted, AOMEI Partition Assistant Standard è un'ottima scelta. È molto più di uno strumento di clonazione del disco. È anche un convertitore tra MBR e GPT, strumento per riparare la scheda SD, ecc.