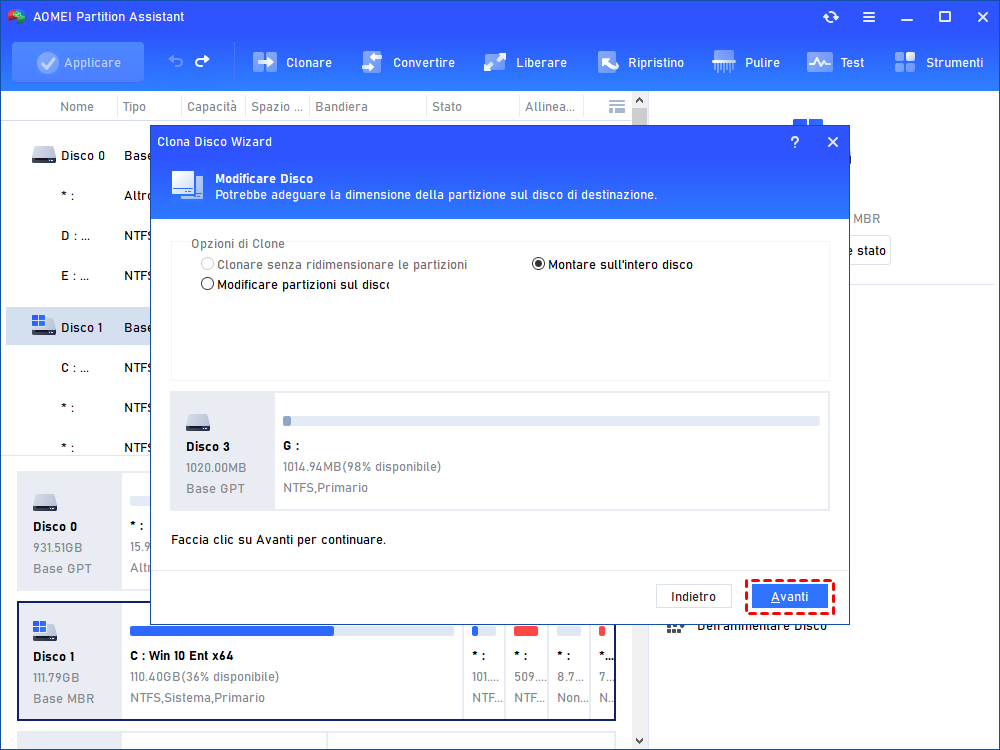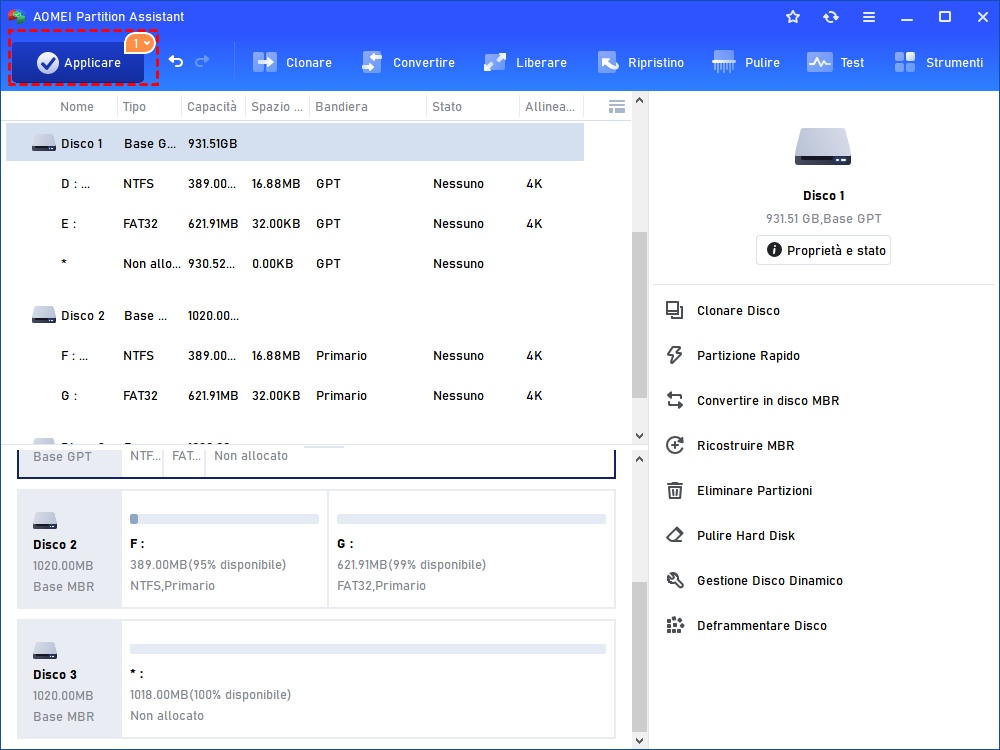Software per Clonare HDD Gratis in Windows 10, 11
Stai cercando un software gratuito per clonare HDD gratis in Windows? In questo post, imparerai come clonare un disco rigido con un affidabile software gratuito di clonazione del hard disk.
Perché è necessario clonare HDD?
Come tutti sanno, un disco rigido è una forma di disco assemblata con componenti microscopici. Dopo diversi anni, l'HDD soffre di spazio su disco insufficiente e lentezza. L'invecchiamento naturale può anche creare alcuni errori nel disco rigido a causa dell'usura fisica di queste piccole parti. In questi casi, la sostituzione del vecchio HDD con un disco migliore è una soluzione abbastanza comune, soprattutto per chi ha esigenze hardware più elevate.
▶ Di solito gli utenti scelgono di clonare un HDD per:
• Sostituire un disco rigido con un disco più grande per ottenere una maggiore capacità
• Migrare il sistema operativo Windows su SSD
• Aggiornare a un disco rigido o a un'unità SSD nuova o più grande per ottenere prestazioni migliori.
• Creare un duplicato esatto dei dischi o delle partizioni per il backup
• Installare semplicemente una nuova unità per eliminare il dilemma del guasto del disco
• Trasferire i dati ad altri dispositivi di archiviazione
...
Il miglior software gratuito per clonare l'HDD di Windows 10
Indipendentemente dal motivo che spinge a trasferire i dati dal disco rigido a un altro disco, la clonazione del disco è il metodo più conveniente per evitare di reinstallare il sistema Windows e i programmi. Per soddisfare i requisiti di sicurezza, usabilità e semplicità, AOMEI Partition Assistant Standard è il miglior software gratuito per la clonazione del disco rigido per gli utenti Windows.
Questo software è un gestore di dischi e partizioni per Windows 11/10/8/8.1/7/XP per gestire in modo efficiente i dispositivi Windows.
▶ È possibile utilizzare la "Clonare Disco Wizard" per:
1. Clonare gratuitamente i dati dell'HDD MBR su un altro disco MBR, tutte le applicazioni installate e tutti gli altri dati che non si vogliono perdere.
2. Clonare solo lo spazio utilizzato per un'altra unità e regolare le dimensioni della partizione con l'opzione "Clonare disco rapidamente", che consente di clonare disco più grande in un più piccolo.
3. Crea un duplicato esatto dei dischi o delle partizioni con l'opzione "Settore per settore".
4. Ottimizzate le prestazioni complessive del disco SSD con la funzione "Allineamento SSD" durante la procedura di clonazione.
Tutti i sistemi Windows supportati possono utilizzare questo strumento per clonare tutte le marche di dischi più comuni, come Samsung, Crucial, WD, e diversi tipi di dischi come SATA/M.2/NVMe. Con pochi clic, è possibile clonare facilmente e in modo sicuro il disco rigido in un nuovo disco.
Come clonare hard disk tramite un software di clonazione?
In questa parte, ti mostreremo come utilizzare AOMEI Partition Assistant Standard per clonare un disco dati partizionato in MBR su un altro SSD MBR più piccolo. Se è necessario clonare l'HDD/SSD di sistema su un altro disco, aggiornare all'edizione Professional che supporta anche la clonazione di dischi da MBR a GPT e da GPT a MBR, quindi non è necessario convertire il disco in MBR/GPT prima della clonazione.
Ora, iniziamo a clonare l'HDD.
Passo 1. Installare e avviare AOMEI Partition Assistant, quindi fare clic su "Clonare" e "Clonare Disco".
Passo 2. Nella finestra a comparsa, scegliere "Clonare Disco Rapidamente" poiché l'esempio sta per copiare il disco rigido su un SSD più piccolo.
Passo 3. Scegliere il disco rigido da clonare come disco di origine e fate clic su "Avanti".
Passo 4. Selezionare il disco di destinazione su cui inserire i dati del disco di origine e fare clic su "Avanti".
Suggerimento: è possibile selezionare "Ottimizza le prestazioni dell'SSD" per migliorare la velocità di lettura e scrittura dell'SSD se il disco di destinazione selezionato è un'unità di archiviazione SSD.
Passo 5. In questa finestra, il programma consente di regolare le dimensioni della partizione sul disco di destinazione.
Nota: è possibile regolare la partizione con "Clona senza ridimensionare la partizione", "Adatta la partizione all'intero disco" e "Modifica la partizione su questo disco". Al termine della regolazione, fare clic su "Avanti". Se si clona su un SSD più piccolo, la prima opzione è disattivata.
Passo 6. È possibile visualizzare un'anteprima dell'operazione di clonazione del disco visualizzando le "Operazioni in sospeso". Per impegnare le "Operazioni in sospeso", fare clic su "Applicare" e "Procede".
Suggerimento: se si desidera clonare solo il sistema operativo su un altro disco, è possibile scegliere la funzione "Migrare OS su SSD".
Come avviare dal disco clonato?
Dopo aver clonato un nuovo disco, potrebbe essere necessario avviare dal nuovo disco.
Se si desidera mantenere 2 dischi:
Passo 1. Riavviare il PC e premere F2 (F8, F10, DEL...) per accedere alle impostazioni del BIOS. Nell'opzione di avvio, selezionare il nuovo HDD/SSD come nuova unità di avvio.
Passo 2. Uscire dal BIOS e riavviare il computer.
Se si ha bisogno solo del nuovo disco:
Passo 1. Scollegare il vecchio disco e assicurarsi che il nuovo disco sia collegato saldamente.
Passo 2. Riavviare il computer e provare ad avviare alcune applicazioni per verificare.
Conclusione
Con il software per clonare HDD gratis in Windows 10, presentato in questa guida, è possibile clonare facilmente un disco rigido su SSD. AOMEI Partition Assistant ha molte funzioni utili, gli utenti possono gestire comodamente i loro computer tramite funzioni come la conversione dei file system, il trasferimento di app, la cancellazione del disco, l'allocazione dello spazio libero, ecc.
Inoltre, è possibile scegliere l'edizione Server per organizzare in modo sicuro e pratico il proprio Windows Server 2022/2019/2016/2012(R2)/2008(R2)/2003.