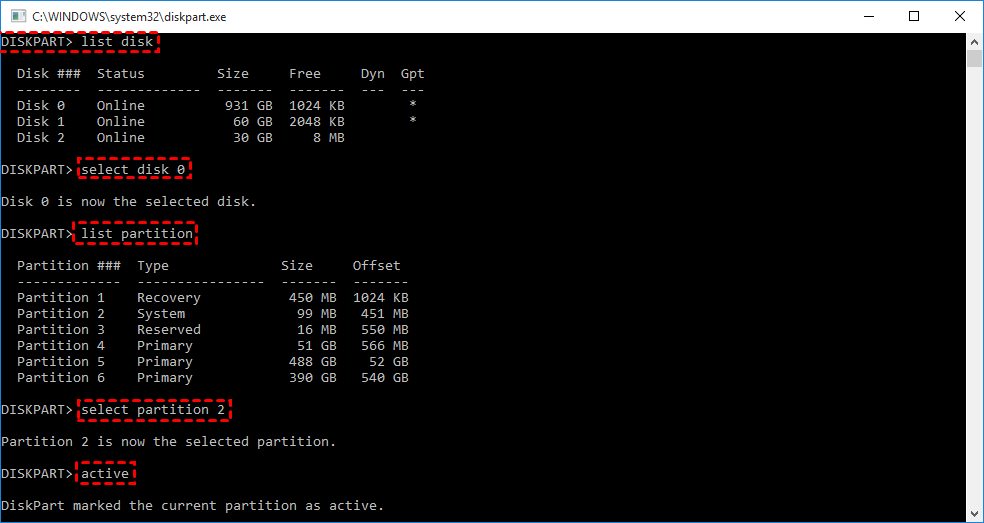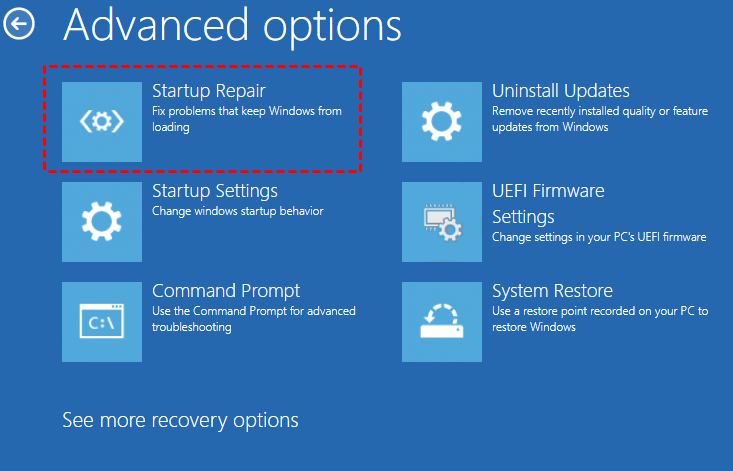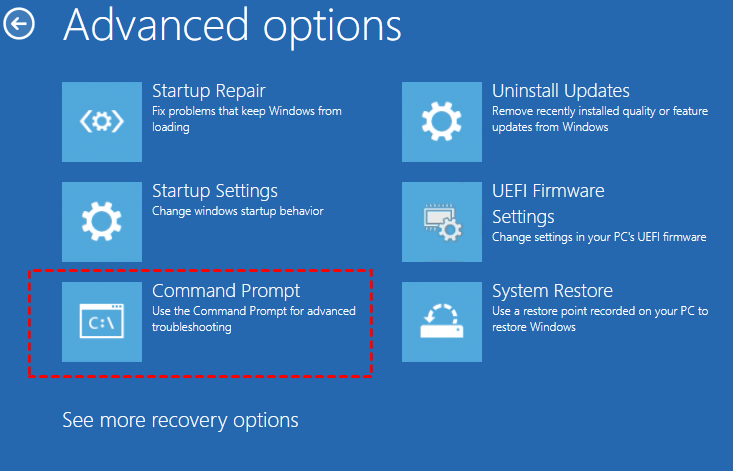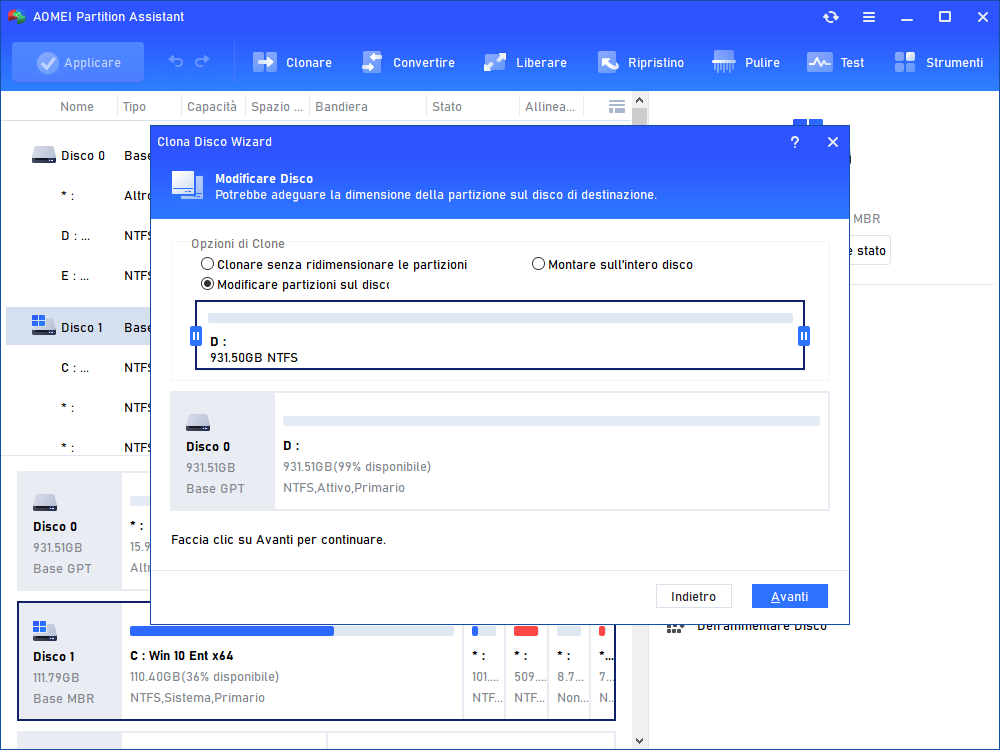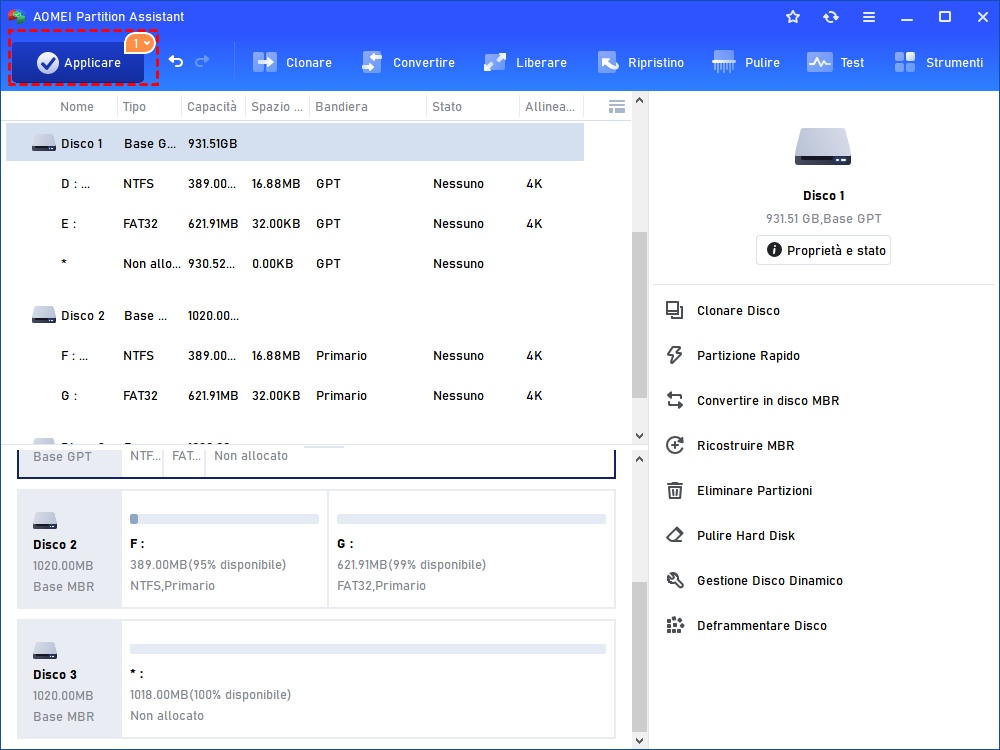[RISOLTO] L'SSD Clonato non Si Avvia con Windows 10 | 6 Modi
L'SSD clonato non si avvia con Windows 10? Qui potete trovare i possibili motivi e sei modi per rendere l'SSD clonato nuovamente avviabile. Inoltre, troverete il software di clonazione del disco rigido affidabile che vi guiderà a clonare l'HDD su SSD con successo senza problemi di avvio.
Problema: L'SSD clonato non avvia Windows 10
Ci sono molte situazioni in cui è necessario clonare un hard disk su computer Windows 10. Ad esempio, si desidera clonare un piccolo hard disk su uno più grande per avere più spazio di archiviazione, si vuole aggiornare l'HDD con un SSD per una migliore performance, o si desidera semplicemente fare un backup dell'hard disk, ecc.
Tuttavia, è stato segnalato che le persone incontrano facilmente il problema dell'SSD clonato che non avvia Windows 10. Ecco un esempio concreto:
"Ciao, sto cercando di aggiornare il mio Windows 10 da un HDD a un SSD, entrambi di dimensioni 1TB. Il mio obiettivo è avere l'SSD come disco di avvio principale e l'HDD come un disco di archiviazione per i file multimediali di grandi dimensioni. Ho già clonato il mio disco rigido originale e ho capito come avviare l'SSD, ma purtroppo non riesco ad avviarlo e il mio computer rimane bloccato su uno schermo nero con un cursore bianco lampeggiante in alto a sinistra."
Fortunatamente, questo post spiega perché l'SSD non si avvia dopo la clonazione di Windows 10 e offre sei soluzioni efficaci a questo problema. Continua a leggere.
Cause per cui l'SSD clonato non si avvia su Windows 10?
Ci sono molte ragioni dietro il fallimento dell'avvio. Di seguito è riportato un elenco di tutte le possibili cause:
➹ L'SSD clonato è collegato come un hard disk esterno.
➹ L'SSD clonato non è impostato come il disco di avvio.
➹ La modalità di avvio del BIOS non è compatibile con l'SSD clonato.
➹ Il disco di origine ha settori danneggiati.
➹ La partizione di sistema non è attiva.
➹ Il sistema è stato corrotto durante il processo di clonazione.
➹ L'SSD clonato ha bisogno di driver specifici.
➹ ......
Soluzioni per "L'SSD clonato non si avvia su Windows 10"
Se non riesci a avviare l'SSD clonato, puoi provare le seguenti guide passo passo per rendere l'SSD clonato avviabile con successo e in modo normale.
Soluzione 1. Prova a installare l'SSD clonato con un cavo SATA
Non tutti i dischi esterni possono essere avviati senza problemi. Invece di utilizzare un cavo USB, puoi collegare il tuo computer all'SSD clonato con un cavo SATA e riavviare il computer per verificare se il problema è risolto. Se non lo è, passa alla soluzione 2.
Soluzione 2. Cambia l'ordine di avvio per avviare l'SSD clonato
Se l'SSD clonato è la prima opzione di avvio nel BIOS, come puoi avviarlo in primo luogo? Pertanto, devi accedere al BIOS Setup e cambiare l'ordine di avvio per impostare l'SSD clonato come disco rigido di avvio. Segui i passaggi seguenti per farlo:
Passo 1. Riavvia il PC. Quando appare lo schermo di avvio, premi continuamente un tasto specifico (di solito F2, F8, F12, Del) per accedere al BIOS Setup.
Passo 2. Dopo aver accesso al BIOS, seleziona la scheda "Boot" con le frecce direzionali e seleziona l'SSD come prima opzione di avvio.
Passo 3. Premi F10 per salvare ed uscire dal BIOS. E riavvia nuovamente il computer.
Soluzione 3. Imposta il BIOS per l'avvio da UEFI o Legacy
MBR e GPT sono i due tipi di stili di partizione per gli hard disk e il BIOS e l'UEFI sono le due modalità di avvio sulla scheda madre. Di solito, lo schema di partizione MBR è per il BIOS e GPT per l'UEFI. Se lo stile di partizione dell'SSD clonato non è compatibile con la modalità di avvio del tuo computer, si presenta il problema "L'SSD clonato non si avvia su Windows 10".
Pertanto, devi entrare nel BIOS Setup per selezionare la giusta modalità di avvio per il tuo SSD clonato. Ecco i passaggi:
Passo 1. Verifica lo stile di partizione dell'SSD clonato e conferma che la tua scheda madre supporta il BIOS o l'UEFI.
Passo 2. Se il tuo SSD è in MBR mentre la tua modalità di avvio supporta solo l'UEFI, puoi convertire l'SSD da MBR a GPT.
Passo 3. Entra nell'utilità BIOS come nella soluzione 2.
Passo 4. Seleziona "UEFI/ BIOS Boot Mode" dalla scheda "Boot" con le frecce direzionali. Inserisci il codice. Quindi, scegli "Legacy" o "UEFI" in base al tipo di partizione dell'SSD.
Passo 5. Per salvare la modifica, premi F10. Dopo di che, riavvia il tuo computer per verificare se è ancora incapace di avviarsi dall'SSD clonato.
Soluzione 4. Imposta la partizione di sistema come attiva
Di solito, i file di avvio sul sistema operativo sono memorizzati nella partizione primaria. Se la partizione di sistema non è impostata come partizione attiva, il computer Windows 10 non si avvia dall'SSD clonato dopo la clonazione. Ecco come impostare la partizione di sistema come attiva tramite la riga di comando:
Passo 1. Dal momento che l'SSD clonato non si avvia, avvia dal vecchio hard disk questa volta.
Passo 2. Una volta avviato dal vecchio hard disk, premi "Win + R" per aprire la casella di dialogo Esegui, quindi digita "diskpart" e premi "Invio" per aprire lo strumento diskpart.exe.
Passo 3. Nella finestra di DiskPart, digita i comandi seguenti e premi "Invio" per eseguire le operazioni.
List disk
Select disk X (Dove "X" è il numero di disco dell'SSD)
List partition
Select partition X (Dove "X" si riferisce al numero di partizione di sistema sull'SSD)
Active
Soluzione 5. Ripara l'avvio di Windows da Windows RE
La riparazione dell'avvio di Windows è un modo per risolvere alcuni problemi del computer come lo schermo bianco della morte di Windows 11. Puoi quindi accedere all'ambiente di ripristino di Windows (Windows RE) per riparare l'SSD clonato che non si avvia su Windows 10 o altri sistemi Windows.
Passo 1. Avvia il disco di ripristino di sistema e seleziona "Ripristina il tuo computer".
Passo 2. Quando accedi alla finestra delle "Opzioni avanzate", seleziona "Risoluzione dei problemi" > "Opzioni avanzate" > "Ripristino dell'avvio". Quindi, avvierà la riparazione del problema di avvio.
Soluzione 6. Esegui Bootrec.exe
Se la riparazione di avvio di Windows non funziona, prova Bootrec.exe per risolvere il problema dell'"HDD clonato su SSD che non si avvia" in Windows 11/10/8/7.
Passo 1. Come nella soluzione 5, seleziona "Prompt dei comandi" dal menu delle "Opzioni di ripristino".
Passo 2. Digita i comandi seguenti e premi "Invio".
bootrec.exe /fixmbr
bootrec.exe /fixboot
bootrec.exe /scanos
bootrec.exe /rebuildbcd
Come clonare HDD su SSD senza problemi di avvio?
Se hai provato le sei soluzioni sopra ma l'SSD non si avvia ancora, il tuo SSD potrebbe avere problemi durante il processo di clonazione. Un clone incompleto o un fallimento del clone causeranno l'HDD clonato che non si avvia su Windows 10. Il modo migliore è ripetere il clone.
Come puoi clonare HDD su SSD senza problemi di avvio? Consigliamo vivamente di utilizzare il potente software di clonazione del disco chiamato AOMEI Partition Assistant Professional per Windows 11/10/8/7/Vista/XP. Con un'interfaccia chiara e grafica, puoi clonare accuratamente e in modo sicuro l'HDD su SSD in tre semplici passaggi.
✍ Caratteristiche di AOMEI Partition Assistant Professional:
★ Offre diverse opzioni di clonazione, consentendo di clonare l'intero hard disk, migrare solo il sistema operativo su SSD o copiare una singola partizione su un disco.
★ Offre diversi metodi di clonazione, come clonazione rapida del disco o clonazione settore per settore.
★ Supporta diversi tipi di dischi, inclusi dischi SATA/IDE/PCIe, drive M.2, NVMe SSD, ecc.
★ Ha fantastiche funzioni. Con il "clono in caldo", puoi completare il processo di clonazione con successo senza riavviare il tuo sistema operativo.
Per prima cosa, scarica la versione dimostrativa e segui i passaggi per provarla, quindi potrai avviare l'SSD clonato.
Passo 1. Installa e apri AOMEI Partition Assistant Professional. Clicca su "Clonare Disco" nel menu a destra.
Passo 2. Seleziona un metodo di clonazione del disco a tua scelta. Qui ti consigliamo "Clone Disco Rapidamente" che clona solo lo spazio utilizzato su un altro disco.
Nota: "Clonare settore per settore" clonerà tutti i settori del disco di origine sul nuovo disco indipendentemente dal fatto che siano utilizzati o meno, quindi richiede uno spazio maggiore rispetto al disco originale.
Passo 3. Seleziona il disco di origine e clicca su "Avanti".
Passo 4. Seleziona un altro disco come disco di destinazione e clicca su "Avanti". Spunta "Ottimizza le prestazioni di SSD" per l'allineamento a 4K.
Passo 5. Nella nuova finestra, puoi ridimensionare le partizioni nel nuovo disco. Seleziona quella che preferisci e clicca su "Avanti".
✿ Se il disco di destinazione è più piccolo di quello originale, l'opzione "Clona senza ridimensionare le partizioni" sarà disattivata.
✿ Se non sai quale opzione sia migliore, mantieni la selezione predefinita.
Passo 6. Dopo aver letto una nota su come avviare il tuo sistema dal disco clonato, clicca su "Finito" e poi su "Applicare" per confermare l'operazione.
Conclusione
Dopo aver letto questo articolo, crediamo che tu abbia imparato i modi per risolvere il problema dell'SSD clonato che non si avvia su Windows 10 e hai ottenuto il miglior software di clonazione del disco che rende facile clonare gli hard disk.
Inoltre, il software AOMEI è anche un ottimo aiuto per risolvere altri problemi con l'SSD: SSD non visualizzato, SSD segnala dimensioni errate, SSD è corrotto, SSD è protetto da scrittura, ecc. Se necessario, puoi utilizzarlo per gestire meglio i tuoi dischi e partizioni: eliminare file di grandi dimensioni, spostare programmi su un altro disco e altro ancora.