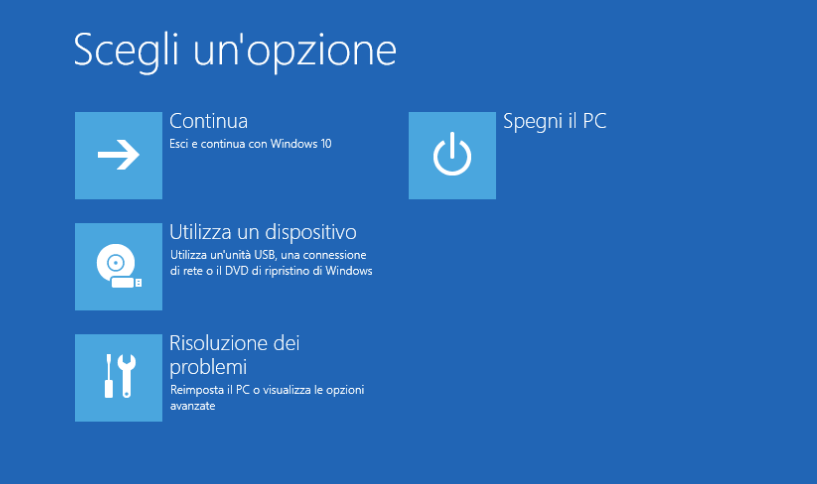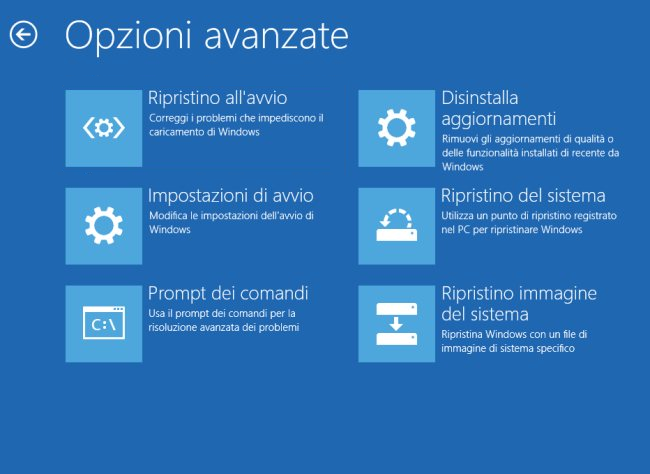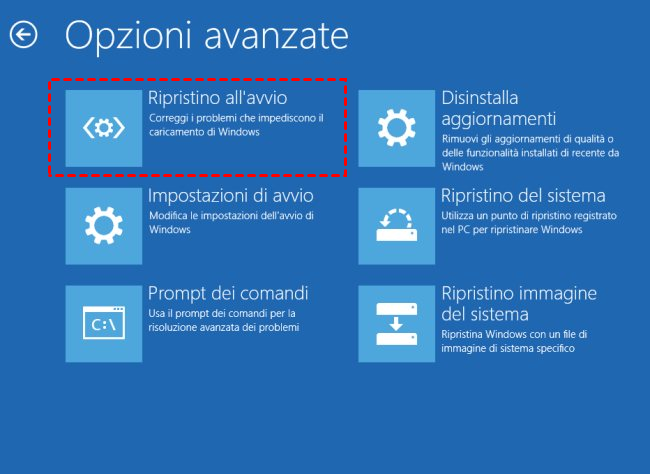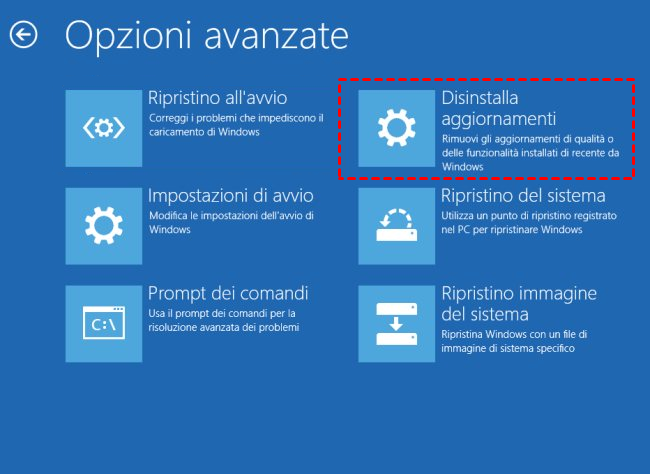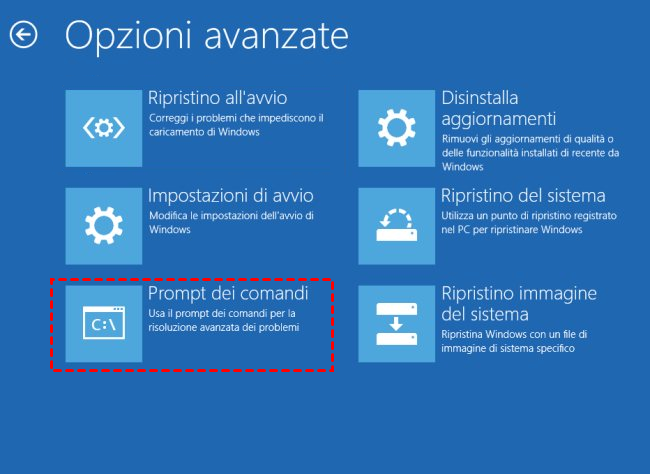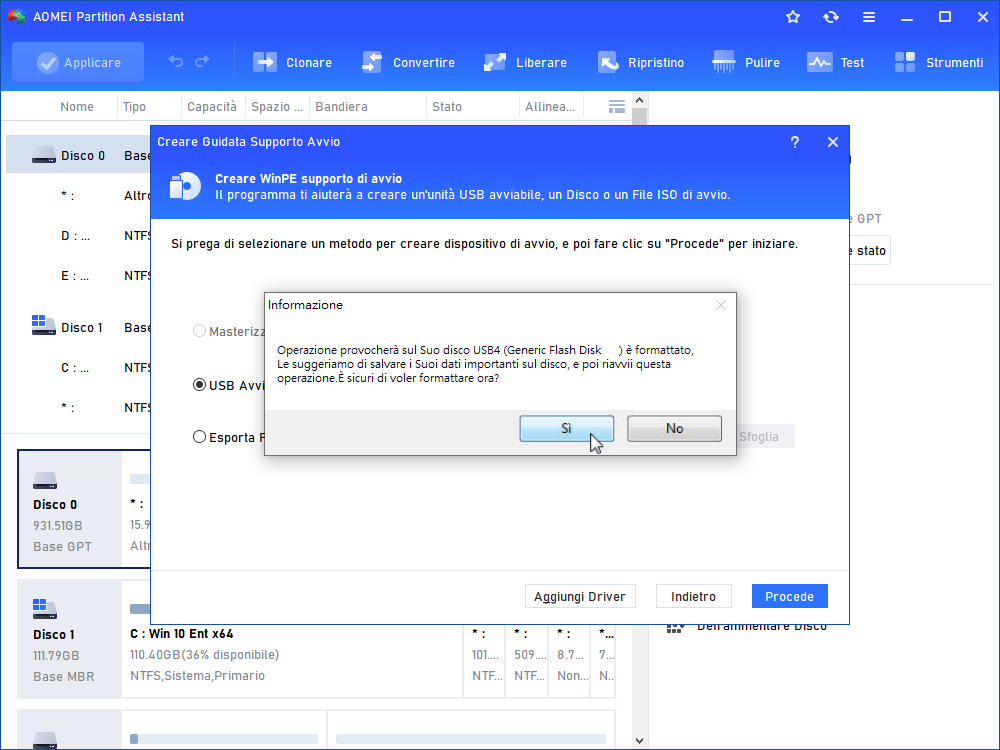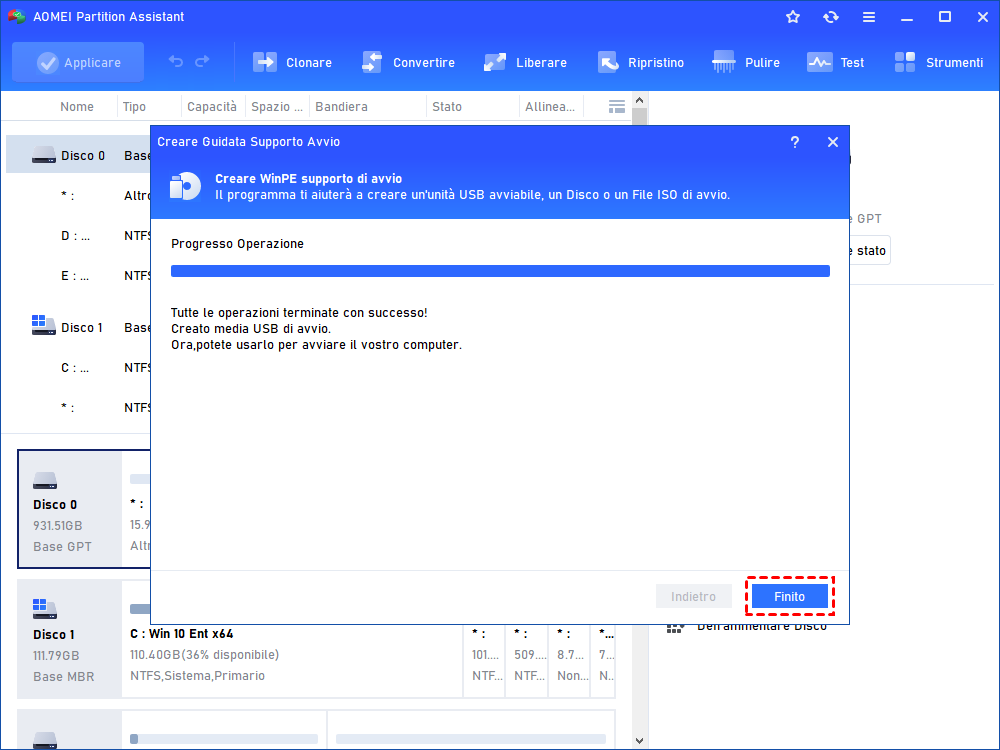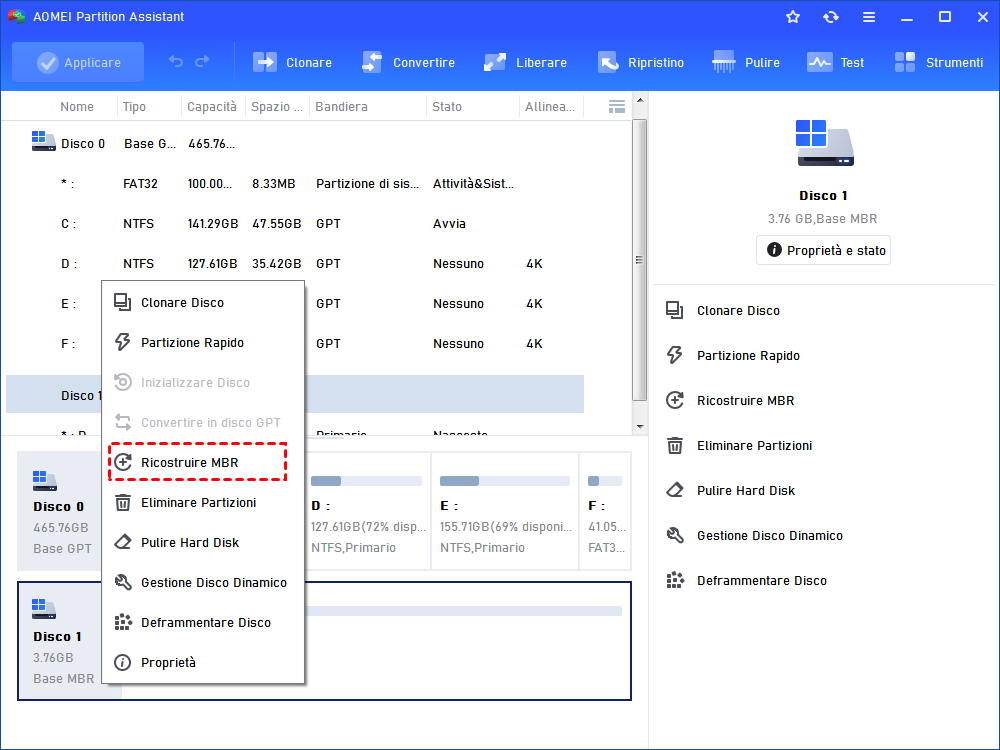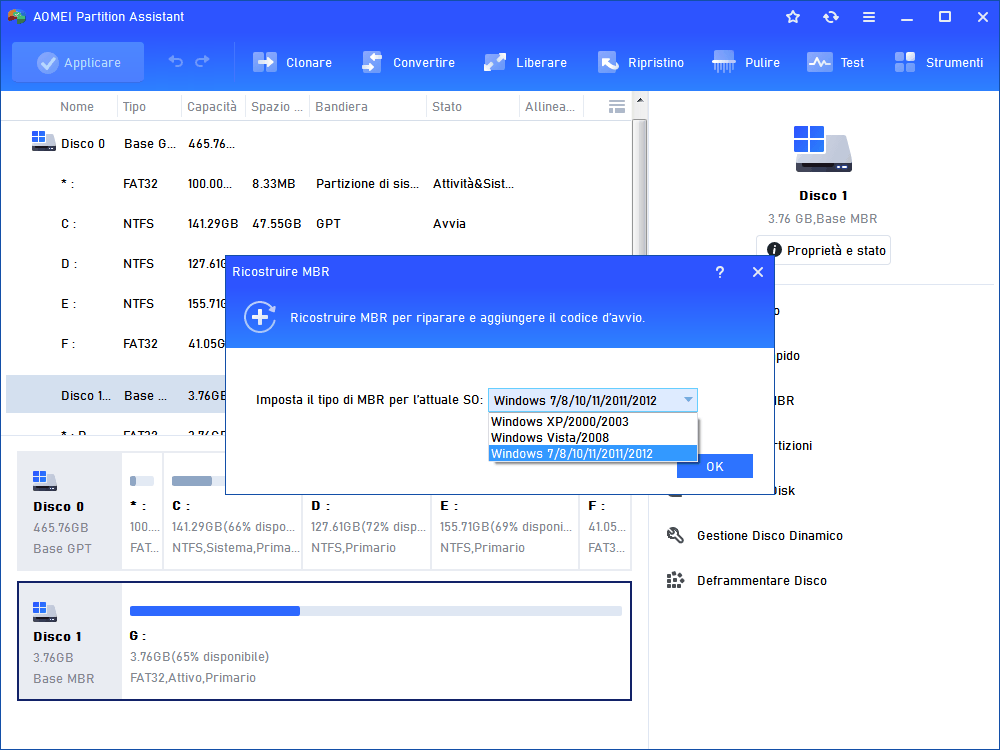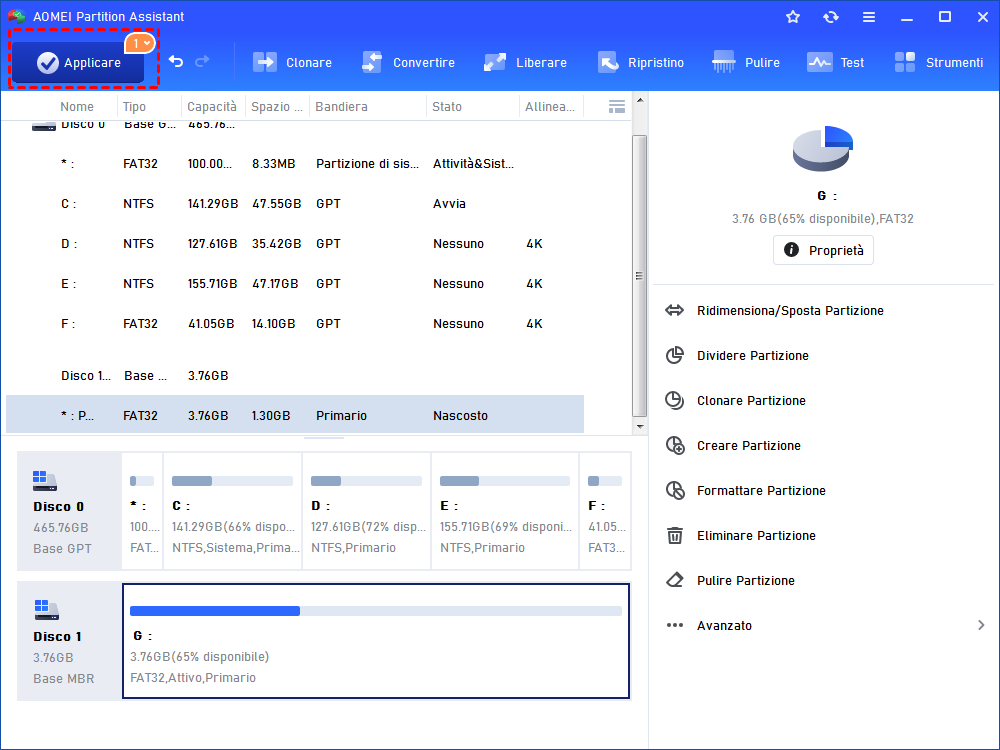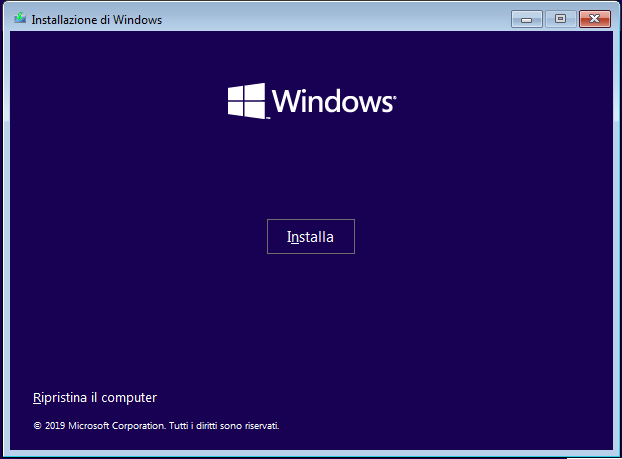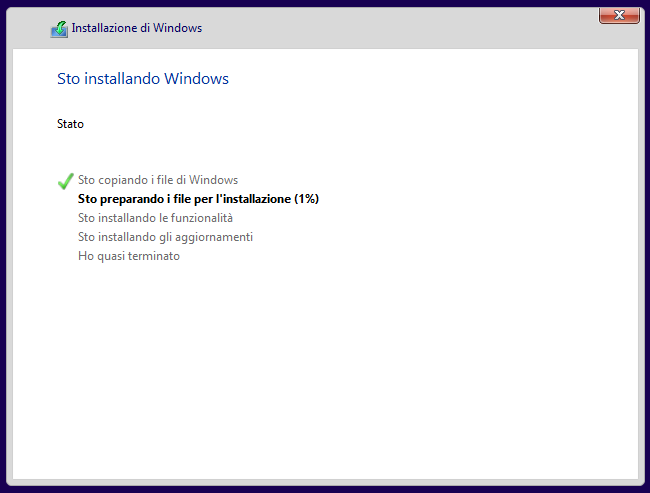Come risolvere lo Schermo Bianco del PC Windows 11? [7 Modi]
È comune incontrare vari problemi inaspettati quando utilizzi un computer. Uno di questi è che lo schermo è bianco in PC Windows 11. Questo articolo ti illustrerà le possibili cause e ti guiderà su come risolvere la schermata bianca di Windows.
Aiuto! Come posso risolvere lo schermo bianco del PC Windows 11/10?
Da circa una settimana ho un problema di schermo bianco in Windows 11. Ho passato ore a cercare di risolvere il problema e non sembra funzionare nulla. Ho dato un'occhiata in giro online e tutti coloro che hanno problemi simili sembrano essere in grado di risolvere il problema facilmente, ma quando provo a fare gli stessi metodi non funziona affatto. Ho riavviato più volte e mi ritrovo sempre con la stessa schermata bianca
Da quando è stato rilasciato Windows 11, molti utenti hanno aggiornato il proprio sistema a Win 11 per godere del nuovo sistema operativo. Tuttavia, alcuni utenti hanno segnalato di trovarsi a volte di fronte a un problema in cui viene visualizzata una schermata bianca dopo l'accesso al sistema Windows 11.
È simile allo schermo nero o blu di Windows, che impedisce di accedere al sistema operativo per effettuare qualsiasi operazione. Se hai lo stesso problema e non sapete come risolverlo, il seguente contenuto ti spiegherà i motivi e ti guiderà a risolvere la schermata bianca di Windows 11 con alcuni metodi.
Perché lo schermo del mio Windows 11 diventa bianco?
Ci sono diverse ragioni per cui lo schermo del PC diventa bianco. Di seguito sono elencate le cause principali:
★ Applicazioni di terze parti incompatibili.
★ Guasto hardware.
★ Aggiornamento recente di Windows.
★ Errore MBR (Master Boot Record).
★ Attacco di virus o malware.
Come risolvere il problema della schermata bianca in Windows 11/10?
Lo schermo bianco può essere davvero fastidio, soprattutto quando hai un compito importante e devi lavorare con il computer. Pertanto, è importante trovare una soluzione rapidamente. Dopo aver saputo le ragioni per cui causa lo schermo bianco del PC, i metodi forniti di seguito ti aiuteranno a risolvere facilmente il problema dello schermo bianco di Windows 11 dopo l'accesso.
◥ Risoluzioni con il riavvio forzato di Windows
Potresti aver provato prima a riavviare forzatamente il tuo Windows. A differenza del tradizionale riavvio forzato di Windows, questo metodo richiede di riavviare il sistema e avviare le "Opzioni di avvio avanzate" per eseguire le operazioni successive. Ecco i passaggi dettagliati:
1. Forza lo spegnimento del computer due volte e riavvialo.
2. Una volta entrato nella finestra "Scegli un'opzione", seleziona "Risoluzione dei problemi".
3. Successivamente, vedrai un'immagine come questa:
Soluzione 1: Esegui la riparazione di avvio
Lo strumento di riparazione di avvio è un'utilità integrata di Windows. Non solo può risolvere automaticamente molti problemi comuni, ma può anche riparare alcuni problemi di avvio complessi. Quando si verifica lo schermo bianco, puoi provare questo metodo.
Passo 1: Nella schermata delle opzioni avanzate, seleziona "Ripristino di avvio". Quando lo strumento di riparazione di avvio determina la causa, cerca di risolvere automaticamente il problema.
Passo 2: Dopo la riparazione di avvio, seleziona "Spegni" e quindi accendi nuovamente il tuo PC per verificare se lo schermo bianco di Windows 11 è stato risolto.
Soluzione 2: Disinstalla gli ultimi aggiornamenti di Windows
Se hai installato recentemente degli aggiornamenti, È molto probabile che la schermata bianca della morte di Windows 11 sia causata da incompatibilità. Pertanto, è necessario provare a rimuovere l'ultimo aggiornamento.
Passo 1: Clicca su "Disinstalla aggiornamenti" nell'interfaccia delle "Opzioni avanzate".
Passo 2: Successivamente, seleziona "Disinstalla l'ultimo aggiornamento di qualità". Ciò riavvierà il sistema Windows. Dopo di ciò, verifica se il problema è stato risolto.
Soluzione 3: Utilizza il Prompt dei comandi
Il Prompt dei comandi è un'applicazione di interpretazione della riga di comando disponibile su quasi tutti i sistemi operativi Windows. Viene ampiamente utilizzato dagli utenti per eseguire diverse operazioni, tra cui estendere la partizione, formattare la partizione e riparare i problemi di avvio del PC.
Passo 1. Fai clic su "Prompt dei comandi", digita il seguente comando e premi "Invio":
DISM /Online /Cleanup-Image /RestoreHealth
Passo 2. Una volta completato, digita il seguente comando e premi "Invio":
sfc /scannow
Passo 3. Prova anche i comandi di riparazione dell'avvio:
bootrec /scanos
bootrec /fixmbr
bootrec /fixboot
bootrec /rebuildbcd
Passo 3. Una volta completato, digita il seguente comando e premi "Invio":
chkdsk /r
Passo 4. Quando termina, riavvia il PC per verificare se il problema dello schermo bianco è stato risolto.
Soluzione 4: Riavvia in modalità provvisoria
A volte un'applicazione di terze parti può causare lo schermo bianco di Windows 11 o 10. In modalità provvisoria, solo alcuni file e driver necessari verranno caricati normalmente e tutte le applicazioni di terze parti sono disattivate per impostazione predefinita. Ciò significa che riavviare in modalità provvisoria potrebbe risolvere il problema dello schermo bianco.
Passo 1: Nelle "Opzioni avanzate", fai clic su "Impostazioni di avvio" > "Riavvia".
Passo 2: Entra in modalità provvisoria premendo F4, F5 o F6 in base alle istruzioni visualizzate.
◥ Risoluzioni senza riavvio forzato di Windows
Soluzione 5: Rimuovi eventuali dispositivi periferici
Se i metodi precedenti non funzionano, dovresti provare a rimuovere tutti i dispositivi periferici collegati al tuo computer. Questo perché lo schermo bianco del PC potrebbe essere causato da un guasto o un errore dei dispositivi collegati. Pertanto, è utile scollegare tutti i dispositivi periferici, inclusa una tastiera USB, un mouse, chiavette USB, dischi rigidi esterni, ecc.
Successivamente, riavvia nuovamente il tuo PC per verificare se il computer può funzionare normalmente. Se lo schermo bianco è scomparso, collega i dispositivi scollegati uno per uno per verificare quale dispositivo ha causato il problema. Una volta individuato il colpevole, sostituiscilo nel caso in cui la chermata bianca riapparisse.
Soluzione 6: Ricostruisci l'MBR
Se tutti i metodi consigliati sopra non sono utili, puoi prendere in considerazione la ricostruzione dell'MBR. L’errore nell'MBR può causare facilmente un errore di avvio come "Sistema operativo non trovato", "Sistema mancante", "Errore nel caricamento del sistema operativo" e anche "Schermo nero di Windows 11". Pertanto, puoi provare a riparare l'MBR per risolvere il problema di avvio.
Poiché lo schermo bianco ti impedisce di accedere al sistema operativo, devi creare una chiavetta USB avviabile di Windows 11, avviare il computer da essa e quindi ricostruire l'MBR. Fortunatamente, un gestore di dischi potente e professionale chiamato AOMEI Partition Assistant può aiutarti a completare perfettamente tutte queste operazioni in pochi clic.
Ora, scarica gratuitamente questo strumento di gestione dei dischi professionale e prova a risolvere la schermata bianca di Windows 11.
Passo 1: Collega una chiavetta USB funzionante a un PC con Windows 11, installa e avvia AOMEI Partition Assistant. Fai clic su "Strumenti" > "Creare un supporto di avvio" nell'interfaccia principale, quindi premi "Avanti" per procedere.
Passo 2: Seleziona la chiavetta USB dopo aver spuntato "USB avviabile". Fai clic su "Procede" per continuare.
Passo 3: Verrà visualizzato un avviso che l'operazione formatta la chiavetta USB. Fai clic su "Sì" per continuare.
Passo 4: Attendi fino al completamento del processo di creazione del supporto. Quindi scollega la chiavetta USB avviabile.
Passo 5: Inserisci la chiavetta USB avviabile nel computer problematico, modifica l'ordine di avvio nel BIOS e avvia il computer da essa. Successivamente, accederai direttamente all'interfaccia di AOMEI Partition Assistant. Fai clic con il pulsante destro del mouse sull'unità principale del sistema e seleziona "Ricostruire MBR".
Passo 6. Seleziona un sistema operativo per impostare il tipo di MBR come l’immagine mostrato.
Passo 7. Alla fine, fai clic su “Applicare” nel angolo a sinistra in alto. Dopo che apare una finestra delle operazioni, fai clic su “Procede” per completare l’operazione
Soluzione 7: Installazione pulita di Windows 11
Effettua un'installazione pulita di Windows 11 dovrebbe essere la tua ultima scelta perché questa azione cancellerà tuttle cose del tuo computer e non potrai più recuperarle. Se il problema dello schermo bianco di Windows 11 non viene ancora risolto dopo aver applicato tutti i metodi sopra, puoi eseguire un'installazione pulita di Windows 11.
Passo 1: Collega la chiavetta USB a un computer funzionante e scarica lo strumento di creazione dei supporti dal sito ufficiale. Scegli "Creazione di supporti di installazione di Windows 11".
Passo 2: Scegli il tipo di supporto da utilizzare (unità flash USB o file ISO) e completa le impostazioni.
Passo 3: Quando il supporto avviabile è pronto, collegalo al tuo computer con lo schermo bianco di Windows e riavvia il computer avviandolo da esso.
Passo 4: Dopo aver impostato alcuni parametri, accederai alla finestra di configurazione. Fai clic su "Installa".
Passo 5. Segui le istruzioni per completare le impostazioni e attendi pazientemente fino al completamento dell'installazione di Windows 11. Quindi, lo schermo bianco su Windows scomparirà.
Conclusione
Lo schermo bianco di PC Windows 11 è assolutamente fastidioso, ma in realtà è molto semplice risolvere questo problema. Come puoi vedere in questo articolo, ci sono molti modi per aiutarti a risolverlo. Ciò a cui devi prestare maggiore attenzione è che potresti perdere alcuni dati non salvati a causa della comparsa improvvisa e improvvisa di questo problema. Ma non preoccuparti, AOMEI Partition Assistant è così versatile che non solo può riparare lo schermo bianco di Windows, ma anche recuperare facilmente e rapidamente la partizione persa con i dati.