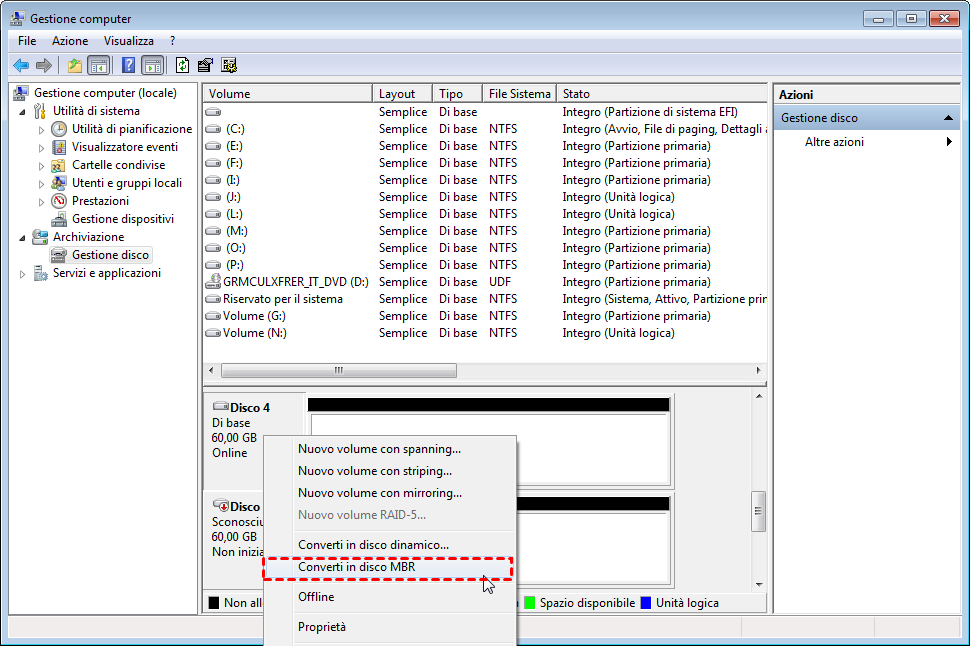Programmi per Convertire DPT in MBR Senza Perdere Dati
Mentre GPT è il nuovo standard e sta gradualmente sostituendo MBR, MBR è ancora il più compatibile ed è ancora necessario in alcuni casi. Se sei confuso con la conversione da GPT a MBR, leggi questa pagina con pazienza.
Le Differenze tra GPT e MBR
GPT (GUID Partition Table) e MBR (Master Boot Record) sono due stili di partizione comuni, ma potrebbero non avere familiarità con loro i principianti del computer. Ecco le informazioni di base sui dischi GPT e sui dischi MBR:
★ Tabella delle partizioni
I dischi GPT utilizzano Unified Extensible Firmware Interface (UEFI).
I dischi MBR utilizzano la tabella delle partizioni BIOS standard.
★ Numero massimo di partizioni primarie
I dischi MBR consentono il numero massimo di 4 partizioni primarie;
I dischi GPT in teoria consentono un numero quasi illimitato di partizioni (tutte sono partizioni primarie), ma l'implementazione di Windows lo limita a 128 partizioni;
★ Capacità di disco/partizione
MBR funziona solo con dischi di dimensioni fino a 2 TB;
GPT possono crescere fino a dimensioni molto grandi.
★ Compatibilità
Tutti i sistemi operativi Windows attuali possono utilizzare i dischi di dati con partizionati GPT, come Windows 7, Windows 8, Windows 10/11 e le corrispondenti versioni del server. Tuttavia, solo le loro versioni a 64 bit supportano l'avvio dal disco GPT quando la modalità di avvio UEFI è abilitata.
Perché ci servono programmi per convertire disco GPT in MBR?
Potresti pensare che i dischi GPT siano superiori ai dischi MBR in molti aspetti. Tuttavia, MBR è ancora il più compatibile ed è ancora necessario in alcuni casi. Sarà necessario convertire disco da GPT a MBR nelle seguenti situazioni:
◆ Se il computer è Windows 95/98/ME, Windows NT4, Windows 2000, Windows 2003 a 32 bit o Windows XP a 32 bit, non supporterà le partizioni GPT.
◆ Come tabella delle partizioni del disco di sistema, l'MBR si applica sia al BIOS legacy che all'UEFI, ma GPT si applica solo alla modalità di avvio UEFI. Significa che i dischi MBR sono compatibili con più sistemi operativi rispetto ai dischi GPT.
◆ Quando si collega un hard disk esterno al computer, viene visualizzato come "Partizione protettiva GPT".
In queste situazioni, ciò che dovresti fare è trovare un programma per convertire GPT in MBR in modo sicuro.
Migliori Programmi per Convertire GPT in MBR in Windows 11/10/8/7?
Poiché hai bisogno di convertire GPT in MBR, devi trovare i migliori programmi per convertire disco da GPT a MBR senza perdere dati. Ecco alcuni programmi che vorrei consigliare.
-
Soluzione 1: Converti disco GPT in MBR tramite Gestione disco di Windows
-
Soluzione 2: Convertire disco da GPT a MBR usando Prompt dei Comandi di Windows
-
Soluzione 3: Programma per Convertire GPT in MBR senza Perdere i Dati
Nota : Dovresti eseguire il backup del disco prima della conversione per garantire nessuna perdita di dati nelle prime due soluzioni mentre non è necessario nella terza.
Soluzione 1: Converti disco GPT in MBR tramite Gestione disco
1. Premere i tasti Win+R per aprire il dialogo Esegui, digitare diskmgmt.msc in Esegui e fare clic su OK per aprire Gestione disco.
2. Trovare il disco che desideri convertire, fare clic con il pulsante destro del mouse su ciascuna partizione (volume) del disco e fare clic su Elimina volume finché il disco non viene visualizzato come non allocato.
3. Fare clic con il pulsante destro del mouse sulla casella del disco GPT che si desidera convertire in MBR e fare clic su Converti in disco MBR.
4. È ora possibile creare un nuovo volume semplice sul disco MBR non allocato. Potrai specificare la dimensione del volume, assegnare la lettera o il percorso dell'unità e formattare la partizione passo a passo con l'aiuto di New Simple Volume Wizard.
Soluzione 2: Convertire disco GPT in MBR usando Prompt dei Comandi
1. Premere i tasti Win + R insieme sulla tastiera, digitare diskpart nella finestra di dialogo Esegui e premere il tasto Invio/Enter per aprire la finestra di Diskpart.
2. Nelle finestre di Diskpart, eseguire a turno i seguenti comandi e premere Invio/Enter dopo ciascuno di essi.
● list disk
● select disk # (sostituire # con la lettera di unità del disco GPT che si desidera convertire in MBR, es: select disck 1)
● clean (pulire le partizioni o i volumi sul disco)
● convert mbr
3. Digitare exit e premere Invio/Enter due volte per uscire da Diskpart e Prompt dei comandi in successione.
Soluzione 3: Programma per Convertire disco da GPT a MBR senza Perdere i Dati
Nelle due soluzioni precedenti, è necessario eseguire il backup del disco in caso che eliminano tutte le partizioni o i volumi sul disco prima di convertire GPT in MBR. Sembra complicato. Potresti cercare un potente software per convertire GPT in MBR in modo da poter semplificare il processo di conversione.
Ecco il download del software di conversione da GPT a MBR: AOMEI Partition Assistant Professional. Puoi convertire il disco di dati e il disco di sistema GPT in MBR o MBR in GPT senza perdere i dati con AOMEI Partition Assistant nei seguenti passi:
Nota: Se sei preoccupato per la perdita di dati a causa di errori operativi o guasti imprevisti, puoi anche eseguire un backup prima di conversione.
1. Avviare AOMEI Partition Assistant. Fare clic destro sul disco che si desidera convertire e selezionare "Convertire in disco MBR".
2. Confermare l'operazione e fare clic su "OK" nella finestra pop-up.
3. Confermare l'operazione in sospeso e fare clic su "Applicare" per eseguire l'operazione.
Cambiare BIOS tra UEFI e Legacy
Se il tuo disco GPT è un disco di sistema che contiene il sistema operativo e le partizioni relative all'avvio, devi accedere al BIOS per modificare la modalità di avvio da Legacy a UEFI in modo da poter eseguire correttamente l'avvio dal disco di sistema MBR convertito.
Per cambiare la modolità di avvio dal BIOS, si prega di seguire i passi di sotto:
1. Riavviare il computer, premere continuamente un tasto specifico all'avvio per accedere al BIOS.
2. Entrare il menu "Boot". Selezionare il campo UEFI/BIOS Boot Mode e utilizzare i tasti "+/-" per modificare l'impostazione da UEFI a Legacy.
Sommario
È possibile convertire GPT in MBR utilizzando Gestione disco di Windows e Prompt dei comandi. Tuttavia, è più semplice e sicuro farlo senza perdere i dati con un potente software per convertire disco da GPT a MBR - AOMEI Partition Assistant.
Inoltre, AOMEI Partition Assistant possiede funzioni più pratiche di Gestione disco di Windows, tra cui Convertire NTFS in FAT32, Unire/Dividere partizione, Migrare sistema su altro disco, Convertire disco dinamico in base e viceversa, Creare USB bootable, Creare Windows potatile usando Wintogo, ecc.
Se sei un utente server, puoi provare AOMEI Partition Assistant Server per realizzare la conversione tra GPT e MBR in Windows Server.