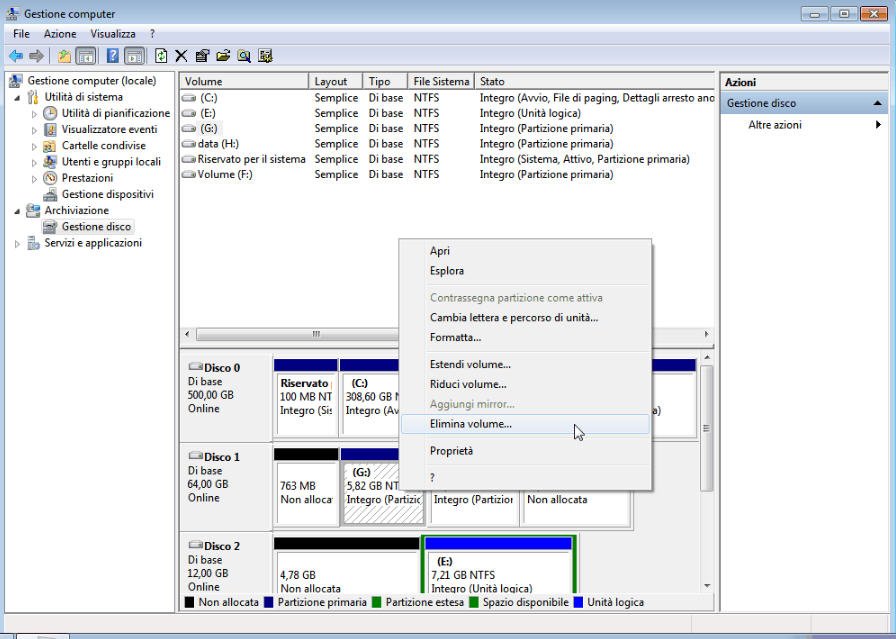Come Convertire da MBR a GPT in Windows Server 2012 (R2)?
In questo articolo viene descritto come convertire da MBR a GPT in Windows Server 2012 R2 senza perdita di dati utilizzando Gestione disco, Diskpart e il potente AOMEI Partition Assistant Server.
MBR e GPT in Windows Server 2012
MBR e GPT sono diversi stili di partizione utilizzati sui dischi rigidi. I dischi MBR usano la tabella delle partizioni BIOS standard. I dischi GPT utilizzano l'interfaccia UEFI (Unified Extensible Firmware). Quando si collega per la prima volta un nuovo disco rigido a Windows, verrà richiesto di inizializzare il disco rigido su MBR o GPT. In generale, se il disco rigido è inferiore a 2 TB, è consigliabile inizializzarlo su MBR. Altrimenti, inizializza in GPT. Da qui puoi vedere, la tabella delle partizioni MBR ha un limite di capacità di 2 TB. La conversione tra MBR e GPT è disponibile.
Un altro inconveniente ovvio di MBR è che è possibile creare solo quattro partizioni primarie o tre partizioni primarie più una partizione estesa su questa tabella. GPT non ha limiti in questo aspetto e ti consente di creare fino a 128 partizioni primarie. Pertanto, quando la capacità del disco rigido è stata ampliata, alcuni utenti devono convertire MBR in GPT Server 2012 per sfruttare appieno il disco.
Convertire da MBR a GPT in Server 2012 con strumenti integrati
Se dovesse essere necessario, Windows Server 2012 fornisce strumenti snap-in che possono assistervi nella conversione. Questi sono disponibili in due forme, Disk Management che ha un'interfaccia utente grafica e DiskPart a cui si può accedere tramite il prompt di CMD.
Prima di procedere, è importante capire che entrambi questi strumenti supportano solo la conversione di un disco vuoto tra MBR e GPT. Gestione disco in Windows Server 2012 non è in grado di convertire un disco di sistema in esecuzione da MBR a GPT. Se si preferisce convertire il disco di sistema con DiskPart, sarà necessario un disco di installazione.
Convertire MBR in GPT in Windows Server 2012 R2 con Gestione disco
Il modo più rapido per accedere a Gestione disco in Windows Server 2012 è fare clic con il pulsante destro del mouse nell'angolo in basso a sinistra sul desktop per aprire il Menu di accesso rapido. Gestione disco è elencato lì. Poiché supporta la conversione del disco di base vuoto in GPT, è necessario eliminare tutte le partizioni o i volumi sul disco o lo troverai “Converti in disco GPT disattivata”.
1. Fare clic con il pulsante destro del mouse sulla partizione e selezionare "Elimina volume" per eliminare la partizione esistente sul disco rigido che si desidera convertire in GPT in Server 2012. Si consiglia di eseguire il backup dei dati importanti prima di eseguire la formattazione o l'eliminazione.
2. Dopo aver eliminato tutti i volumi, fare clic con il pulsante destro del mouse sul disco e selezionare "Converti in disco GPT". La conversione sarà completata tra poco.
Suggerimenti:
● Prima di convertire i dischi, chiudere tutti i programmi in esecuzione su tali dischi.
● Impossibile utilizzare lo stile di partizione GPT su supporti rimovibili.
Come spiegato in precedenza, non è possibile convertire il disco che esegue Windows Server 2012 in GPT poiché Windows non consente di eliminare l'unità di sistema prima della conversione. Pertanto, la combinazione di dischi di installazione Diskpart plus può essere utilizzata come soluzione alternativa per la conversione di MBR in GPT in Server 2012.
Windows Server 2012 converte MBR in GPT con Diskpart
In primo luogo, i file di backup che ti interessano di più prima di eseguire la conversione. Esegui il backup dell'intero disco rigido nell'archivio che non convertirai in GPT, se necessario.
1. Spegne il server 2012 e inserisci il disco di installazione di Windows Server e avviare dal disco.
2. Premi+chiave combinata per aprire l'utilità Diskpart. Ora, inserisci i comandi sottostanti in Prompt dei comandi per convertire in disco GPT:
● list disk
● select disk n (n è il numero del disco che richiede la conversione in GPT)
● clean
● convert gpt
● exit
Nota: tutti i dati verranno eliminati dopo questa conversione. Se è stato eseguito il backup in precedenza, è ora possibile ripristinare le immagini di backup. Diskpart può anche essere utilizzato per convertire il disco dati in GPT in ambiente Windows.
Per quanto semplici, questi strumenti hanno il rischio di causare la perdita di dati. Il backup e il ripristino aumentano i tempi e il costo dello sforzo. Inoltre, se non è disponibile alcun disco di installazione di Windows Server, non è possibile convertire il disco di sistema in GPT. In tali circostanze, è meglio scegliere un software di terze parti.
Software per convertire MBR in GPT in Server 2012 senza perdita di dati
AOMEI Partition Assistant Server è un partizionatore professionale per dischi rigidi appositamente progettato per Windows Server OS, inclusi Server 2012, Server 2003, Server 2008 e Server 2016. Offre tecnologia che può aiutarti a convertire MBR in GPT in Server 2012 (R2) senza eliminare o formattare partizioni o volumi. In altre parole, è possibile conservare i file di sistema e i dati personali sul disco durante la conversione in GPT.
Inoltre, dopo la conversione in GPT, lo spazio non allocato alla fine del disco può essere assegnato a qualsiasi partizione esistente con l'aiuto di AOMEI Partition Assistant.La conversione da GPT a MBR è anche realizzabile con questo software. Ha un'interfaccia user-friendly che è adatta sia per esperti informatici che per principianti. Perché non scarichi questo software e non provi?
Come convertire MBR in GPT in Server 2012 senza eliminare?
Passo 1: installa e avvia AOMEI Partition Assistant Server. Nell'interfaccia principale, fai clic con il pulsante destro del mouse sul disco che desideri convertire in GPT in Server 2012 e seleziona "Convertire in disco GPT".
Passo 2: Poi clicca su "OK" e poi su "Sì" per confermare l'operazione.
Passo 3: Infine, clicca su "Applicare" nell'angolo in alto a sinistra per avviare l'attività.
Suggerimenti:
● Per questa conversione è richiesto un riavvio.
● È importante eseguire il backup del file a cui tieni di più perché la perdita di dati può essere causata da operazioni inappropriate.
Conclusione
Ci sono molti modi per convertire MBR in GPT in Windows Server 2022, 2019, 2016, 2012, 2008 e 2003, tuttavia, il modo più semplice per convertire il disco di sistema in GPT senza perdita di dati richiede molti passaggi e include il backup e il ripristino dei file. Partition Assistant non è solo per la conversione tra tabelle di partizione, ma è anche ottimo per la conversione tra file system NTFS e FAT32.
AOMEI Partition Assistant Server edition include anche molte operazioni avanzate di partizione come ridimensionamento, eliminazione e formattazione, oltre a spostare, copiare e cancellare le partizioni. Per installare questo software su più PC e server, è possibile considerare l'edizione AOMEI Partition Assistant Technician o Unlimited in base alle vostre esigenze. Le edizioni Technician e Unlimited hanno una funzione utile, Create Portable Version che consente di creare AOMEI Partition Assistant su un dispositivo rimovibile.